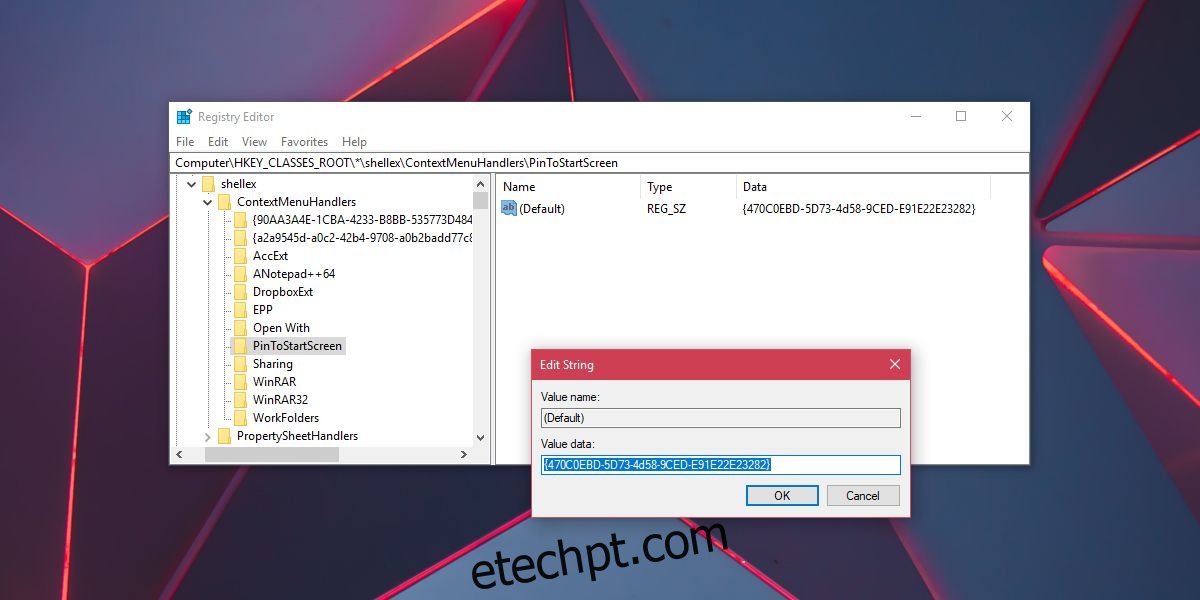O Menu Iniciar no Windows 10 parece diferente do que parecia no Windows 7 e em versões mais antigas do Windows. A Microsoft o renovou com o Windows 8, e demorou um pouco para a empresa acertar. Com o Windows 10, o menu Iniciar só está melhorando, você pode fixar sites nele via Edge, fixar Configurações, fixar aplicativos e pastas, agrupar blocos e fixar seus álbuns e listas de reprodução favoritos nele. O que você não pode fazer é fixar um arquivo no menu Iniciar, pelo menos não por padrão. O menu de contexto do botão direito tem uma opção ‘Pin to Start’, mas não aparece quando você clica com o botão direito do mouse em um arquivo. Para adicionar a opção ao menu de contexto de um arquivo e fixá-lo no menu Iniciar, você precisa fazer uma pequena edição no Registro do Windows.
Você precisa de direitos administrativos para editar o Registro do Windows.
Fixar um arquivo no menu Iniciar
Abra o Registro do Windows. Você pode abri-lo digitando ‘regedit’ na barra de pesquisa do Windows ou digitar ‘regedit’ na caixa de execução. Navegue até o seguinte local.
HKEY_CLASSES_ROOT*shellexContextMenuHandlers
Clique com o botão direito do mouse na chave ContextMenuHandlers e selecione New>Key no menu de contexto. Nomeie a nova chave “PinToStartScreen”. Dentro dessa chave está um valor de string. Clique duas vezes nele e defina seu valor para o seguinte.
470C0EBD-5D73-4d58-9CED-E91E22E23282
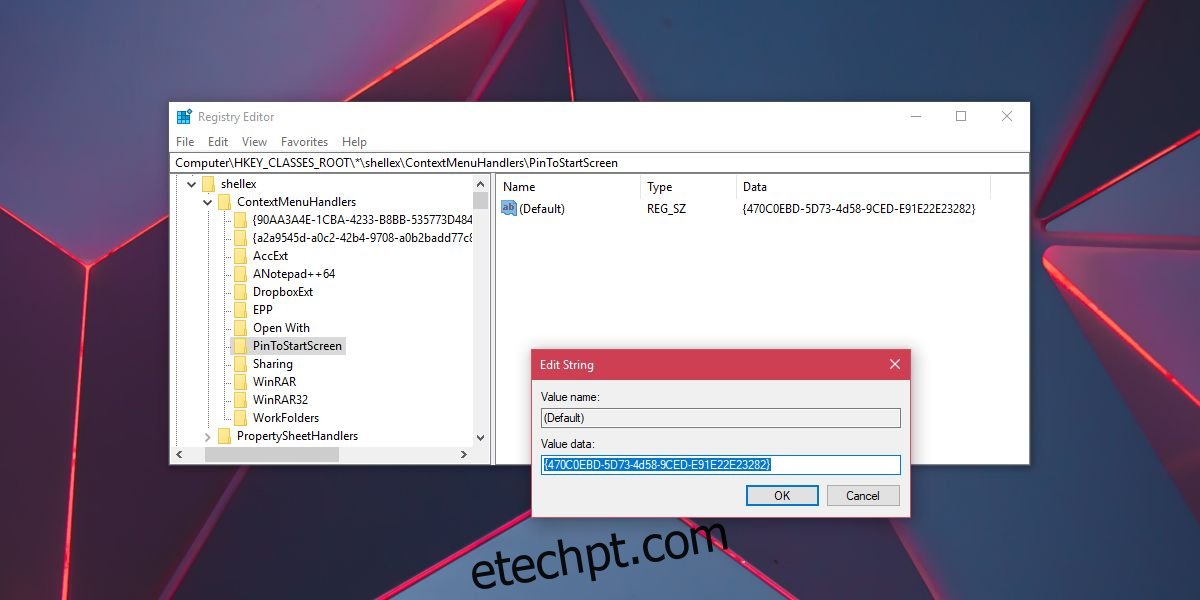
É sobre isso. Agora, vá para o arquivo que você deseja fixar no menu Iniciar. Clique com o botão direito do mouse e verifique se a opção Pin to Start aparece no menu de contexto. Se isso não acontecer, vá para a próxima etapa.
Clique com o botão direito do mouse no arquivo e selecione Enviar para>Desktop para criar um atalho. Clique com o botão direito do mouse no atalho e selecione a opção Fixar em Iniciar no menu de contexto. A opção Pin to Start parece não aparecer no menu de contexto para todos os arquivos. Nesse caso, você precisará criar um atalho para ele. Depois de fixar um arquivo no menu Iniciar, você pode excluir o atalho que criou.
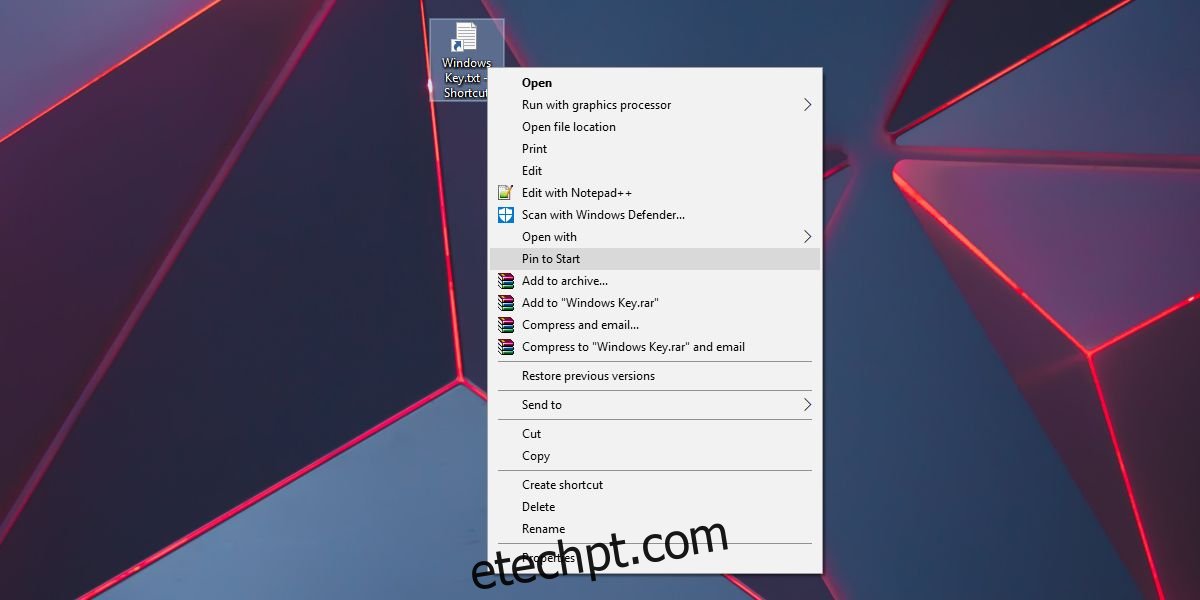
O tamanho do bloco para arquivos fixados depende do programa ao qual o aplicativo está associado. Por exemplo, o aplicativo Bloco de Notas tem apenas dois tamanhos de bloco; Pequeno e Médio. Se você fixar um arquivo TXT no menu Iniciar, apenas esses dois tamanhos de bloco estarão disponíveis. Se o programa associado ao arquivo suportar mais tamanhos de blocos, você poderá usá-los para o arquivo fixado.
Opção alternativa
Também devemos mencionar que, se um aplicativo suportar a lista de atalhos no menu Iniciar, você poderá fixar arquivos na lista de atalhos e evitar adicionar mais blocos ao menu Iniciar. A maioria dos aplicativos UWP e um bom número de aplicativos de desktop suportam a lista de atalhos, portanto, se você tiver apenas alguns arquivos aos quais precisa de acesso rápido, a lista de atalhos é uma boa opção. Acessar um arquivo da lista de atalhos de um aplicativo leva alguns cliques a mais do que apenas clicar em um bloco e você pode levar isso em consideração antes de decidir fixar um arquivo no menu Iniciar ou fixar um arquivo na lista de atalhos de um aplicativo.