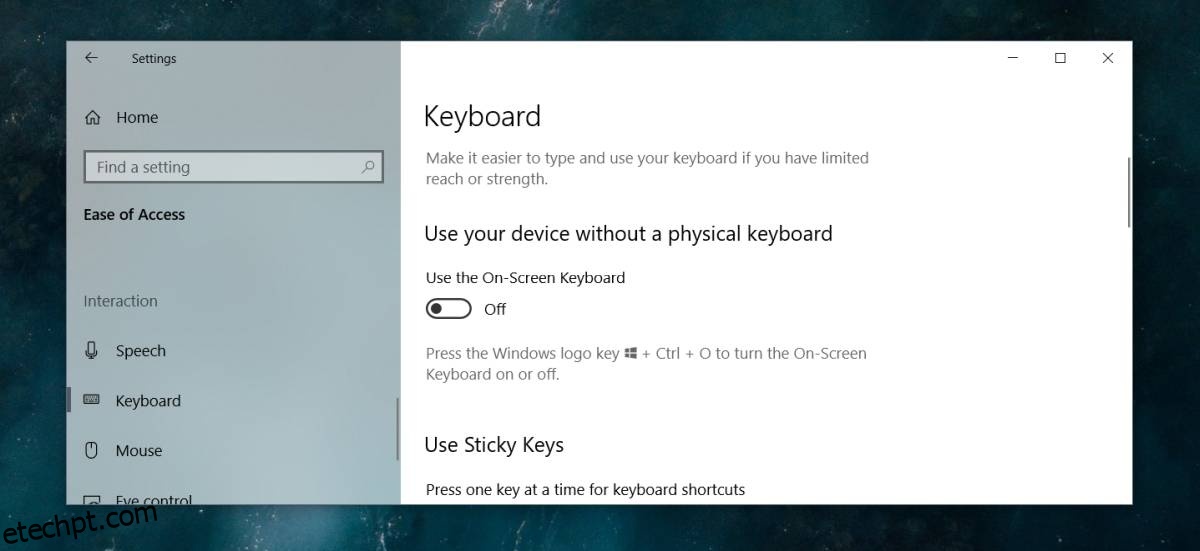O Windows 10 tem um modo de área de trabalho e um modo de tablet. O modo tablet é para dispositivos como o Surface ou para laptops com tela sensível ao toque. Se você tiver um laptop normal sem tela sensível ao toque, é raro que você mude para o modo tablet ou precise usar qualquer um de seus recursos. Dito isso, o modo tablet possui um teclado de toque que pode ser usado na versão desktop. O único problema é que, no modo desktop, ele se descarta automaticamente se você tocar na tecla Windows e, às vezes, depois de clicar fora dela. Veja como você pode fixar o teclado na tela no Windows 10 e usá-lo como substituto.
Fixar teclado na tela
Abra o aplicativo Configurações e vá para o grupo de configurações Facilidade de Acesso. Selecione a guia Teclado e ative a opção ‘Usar o teclado na tela’.
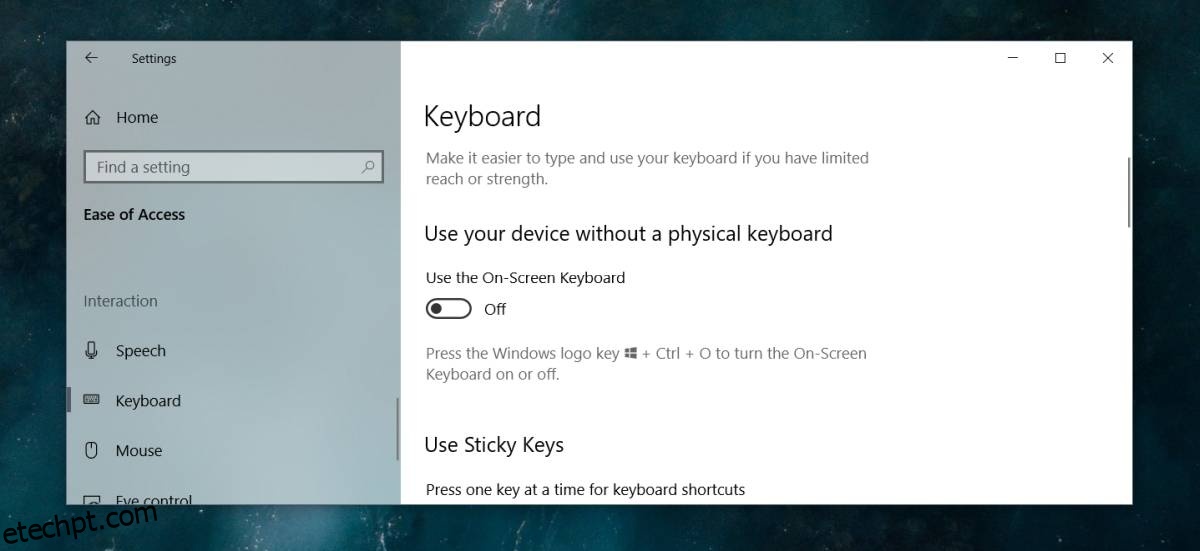
Isso ativará o teclado na tela e permanecerá visível, não importa onde você clique. Você também pode habilitar/desabilitar com o atalho de teclado Win+Ctrl+O.
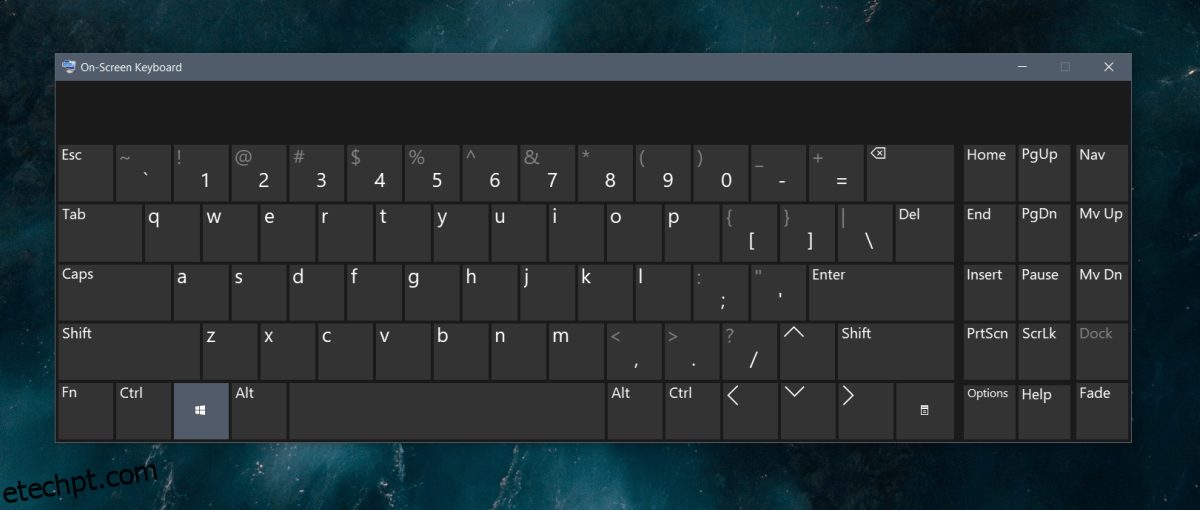
Este teclado na tela é diferente do teclado de toque. Ele tem mais ou menos as mesmas teclas e suporta entrada para vários idiomas e vários layouts de teclado, no entanto, não possui layouts de exibição diferentes para você escolher, nem possui um painel de emoji, acesso à área de transferência ou teclas grandes.
O teclado na tela é básico comparado ao teclado Touch que, infelizmente, não pode ser fixado no modo desktop. Mesmo no modo tablet, o teclado só aparece quando detecta um campo de entrada de texto. No momento, não há como fixá-lo permanentemente na área de trabalho.
Se você está determinado a usá-lo, deve saber que ele se descartará se você tocar na tecla Windows, tocar em Backspace duas vezes, clicar duas vezes fora dele, entre outras coisas. Se você puder se comprometer a usar apenas os botões que vê no teclado da tela de toque, poderá usá-lo confortavelmente sem que ele se desfaça. É claro que isso levará algum tempo para se acostumar, portanto, para facilitar a abertura do teclado de toque, você deve adicioná-lo à bandeja do sistema.
Para adicionar o teclado de toque à bandeja do sistema, clique com o botão direito do mouse na barra de tarefas e selecione ‘Mostrar botão do teclado de toque’. O botão será adicionado ao lado da data e do relógio na bandeja do sistema. Clique nele para abrir o teclado. O teclado pode ser arrastado para outras partes da tela. Se você tiver uma configuração de tela dupla, poderá mover o teclado para a tela secundária e ele não será descartado com tanta frequência.