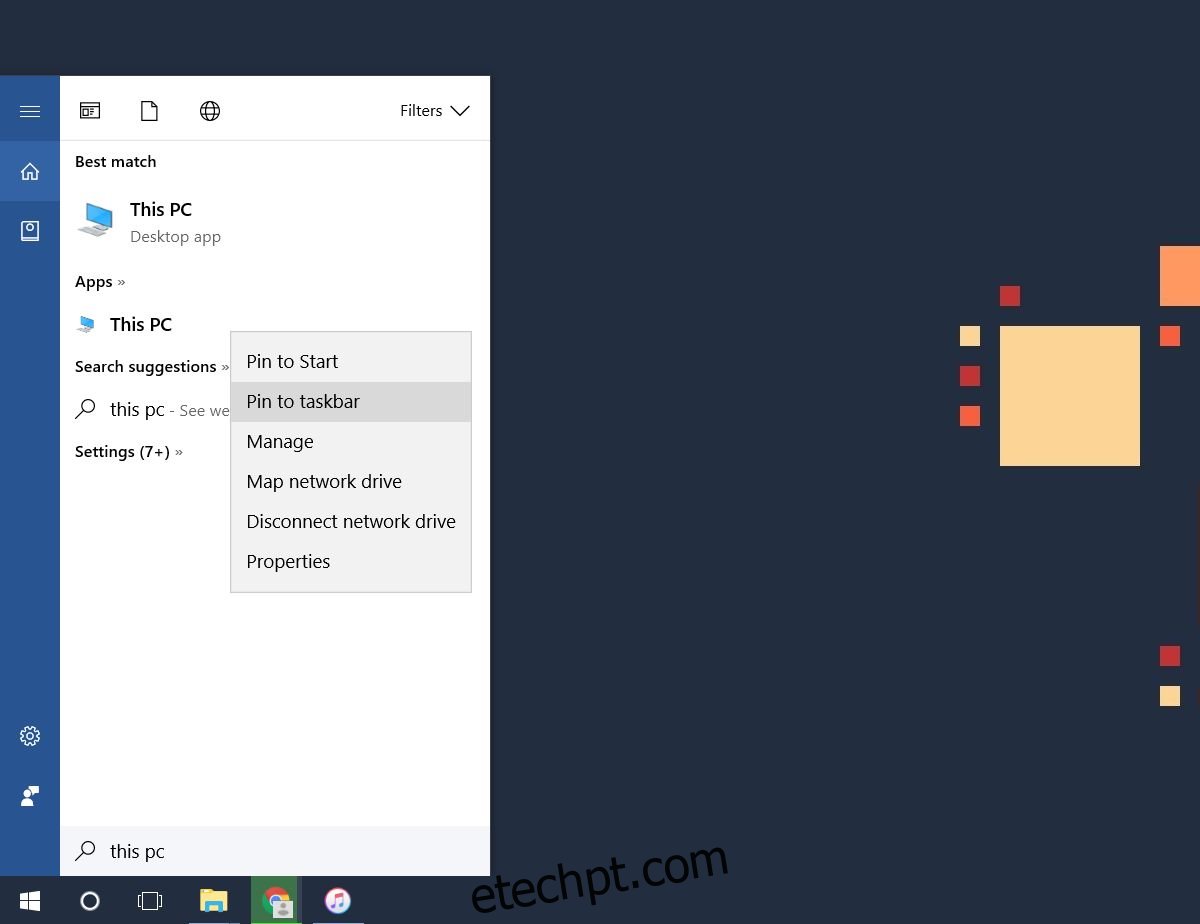No Windows 10, o Explorar arquivos é aberto em um local virtual chamado ‘Acesso rápido’. Você pode fazê-lo abrir Este PC em vez de Acesso Rápido, se desejar. Infelizmente, essa é toda a personalização que você pode fazer. O Explorador de Arquivos está limitado a abrir qualquer um desses dois locais. Se você fixar o Explorador de Arquivos na Barra de Tarefas, clicar nele simplesmente trará a janela recente do Explorador de Arquivos em foco. Se você gosta de abrir o Acesso Rápido do Explorador de Arquivos, mas também precisa abrir Este PC com frequência, é melhor fixar Este PC na Barra de Tarefas. Infelizmente, não é muito fácil fazer isso. Aqui estão duas maneiras simples de fixar Este PC na barra de tarefas.
últimas postagens
Fixar este PC na barra de tarefas
Pesquisa do Windows
Abra a pesquisa do Windows através do atalho de teclado Win+S. Alternativamente, você também pode simplesmente tocar na tecla Windows e começar a digitar. O padrão será a Pesquisa do Windows. Na Pesquisa do Windows, digite Este PC. Você obterá dois resultados. Ignore o resultado principal e veja o classificado em Apps. Clique com o botão direito do mouse e selecione ‘Fixar na barra de tarefas’ no menu de contexto. Se você clicar com o botão direito do mouse em Este PC na lista de aplicativos, na tela inicial ou na opção Melhor correspondência na pesquisa do Windows, não verá a opção Fixar na barra de tarefas no menu de contexto.
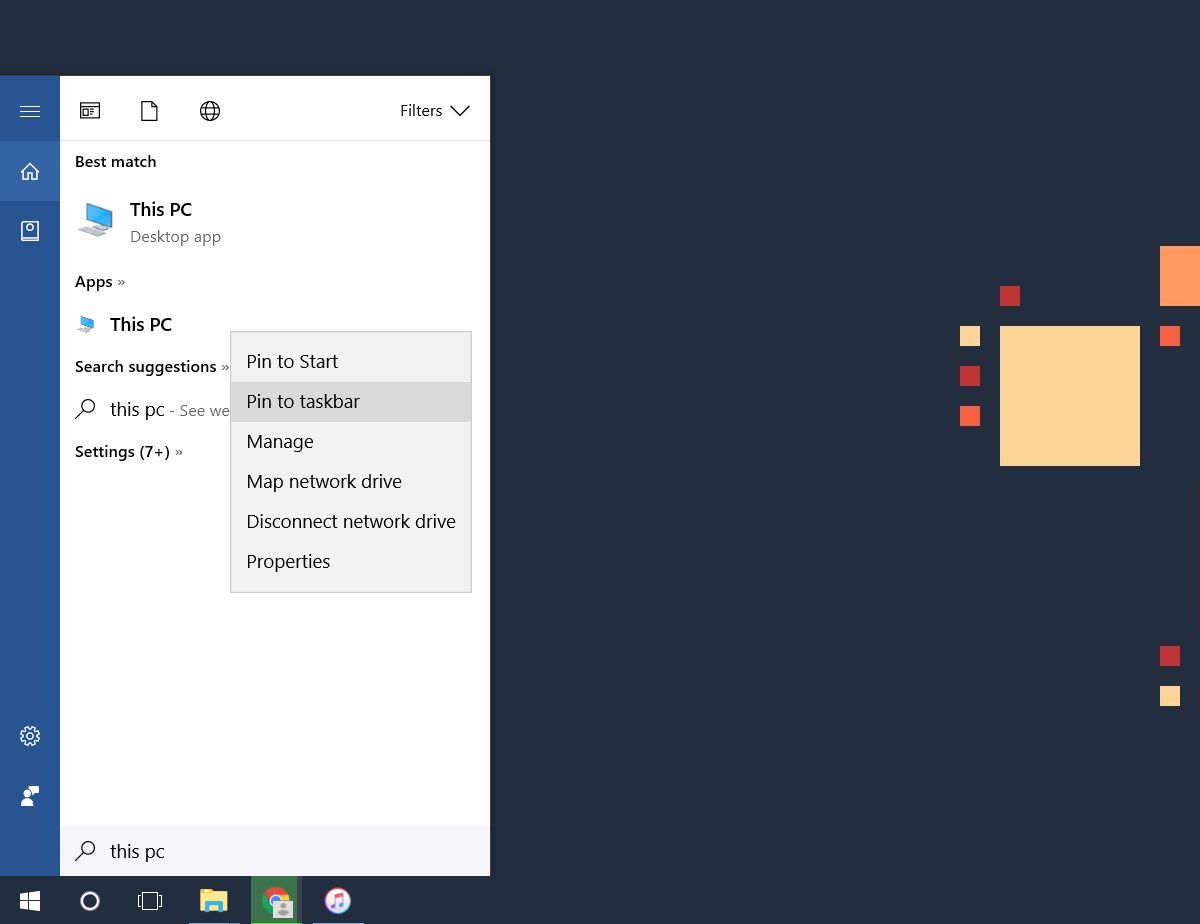
O melhor desse método é que Este PC é fixado com o próprio ícone do aplicativo em vez do ícone do Explorador de Arquivos.
Criar e fixar atalho na área de trabalho
Este segundo método também funciona, mas você precisa alterar manualmente o ícone do atalho. Estamos apenas descrevendo-o aqui porque muitos usuários do Windows 10 têm problemas com a pesquisa. Se o seu Windows Search não estiver funcionando, esta é a alternativa que você precisa.
Clique com o botão direito do mouse na área de trabalho e selecione Novo> Atalho. No campo de localização, digite o seguinte;
Explorer.exe shell:::{20D04FE0-3AEA-1069-A2D8-08002B30309D}
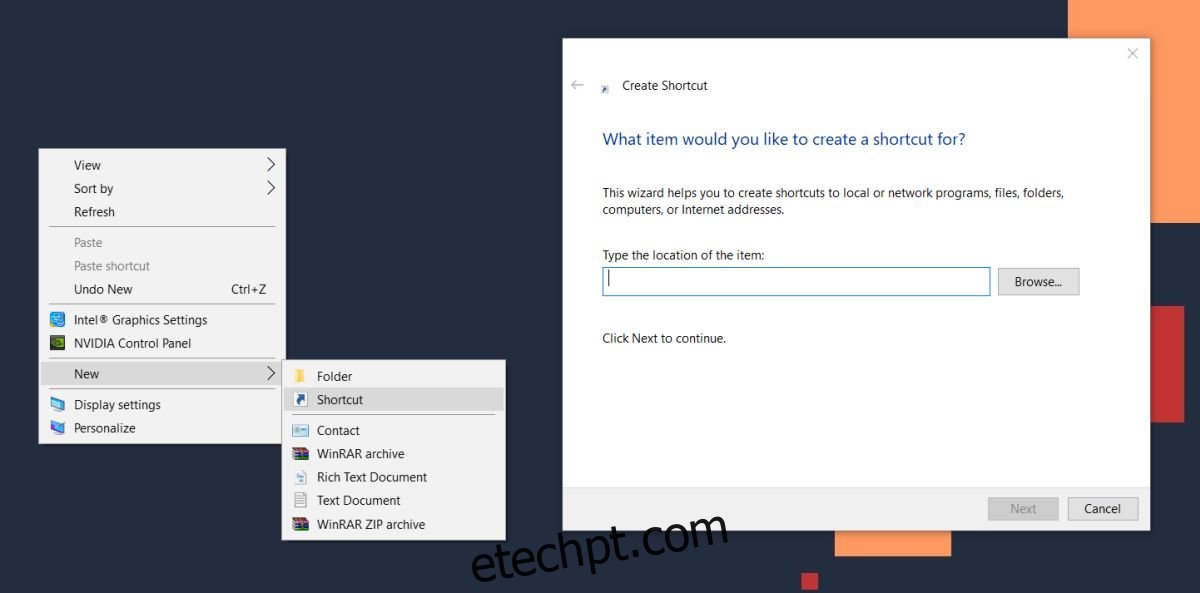
Clique em Avançar e clique em Concluir. O atalho será criado e se você abri-lo, ele abrirá para Este PC. Em seguida, clique com o botão direito do mouse e vá para Propriedades. Vá para a guia Atalho e clique no ícone Alterar.
No local do arquivo de ícone, digite o seguinte e procure o ícone Este PC. Selecione-o.
%windir%System32imageres.dll
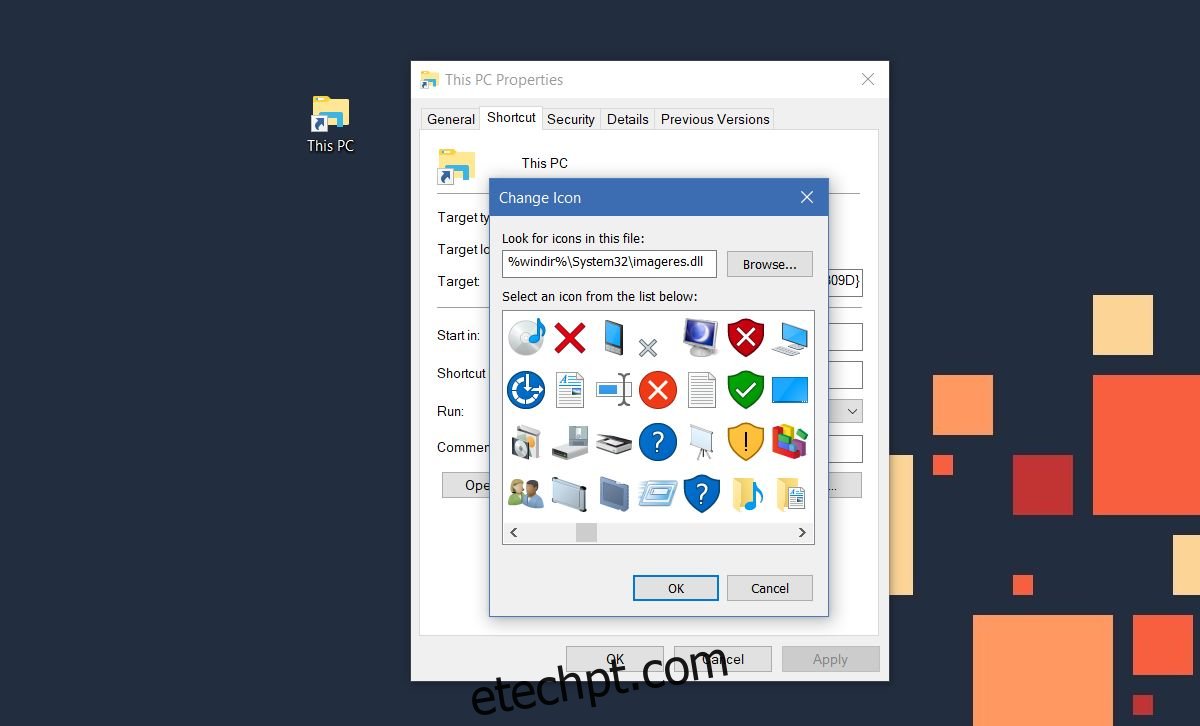
Por último, clique com o botão direito do mouse no atalho na área de trabalho e selecione ‘Fixar na barra de tarefas’ no menu de contexto.
Qual é o ponto?
Fixar este PC na barra de tarefas torna o acesso excepcionalmente fácil. Também é uma maneira rápida de abrir uma nova janela do Explorador de Arquivos. Normalmente, se você quisesse abrir uma nova janela do Explorador de Arquivos, teria que clicar com o botão direito do mouse no ícone do Explorador de Arquivos e selecionar ‘Explorador de Arquivos’ no menu de contexto. Como alternativa, você pode manter pressionada a tecla shift e clicar em File Explorer para abrir uma nova instância, mas isso é mais fácil.