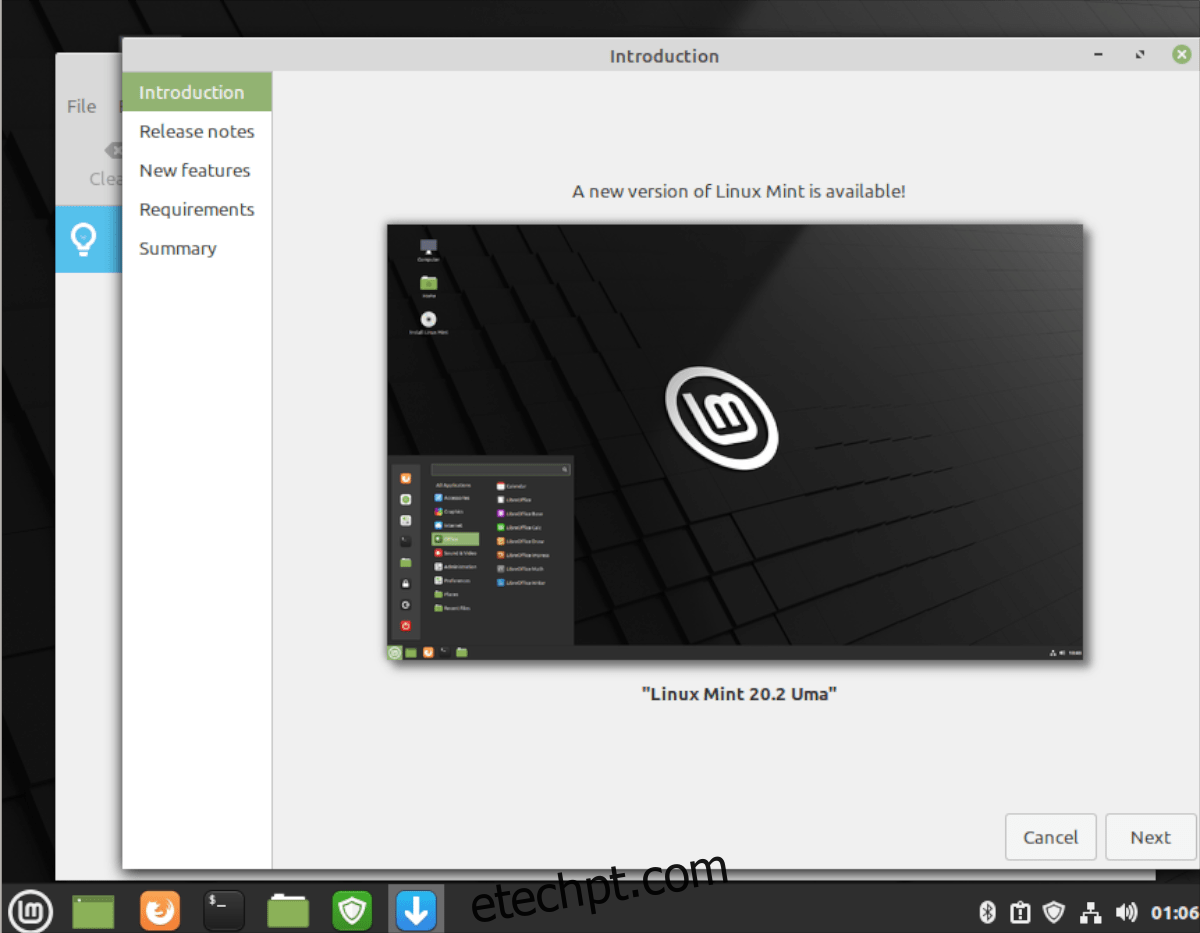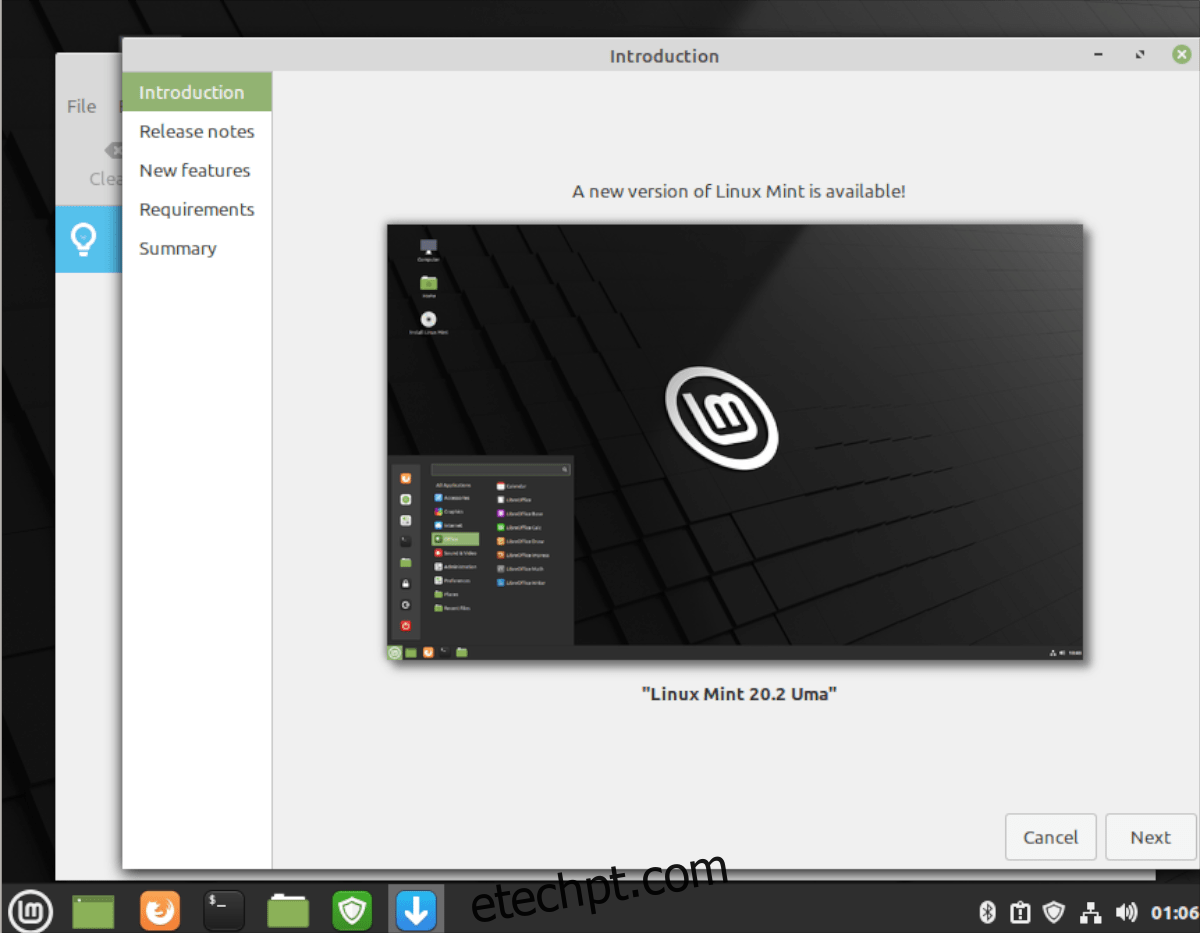Linux Mint 20.2 está finalmente disponível para os fãs. O melhor de tudo é que o Linux Mint tornou possível atualizar oficialmente para a nova versão com facilidade. Isso mesmo, em muitos lançamentos, o Mint não deu aos usuários um caminho oficial de atualização e os usuários tiveram que resolver o problema por conta própria.
Neste guia, mostraremos a maneira oficial de fazer upgrade para a nova versão do Linux Mint. Estaremos cobrindo a versão Linux Mint Cinnamon, no entanto, este processo de atualização deve ser o mesmo, não importa qual versão do Mint você escolher.
Nota: Se você não deseja fazer uma atualização para o Linux Mint em seu computador existente, você pode baixar a versão ISO mais recente do Linux Mint 20.2 no site oficial do Linux Mint.
últimas postagens
Instalar atualizações
Primeiro, você precisará instalar todas as atualizações pendentes na instalação do Linux Mint antes de atualizar. As atualizações precisam ser instaladas para que o Linux Mint 20.1 possa iniciar o processo de atualização.
Para iniciar o processo de atualização de sua instalação existente, clique no ícone de escudo na bandeja do sistema do painel. Assim que o aplicativo gerenciador de atualizações estiver aberto, encontre o botão “Instalar atualizações” e clique nele para fazer o processo de atualização.
O processo de atualização não deve demorar muito, pois o Linux Mint é muito rápido com sua atualização. Quando o processo de atualização for concluído, vá para a próxima seção do guia.
Faça um instantâneo do sistema
Agora que tudo está atualizado no Linux Mint 20.1, você precisará criar um instantâneo do sistema. Criar um instantâneo do sistema é importante, pois se algo der errado durante o processo de atualização, você pode restaurá-lo sem problemas.
Para criar um instantâneo do sistema, abra o menu Linux Mint, procure por “Timeshift” e abra o aplicativo. Quando ele abrir, selecione seu tipo de instantâneo preferido (rsync ou btrfs).
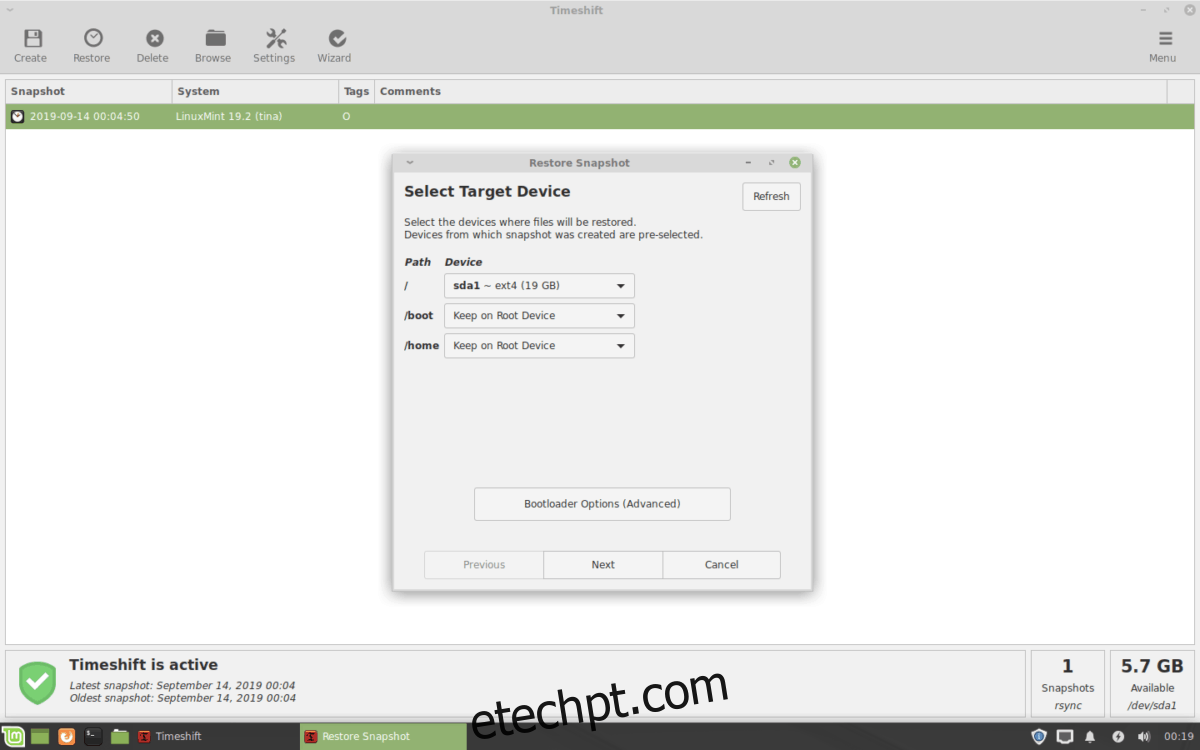
Depois de selecionar o tipo de instantâneo preferido, escolha para onde o instantâneo irá. Em seguida, clique no botão “Avançar” novamente. Na última página, escolha seu nível de instantâneo. Se você não quiser escolher um nível, basta desmarcar todas as caixas.
Depois de escolher os níveis de instantâneo, encontre o botão “Concluir” e siga em frente. Depois de selecionar o botão “Concluir”, clique no botão “Criar” para que você possa criar um novo instantâneo para o Linux Mint.
Iniciando a atualização
Agora que você criou um instantâneo de sua instalação atual do Linux Mint, é hora de instalar a atualização para o Linux Mint 20.2. Para fazer isso, abra o Linux Mint Update Manager clicando no botão de escudo na bandeja do painel (ou procurando por “Update Manager”).
Quando o Update Manager estiver aberto, localize o botão “Editar” no aplicativo e clique nele com o mouse. Em seguida, encontre o botão “Upgrade to Linux Mint 20.2” e selecione-o. Ao selecionar o botão de atualização, a janela “Introdução” aparecerá.
Na página “Introdução”, localize o botão “Avançar” e clique nele para avançar para a próxima página do instalador. Após a “Introdução”, você verá a página de notas de lançamento. Clique próximo para seguir em frente.
Depois das notas de lançamento, você poderá ler sobre os novos recursos. Depois de ler sobre os novos recursos do Linux Mint, clique no botão “Avançar” para prosseguir. Depois de “Novos recursos”, você verá a página de requisitos.
A página de requisitos mostra o que a nova versão do Linux Mint tem a oferecer, bem como o que ela pretende fornecer (correções de bugs, recursos, etc.) Encontre a seção “Eu entendo o risco. Quero atualizar para a caixa Linux Mint 20.2 ”e verificá-la com o mouse. Em seguida, clique no botão “Aplicar” para continuar.

Ao selecionar o botão “Aplicar”, a ferramenta Linux Mint Upgrader iniciará o processo de atualização. Primeiro, baixando pacotes. Enquanto o Mint está baixando esses pacotes, relaxe e seja paciente, pois essas atualizações abril Demora um tempo.
Com os pacotes baixados, o Linux Mint começará a instalar tudo. Mais uma vez, assim como o processo de download, o processo de instalação para a atualização do Linux Mint levará algum tempo.
Após instalar o software, o Linux Mint começará a remover o software que não é mais necessário. Este processo não deve demorar muito, pois não há muitos pacotes para remover. Quando o processo for concluído, você estará no final do processo de atualização e uma mensagem aparecerá na tela.
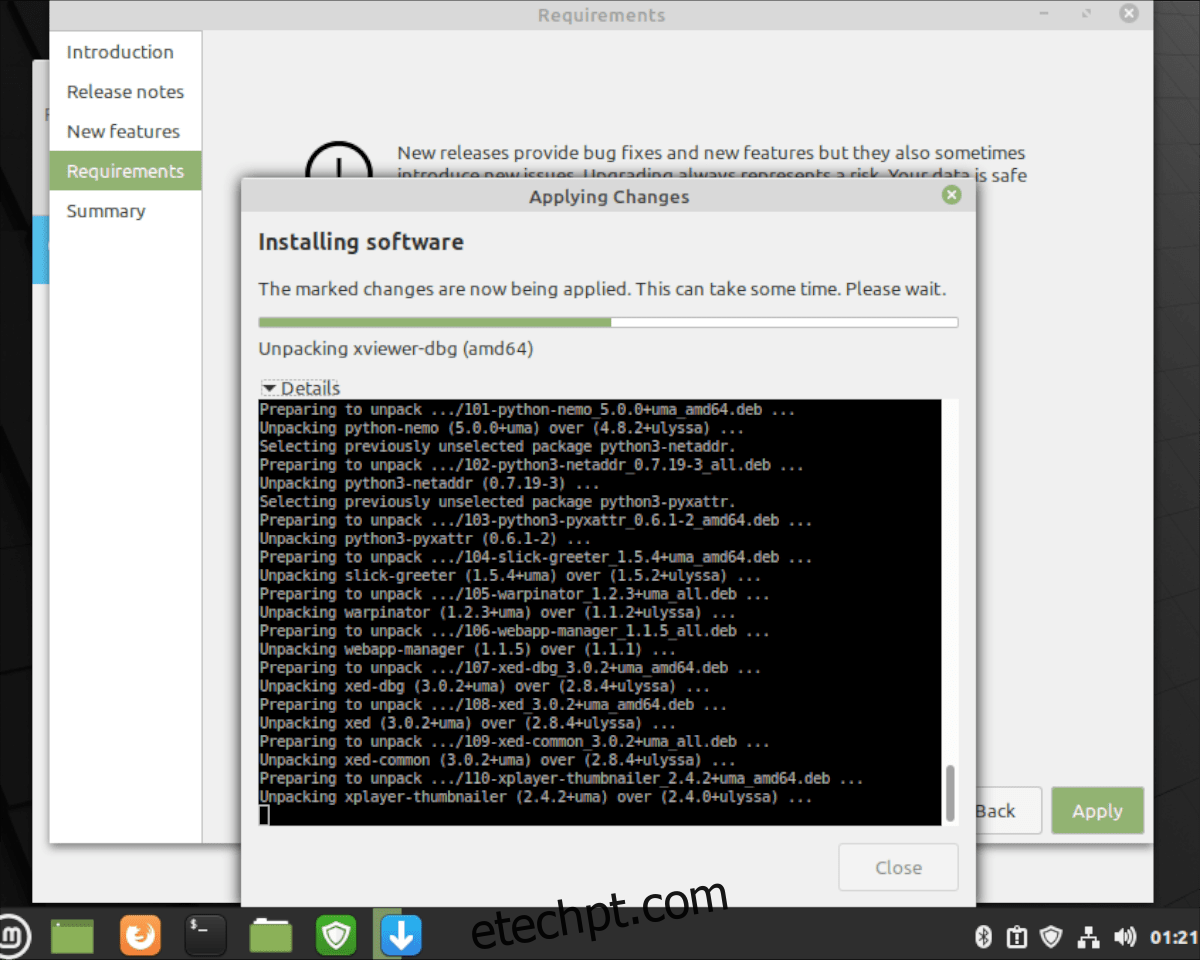
A mensagem que aparece na tela diz “Seu sistema operacional foi atualizado com sucesso. Reinicie o seu computador para que todas as alterações tenham efeito. ” A partir daqui, clique no botão “Fechar” para fechar o atualizador. Em seguida, usando o menu do aplicativo Linux Mint, selecione o botão reiniciar para reiniciar o computador.
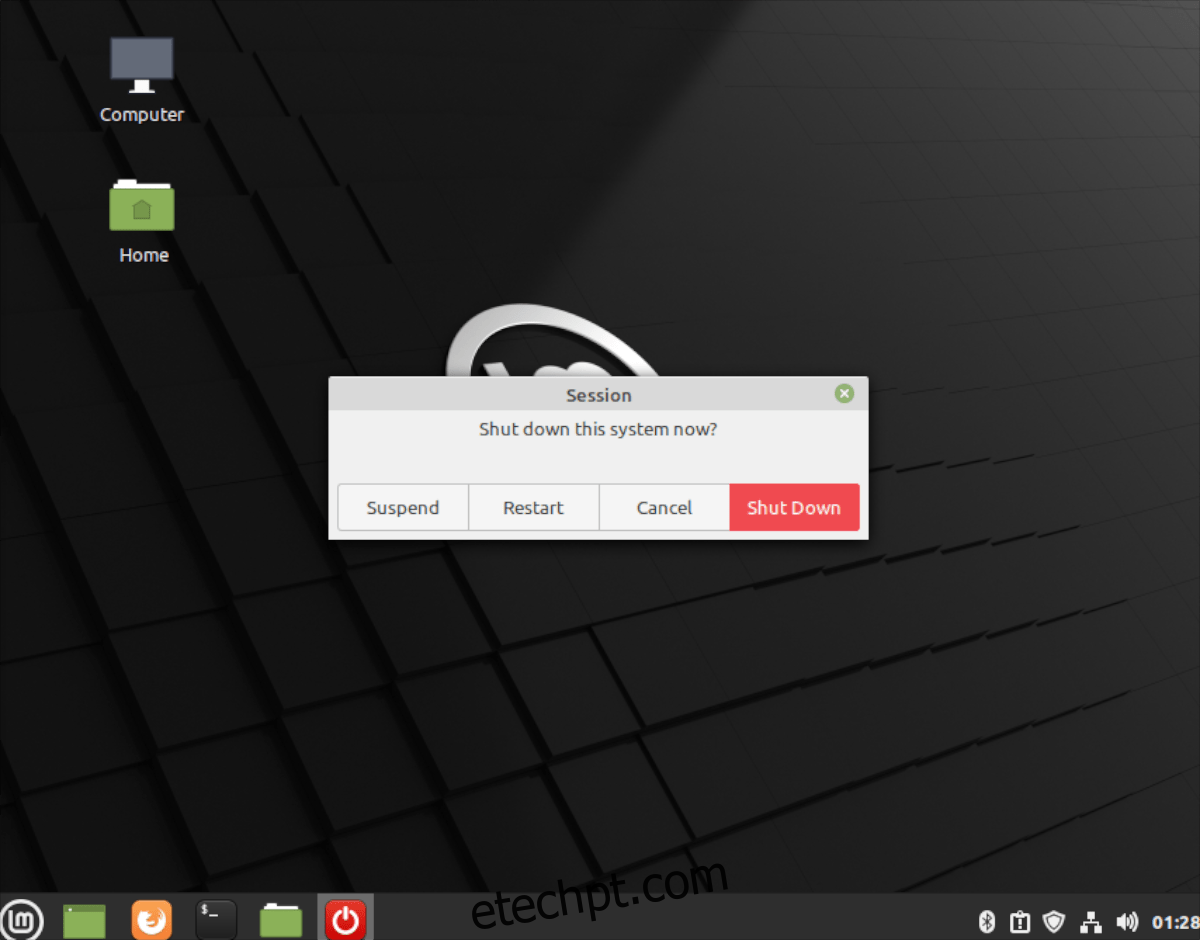
Quando terminar de reinicializar o Linux Mint e efetuar login novamente, você estará usando o Linux Mint 20.2. Aproveitar!