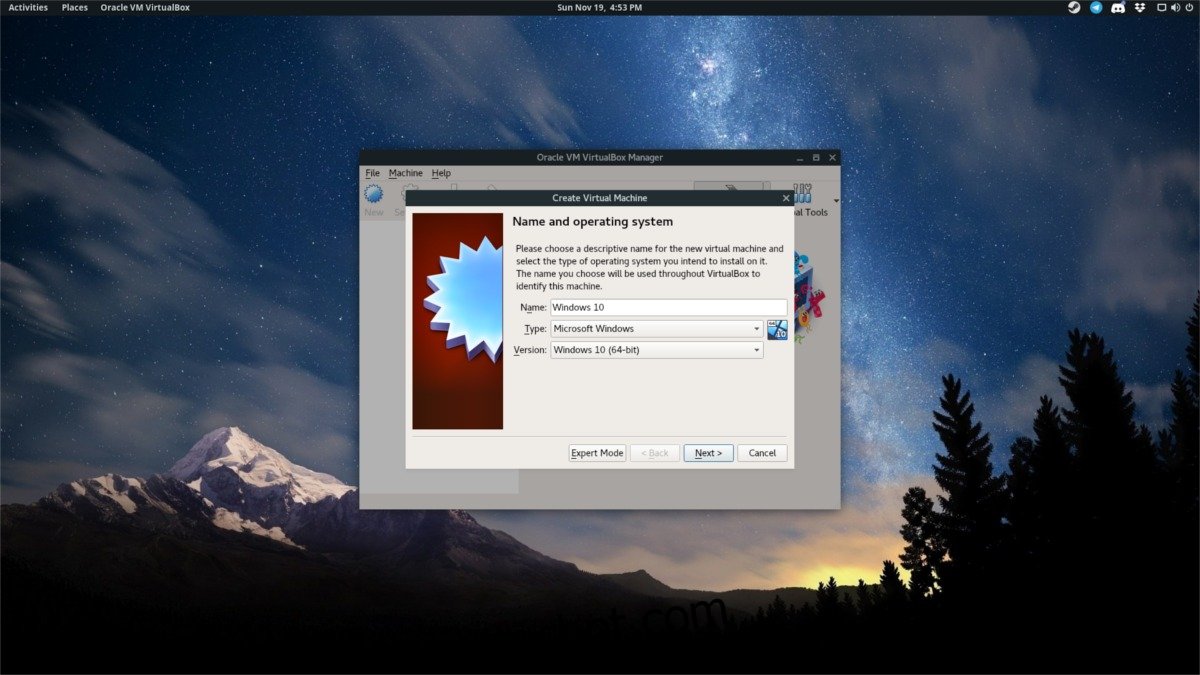Há muitas maneiras diferentes de executar máquinas virtuais no Linux. De longe, uma das maneiras mais fáceis (e mais populares) de fazer isso é com o Oracle VM Virtualbox. É uma ótima ferramenta que facilita a virtualização na plataforma Linux e possui vários recursos muito úteis e fáceis de usar. Quando se trata de usar o Virtualbox no Linux, há várias coisas para entender. Primeiro, o gerenciador de VM do Virtualbox é uma das ferramentas de VM mais usadas no Linux e em outros lugares. É por isso que o processo de instalação é bastante fácil – na maioria das vezes. Muitos sistemas operacionais Linux distribuem o software.
ALERTA DE SPOILER: Role para baixo e assista ao tutorial em vídeo no final deste artigo.
Dito isto, a ferramenta também requer um módulo de kernel. Em alguns Linuxes, o módulo do kernel é instalado automaticamente com o DKMS. Essa tecnologia permite que o software de nível de kernel necessário seja compilado a cada atualização de software. Em outros, os usuários devem habilitar os módulos do kernel manualmente e podem ter problemas.
Use por sua conta e risco.
últimas postagens
Ubuntu
sudo apt install virtualbox
Debian
sudo apt-get install virtualbox
Arch Linux
sudo pacman -S virtualbox
Durante a instalação, o usuário é solicitado a escolher entre duas opções diferentes. O padrão é uma configuração DKMS que reconstruirá automaticamente os módulos do kernel. O outro permite que o usuário o faça manualmente.
Se você não deseja lidar com nenhum problema, pressione a tecla Enter para escolher DMKS durante a instalação da ferramenta.
Fedora
sudo dnf install virtualbox
OpenSUSE
sudo zypper install virtualbox
Instalando para outros Linux
Além de ser distribuído diretamente por meio de fontes de software padrão no Linux, os usuários podem obter um binário .RUN autônomo e instalar a ferramenta Virtualbox VM manualmente. Essa opção é perfeita se sua distribuição Linux (por algum motivo) optar por não distribuir a ferramenta popular da Oracle. Além disso, a instalação da versão binária pode ser necessária se você estiver procurando por um novo software que a versão do seu sistema operacional ainda não suporta.
Antes de instalá-lo, você precisará fazer duas coisas: instalar os cabeçalhos do kernel e atualizar o sistema. Os cabeçalhos do kernel são necessários, pois instalar e compilar os módulos do kernel Linux não é possível sem eles. Instale-os olhando através do gerenciador de pacotes do seu sistema operacional e procurando por “cabeçalhos do kernel”.
Nota: usando o kernel LTS Linux? Você precisará instalar os cabeçalhos LTS.
Certifique-se também de instalar estes pacotes, pois eles são necessários para a compilação: “gcc, make, autoconf, binutils, xorg-server-devel”. Entenda que os nomes desses pacotes variam dependendo de qual distribuição Linux você usa. Para obter melhores resultados, consulte a página Wiki do seu sistema operacional Linux para obter os módulos do kernel.
Com todos os requisitos atendidos, acesse o site do Virtualboxe baixe o pacote .RUN. Procure o link de download em “Todas as distribuições (criadas no EL5 e, portanto, não requerem bibliotecas de sistema recentes)”. Clique em i386 para 32 bits e AMD64 para 64 bits.
Quando o arquivo estiver no seu PC, abra uma janela de terminal e use o comando CD para ir para a pasta Downloads.
cd ~/Downloads
Em seguida, altere as permissões do arquivo RUN com o comando chmod.
sudo chmod +x VirtualBox-*.run
Inicie o processo de instalação executando diretamente o arquivo .RUN do Virtualbox. Os usuários podem fazer isso clicando com o botão direito do mouse no arquivo no gerenciador de arquivos ou (de preferência) com o terminal.
Nota: se você for instalar o binário do Virtualbox através do gerenciador de arquivos, certifique-se de abrir seu gerenciador de arquivos na raiz.
Inicie o processo de instalação obtendo primeiro o root.
sudo -s
Em seguida, execute o arquivo.
./VirtualBox-*.run
À medida que o processo de instalação começa, o software será instalado no sistema, os módulos do kernel serão compilados e etc. Quando terminar, reinicie o seu PC Linux. Logo depois, o Virtualbox estará pronto para uso.
Como criar uma VM
Para criar uma nova máquina virtual, inicie a ferramenta Virtualbox. A partir daqui, clique em “Novo”. Nesta seção, comece a digitar o nome do sistema operacional que você deseja virtualizar. Na verdade, isso é muito importante, porque à medida que você faz isso, o programa procura os padrões do sistema operacional (para facilitar a virtualização).
Se, por algum motivo, o sistema operacional não for detectado automaticamente, clique no menu suspenso e selecione o “tipo”. Selecione também a opção mais aplicável em “versão”.
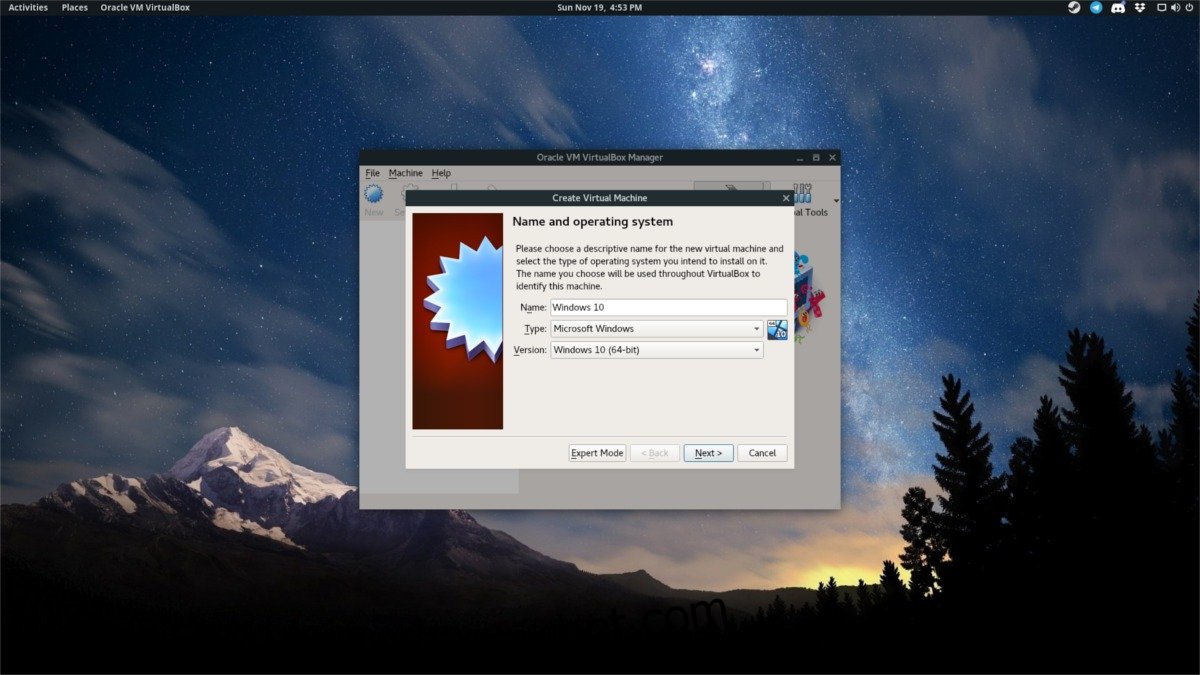
Clique no próximo botão para selecionar a quantidade correta de RAM. Se o software detectou seu sistema operacional automaticamente, provavelmente forneceu RAM suficiente. Sinta-se à vontade para adicionar mais (ou retirar alguns) se desejar, arrastando o controle deslizante para a esquerda ou para a direita. Em seguida, clique no botão Avançar para continuar para a próxima página.
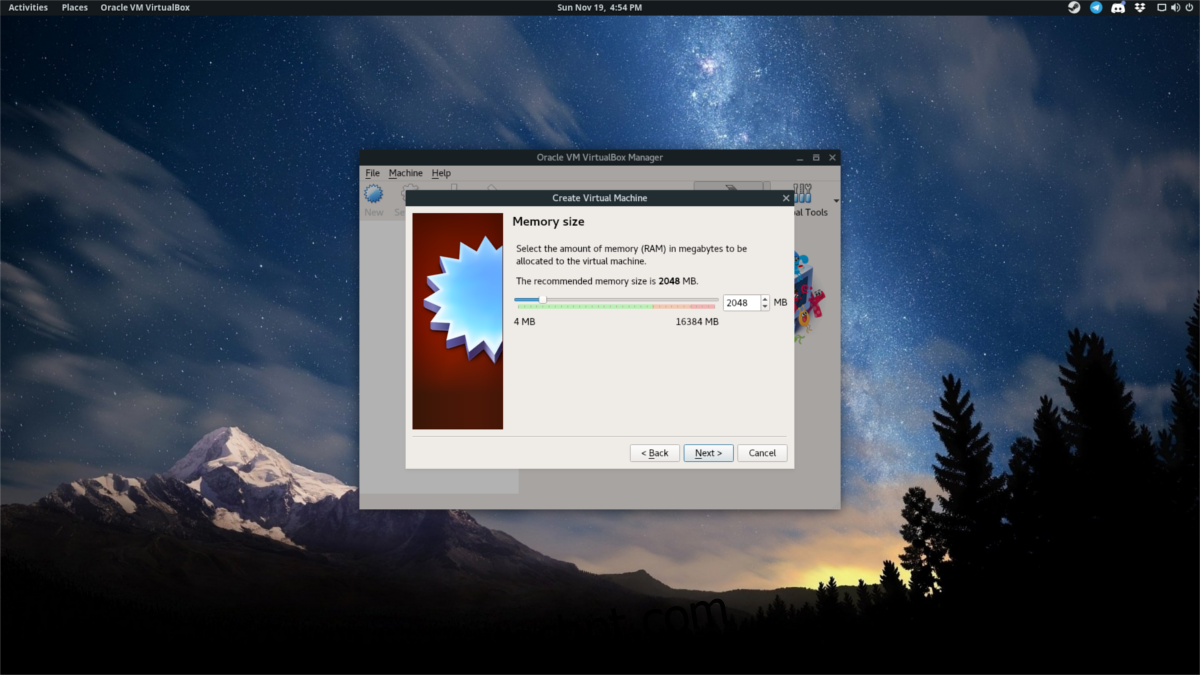
A terceira página é a área de criação do disco rígido. Mais uma vez, se o Virtualbox detectar automaticamente seu sistema operacional, não se preocupe com esta etapa. Basta clicar em próximo para passar por ele e ficar com as opções padrão. Se a ferramenta não detectou automaticamente para você, você precisará especificar o tamanho manualmente.
Nota: certifique-se de selecionar VDI durante o processo do disco rígido, a menos que você saiba o que está fazendo.
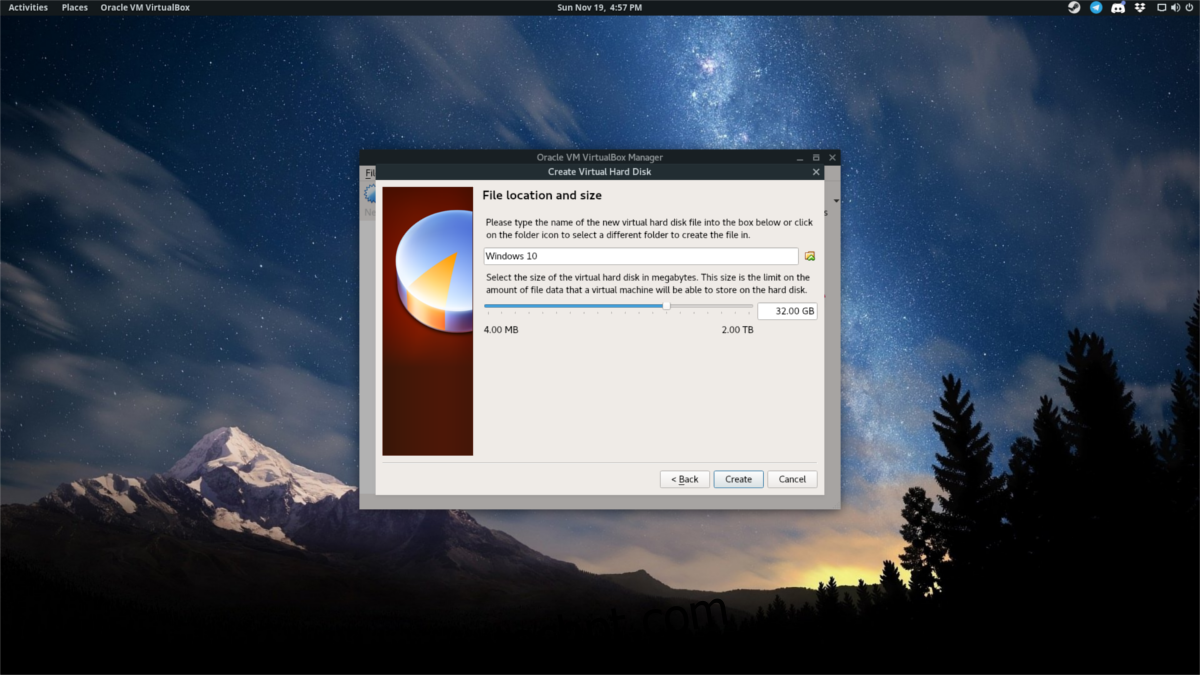
Durante o processo de configuração do disco rígido, o Virtualbox assume como padrão “alocado dinamicamente”. Isso significa que o disco virtual só se expandirá à medida que os arquivos ficarem maiores. Isso é bom para quem não tem muito espaço físico.
Com o disco rígido configurado, o assistente está completo. Clique em “terminar” para retornar à janela principal do Virtualbox. Inicie sua VM selecionando-a e clicando em “iniciar”.
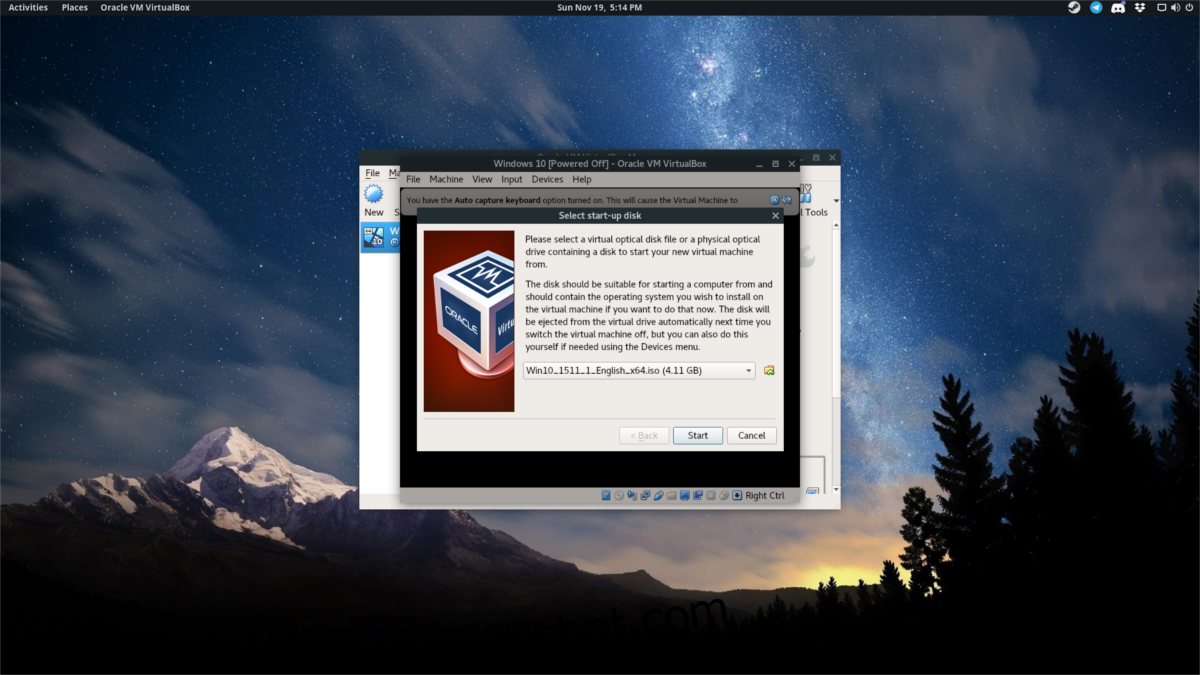
Quando a VM for inicializada, você será solicitado a especificar o arquivo de instalação do sistema operacional. Use o navegador para navegar até o arquivo ISO e abra-o no VBox. Em seguida, passe pelo processo de instalação do sistema operacional convidado. Quando terminar, sua VM estará utilizável.
Adaptadores de rede em ponte
Você pode querer dar à sua máquina virtual acesso direto à sua rede. Veja como fazer isso na ferramenta Virtualbox. Primeiro, encontre a VM na área de gerenciamento e clique com o botão direito nela. A partir daqui, selecione “configurações” para abrir a área de configuração. Esta área tem uma tonelada de opções de VM individuais. Desconsidere todos eles, exceto “Rede”.
Por padrão, a VM acessa a rede via NAT (tradução de endereços de rede). Para a maioria dos usuários, esta opção é suficiente. No entanto, se você deseja permitir que sua VM interaja diretamente com outras máquinas na rede, é melhor alterar isso para uma nova configuração. A melhor opção para dar acesso direto à VM é “em ponte”.
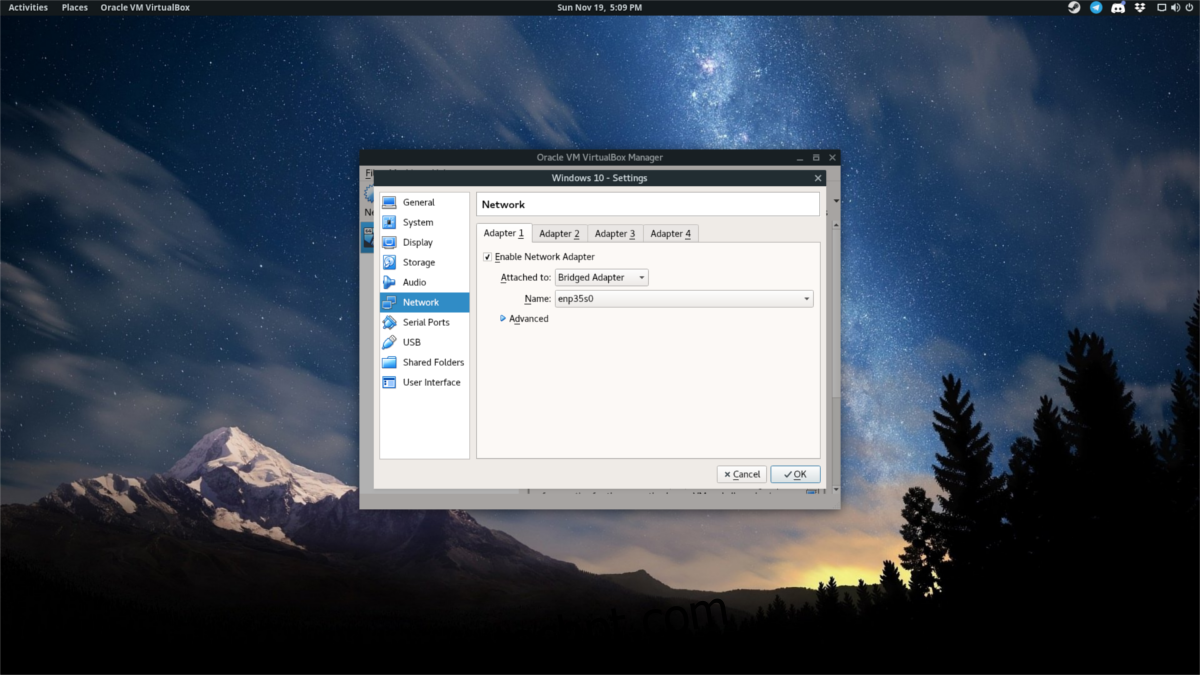
Selecione o menu suspenso ao lado de “Anexado a” e selecione “Adaptador em ponte”. Em seguida, clique em “OK” para salvar as configurações. À medida que você liga sua VM, ela ficará visível na rede e poderá ver/interagir com outras máquinas.