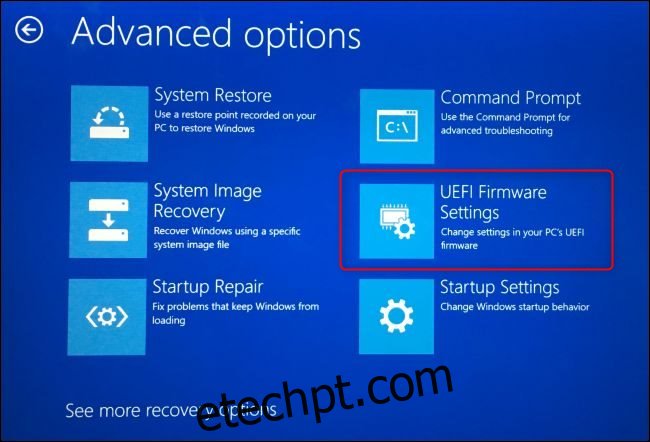Você sempre inicializa seu computador no mesmo horário todos os dias? Você pode ligá-lo automaticamente no momento de sua escolha para que esteja pronto quando você se sentar na frente dele.
Isso pode parecer desnecessário com PCs modernos que inicializam rapidamente, mas adoramos automatizar tarefas. Isso pode ser útil para que seu PC inicialize automaticamente no meio da noite para executar downloads também fora do horário comercial.
últimas postagens
Procure uma opção no BIOS ou UEFI do seu PC
Esta opção está disponível em muitos PCs, mas não em todos. Se esta opção está disponível (e sua aparência) depende do hardware do seu PC.
Para encontrar a opção, você precisará visitar a tela de configurações UEFI ou BIOS do seu PC. (UEFI é o substituto moderno para o BIOS de PC tradicional.) Para acessá-lo, reinicie o computador e pressione a tecla apropriada durante o processo de inicialização — geralmente é F11, Delete ou Esc. Ele pode ser exibido em seu computador durante o processo de inicialização ou seu PC pode inicializar muito rápido para exibir a tela.
Em alguns PCs, você pode ter que selecionar uma opção “UEFI Firmware Settings” em Troubleshoot > Advanced Options na tela de opções avançadas de inicialização do Windows 10. Segure a tecla “Shift” enquanto clica na opção “Reiniciar” no Windows 10 para acessar as opções de inicialização.
Para obter mais informações sobre como acessar a tela de configurações UEFI ou BIOS, consulte o manual do seu computador. Se você montou seu próprio PC, consulte o manual da placa-mãe.
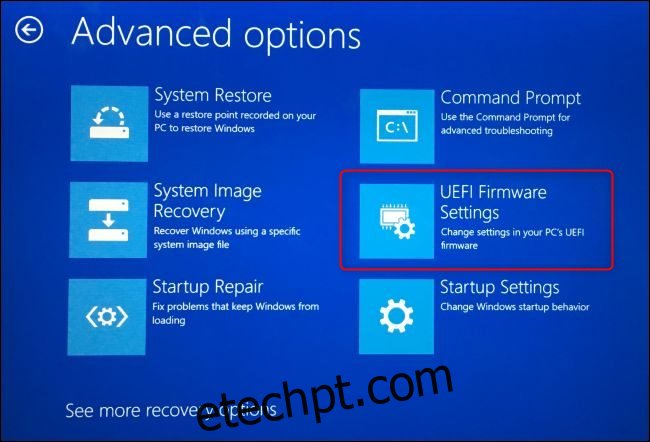
Na tela de configurações UEFI ou BIOS, procure uma opção que inicialize seu PC em um cronograma. Em um PC HP que temos, a opção estava em Avançado > BIOS Power-On.
Aqui, podemos escolher um horário de ativação e em quais dias da semana ele se aplica.
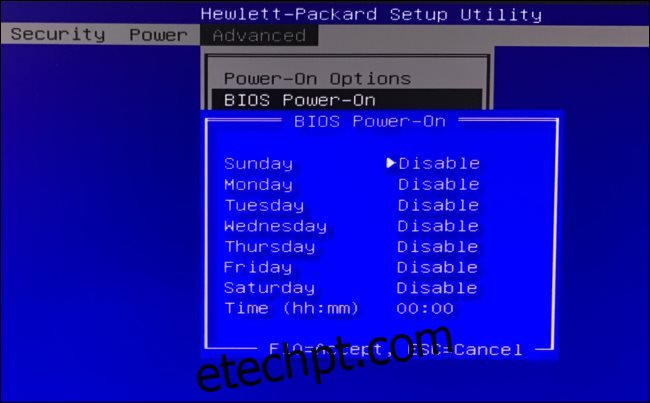
As opções disponíveis e como elas são chamadas dependerão do seu PC. A opção não estará disponível em todas as configurações de PC, portanto, seu PC pode não oferecê-la.
Por exemplo, LifehackerDavid Murphy, do ‘s, encontrou essa opção em Configurações avançadas > Configuração do APM > Ligar por RTC. (Esses acrônimos referem-se a “Advanced Power Management” e “Real-Time Clock”, respectivamente.) Você pode ter que pesquisar na tela de configuração para encontrá-lo.
Como fazer login e executar programas automaticamente
Se você quiser economizar tempo extra – ou garantir que seu PC execute aplicativos e tarefas específicas quando inicializar – você pode alterar algumas configurações extras.
Para que seu computador entre automaticamente na área de trabalho do Windows ao inicializar, você pode configurar o Windows 10 para entrar em uma conta automaticamente. Esta opção tem algumas desvantagens de segurança, mas está disponível e é sua decisão se deseja usá-la.
Você também pode fazer com que o Windows inicie automaticamente qualquer programa ao entrar. Veja como adicionar seus próprios programas preferidos ao processo de inicialização do Windows.
Com o Windows configurado para iniciar, entrar e iniciar programas automaticamente em um horário específico, você pode fazer com que seu PC faça mais do que apenas inicializar automaticamente — você pode realizar e iniciar tarefas automaticamente em um horário específico.
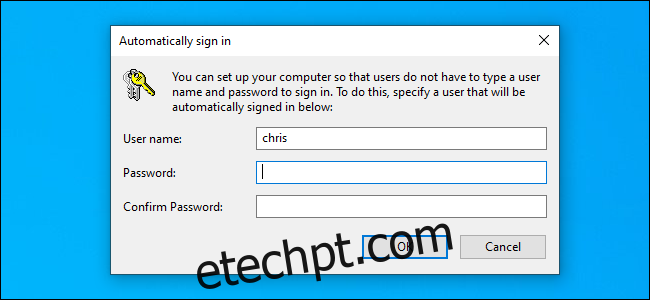
Como fazer seu PC acordar do modo de suspensão automaticamente
Se não houver opção para ativar a inicialização automática na tela de configuração do BIOS ou UEFI do seu PC, você poderá fazer com que seu PC seja ativado automaticamente. Isso também é útil se você colocar seu PC em repouso quando não estiver usando.
Para configurar isso, use o Agendador de Tarefas para criar uma tarefa que ative seu computador em um horário personalizável. Você também terá que habilitar “wake timers” no Windows, ou a tarefa não será ativada. Depois de fazer isso, você pode colocar seu PC no modo de suspensão e ele acordará no horário escolhido.