Embora a maioria dos anúncios tenha chegado online, você não pode negar o poder de um panfleto. Se você tem um produto ou serviço que está vendendo e deseja publicar um folheto no quadro de avisos local, os separadores verticais na parte inferior tornam mais fácil para as pessoas obterem suas informações de contato. Veja como fazê-los no Word.
Criação de cortes verticais
Certifique-se de que a parte principal do seu panfleto tenha conteúdo e design suficientes para atrair os transeuntes. A Microsoft fornece alguns modelos de panfletos que podem ajudá-lo a ir na direção certa ou você pode criar o seu próprio. No entanto, certifique-se de deixar espaço em branco suficiente na parte inferior para dar espaço para seus cortes verticais.
Depois de concluir o conteúdo e o design do folheto, é hora de criar seus destacáveis verticais.
Como mencionamos antes, é importante deixar espaço suficiente na parte inferior para os cortes. Uma boa regra prática é dar ao final da página uma margem de 3 ”(que é o que vamos usar em nosso exemplo), mas isso depende de quanta informação você planeja colocar em seus cortes.
Para definir a margem, vá até a guia “Layout” e clique no botão “Margens”.

No menu suspenso, escolha a opção “Margens personalizadas” na parte inferior.
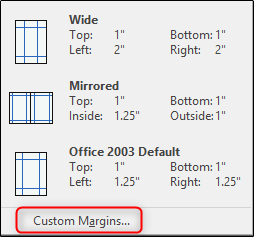
A janela Configurar página abrirá com a guia “Margens” já selecionada. Defina a margem inferior para 3 ”e clique em“ OK ”.

Isso deve lhe dar bastante espaço para suas separações.
Para fazer os destacamentos, vamos usar uma tabela no rodapé do documento. A tabela deve ter apenas uma linha, mas pode ter entre oito e dez colunas. Mais uma vez, isso depende da quantidade de informações que você deseja colocar em suas páginas destacadas.
Clique duas vezes na área de rodapé do documento para abri-lo. Em seguida, mude para a guia “Inserir” e clique no botão “Tabela”.

No menu suspenso, use a grade para criar sua mesa. Vamos com uma tabela 8 × 1 – oito colunas e uma linha.

Agora, você precisará redimensionar sua nova tabela para corresponder à margem de 3 ”. Basta agarrar a borda inferior da mesa e arrastar.
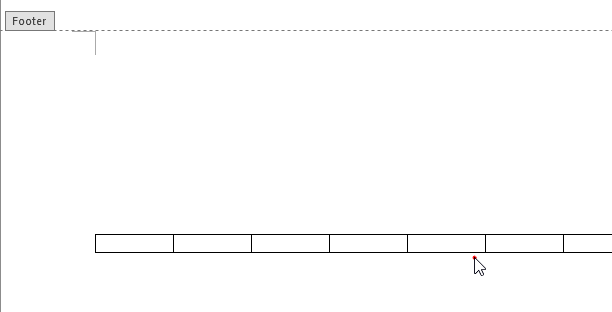
Agora que você configurou a mesa, é hora do texto. A maioria dos cortes usa uma direção de texto vertical para incluir mais informações.
Para girar o texto, destaque todas as colunas em sua tabela, clique com o botão direito em qualquer uma das colunas selecionadas e, a seguir, selecione “Direção do Texto” no menu de contexto.

Você pode escolher a orientação que for melhor para você. Depois de selecionar sua orientação, clique em “OK”.

Agora você pode inserir suas informações – nome, telefone, e-mail ou o que mais desejar.

Você pode usar uma fonte diferente, alterar o tamanho do texto ou até inserir uma pequena imagem – você decide.
Se você inserir uma imagem, esteja preparado para que a tabela fique um pouco desordenada porque o padrão do Word é inserir a imagem alinhada com o texto. Não se preocupe; é uma solução fácil.
Primeiro, clique no ícone “Opções de layout” ao lado da imagem.

No menu pop-up, selecione as opções “Atrás do texto”.

Agora, tudo o que resta é redimensionar a imagem e posicioná-la onde quiser.

Agora, copie e cole o conteúdo dessa célula nas outras células da sua tabela.
Tudo o que resta a fazer é imprimi-lo, cortar as linhas nas laterais dos lacres e pendurar seus panfletos. Boa sorte!

