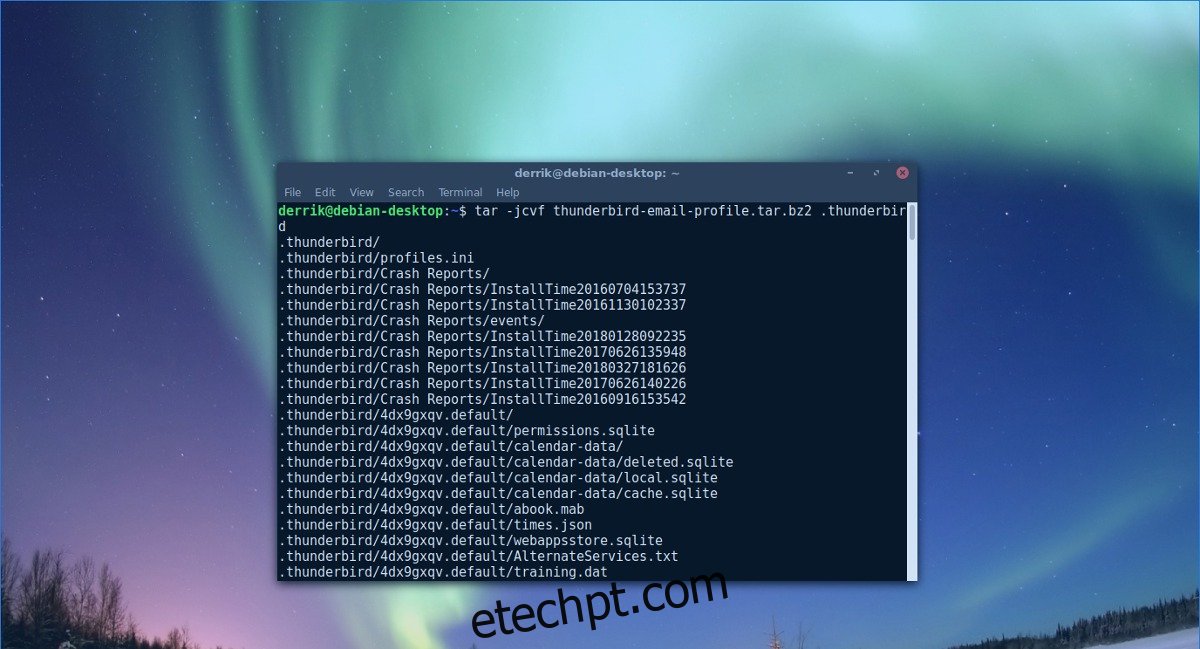Os usuários do Linux que usam o cliente de e-mail Thunderbird sabem que o programa não possui um método embutido para fazer backup de perfis inteiros no Linux. Como resultado, os usuários que desejam manter um backup constante de e-mails e dados de contas de usuários precisam procurar uma solução externa para fazer backup de um perfil do Thunderbird.
ALERTA DE SPOILER: Role para baixo e assista ao tutorial em vídeo no final deste artigo.
últimas postagens
Fazer backup de um perfil do Thunderbird
Felizmente, a solução não é muito complicada, pois todos os dados do usuário do programa estão em uma única pasta em /home/. Se você quiser manter todos os seus complementos e contas configurados, precisará mover alguns arquivos. Para começar com o backup, você precisará abrir uma janela de terminal. A partir daqui, use o comando tar para criar um arquivo bz2 completo da pasta ~/.thunderbird.
Nota: O programa Thunderbird Email configura perfis em /home/. Se você quiser fazer backup de vários perfis de usuário, precisará fazer login na conta de cada usuário e executar o comando de compactação.
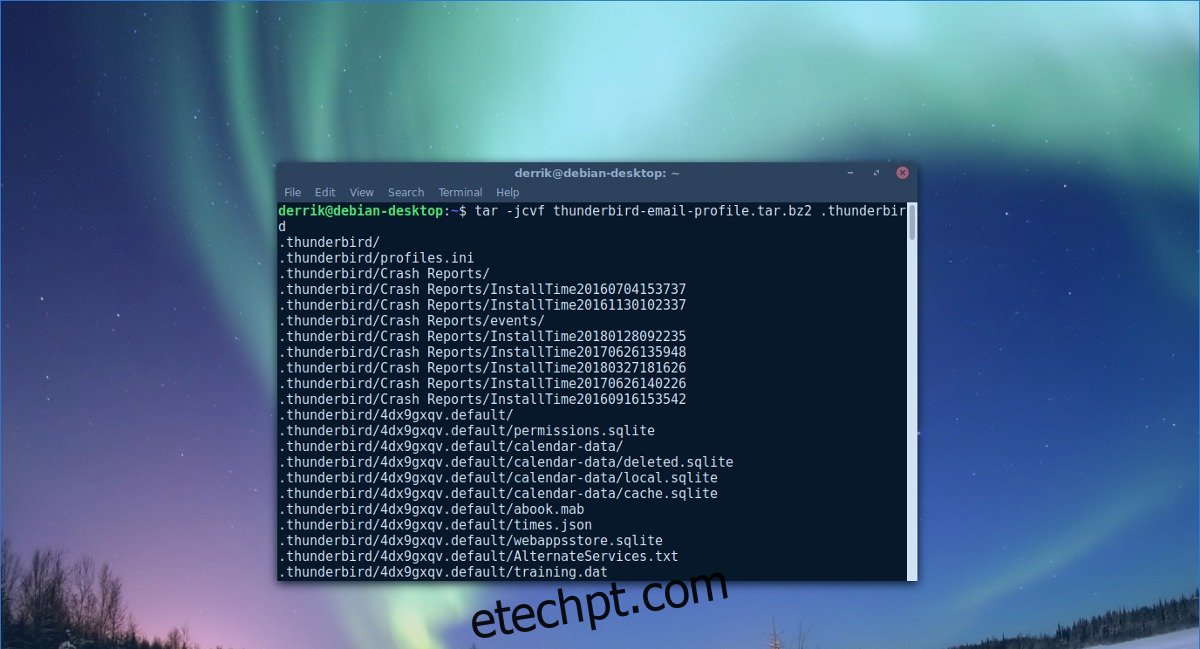
tar -jcvf thunderbird-email-profile.tar.bz2 .thunderbird
A compressão costuma ser bem rápida. Em alguns casos, pode levar muito tempo, especialmente se você tiver muitos dados em seu perfil. Quando a compactação estiver completa, você verá um arquivo chamado “thunderbird-email-profile.tar.bz2”. Este arquivo contém todos os dados da conta de e-mail, complementos, etc. sobre o seu cliente de e-mail Thunderbird. Sinta-se à vontade para pegar este arquivo e enviá-lo para seu Dropbox, Google Drive ou até mesmo um servidor de arquivos doméstico.
Tenha em mente que este arquivo é totalmente desprotegido e, se cair em mãos erradas, qualquer pessoa poderá ter acesso instantâneo aos seus e-mails antigos e várias contas. Mais adiante neste artigo, veremos como criptografar e armazenar esses dados corretamente. Se você não pretende criptografar seu backup, por favor, pelo menos use um senha segura para a conta e não compartilhe o arquivo com ninguém!
Criptografando o Backup
Existem muitas maneiras de codificar seu backup do Thunderbird, mas provavelmente a melhor maneira é usar o GnuPG. É a ferramenta de criptografia padrão em todo o Linux, e você provavelmente já a instalou em seu computador Linux. Para usá-lo, abra uma janela de terminal e digite “gpg”.
Digitar “gpg” no terminal sem mais nada avisará que você “não forneceu um comando”. Usar o GPG sem nenhum argumento de comando está OK. Fazê-lo permite que você saiba que você tem GPG no seu PC. Se você não fizer isso, procure em seu gerenciador de pacotes (ou no entanto você instala o software em seu sistema operacional Linux) e procure por “gpg” ou “GnuPG” e instale-o.
Em seguida, digite este comando para criptografar o backup do seu perfil.
gpg -c thunderbird-email-profile.tar.bz2
A execução deste comando mostrará um prompt que solicita que o usuário insira uma senha. Certifique-se de usar uma senha segura e memorável que ninguém consiga adivinhar facilmente.
Quando o arquivo estiver totalmente criptografado, exclua o arquivo de origem, pois o thunderbird-email-profile.tar.bz2 agora é thunderbird-email-profile.tar.bz2.gpg.
rm thunderbird-email-profile.tar.bz2
Quando o processo de criptografia estiver concluído, seus dados de backup estarão seguros e ninguém além de você poderá acessá-los. Sinta-se à vontade para carregá-lo em qualquer lugar.
Descriptografando o backup
Criptografia e descriptografia com GnuPG funcionam mais ou menos da mesma maneira, pois o usuário precisa fornecer um comando e uma senha para bloquear ou desbloquear arquivos. Para descriptografar o arquivo GPG em seu PC Linux, abra uma janela de terminal e use o comando CD para mover para a pasta onde o backup está localizado. Neste exemplo, está em /home/.
cd ~/
Dentro do diretório /home/, use o comando ls para certificar-se de que o arquivo thunderbird-email-profile.tar.bz2.gpg esteja lá. Se o arquivo não estiver neste diretório e foi movido, considere executar este comando para encontrá-lo:
locate thunderbird-email-profile.tar.bz2.gpg
Usando o comando gpg, descriptografe o arquivo bloqueado.
gpg thunderbird-email-profile.tar.bz2.gpg
Quando a descriptografia for concluída, execute novamente ls para revelar o arquivo descriptografado. Sua pasta /home/ deve ter tanto thunderbird-email-profile.tar.bz2.gpg quanto thunderbird-email-profile.tar.bz2.
Sinta-se à vontade para extrair o arquivo thunderbird-email-profile.tar.bz2 e excluir o arquivo thunderbird-email-profile.tar.bz2.gpg se não quiser mais bloqueá-lo. Caso contrário, mantenha ambos e exclua o arquivo tar.bz2 quando terminar de usá-lo.
Restaurando Backup
Depois de descriptografar o arquivo Thunderbird, você pode querer restaurar o backup. Lembre-se de que, se estiver fazendo isso em um novo computador, talvez seja necessário excluir o diretório .thunderbird que já existe.
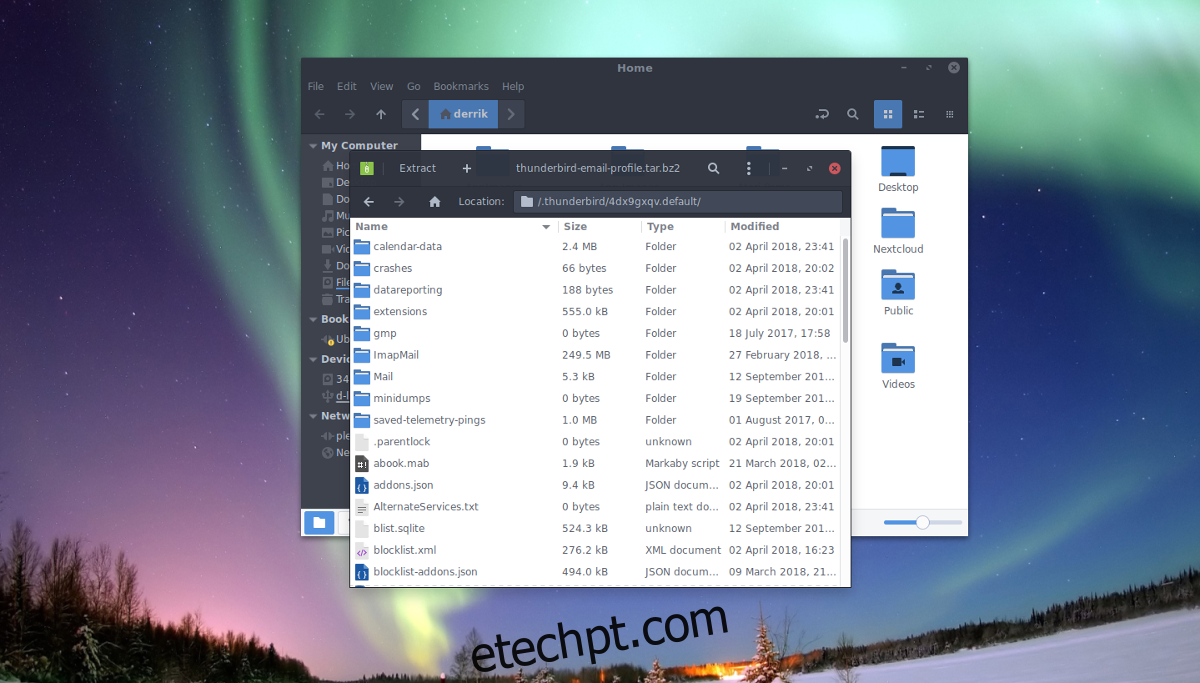
Nota: é necessário excluir esta pasta, pois muitas distribuições Linux que optam por enviar o Thunderbird podem ter essa pasta.
Para excluí-lo, execute este comando:
rm -rf ~/.thunderbird
Depois de remover a pasta de perfil padrão, extraia seu backup.
tar -xvf thunderbird-email-profile.tar.bz2
Tudo deve ser extraído dentro de um diretório .thunderbird em /home/. Se isso não acontecer, use mv para movê-lo para fora da pasta pai (se acontecer).
cd ~/thunderbird-email-profile mv .thunderbird ~/ rm thunderbird-email-profile