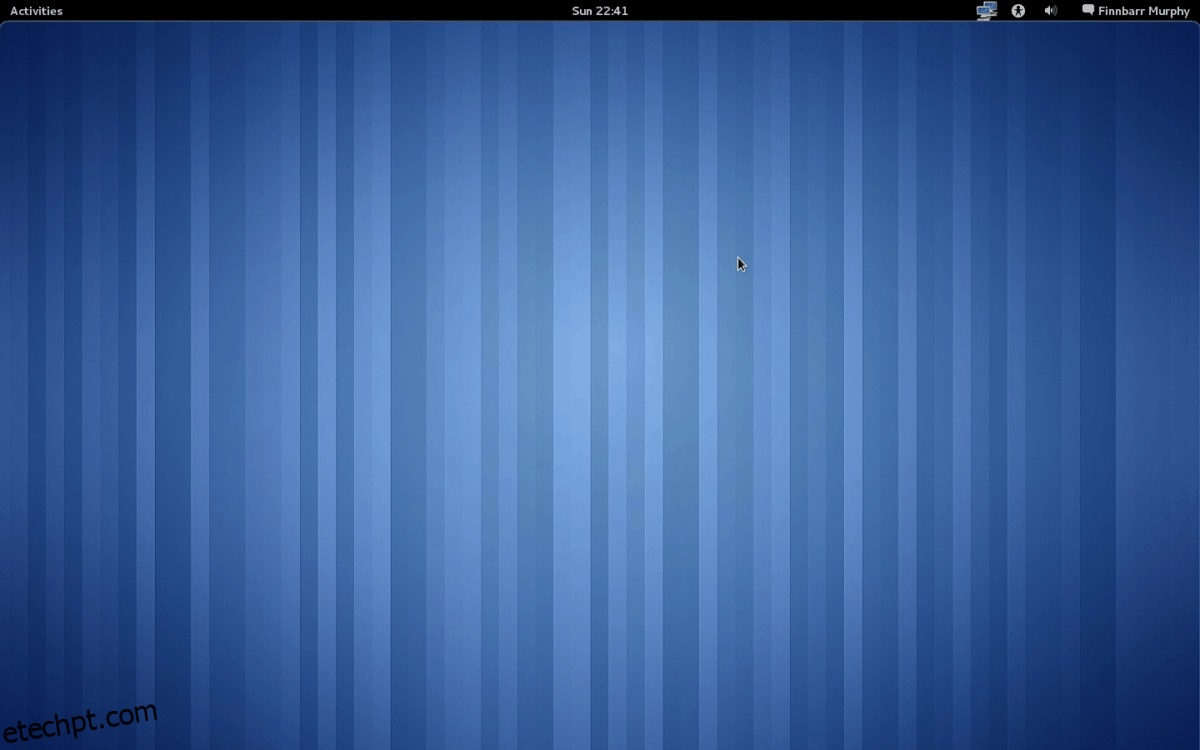Criar um backup do ambiente de desktop Gnome no Linux envolve exportar todos os arquivos de configuração do banco de dados do Dconf. Para instalar o Dconf, abra um terminal e siga as instruções que correspondem ao seu sistema operacional Linux.
ALERTA DE SPOILER: Role para baixo e assista ao tutorial em vídeo no final deste artigo.
últimas postagens
Instalar o Dconf
Nota: O Dconf é uma parte central do Gnome, portanto, pode já estar no seu PC Linux. Dito isto, é sempre uma boa ideia reinstalar um software como este, especialmente se você o desinstalou acidentalmente no passado.
Ubuntu
sudo apt install dconf*
Debian
sudo apt-get install dconf
Arch Linux
sudo pacman -S dconf
Fedora
sudo dnf install dconf
OpenSUSE
sudo zypper install dconf
Linux genérico
Instalar o Dconf em qualquer distribuição Linux é bastante fácil, pois é uma parte central do Gnome e do conjunto de aplicativos do Gnome. Para instalar o Dconf, abra uma janela de terminal, procure no gerenciador de pacotes por “dconf” e instale-o.
Fazer backup das configurações do Gnome
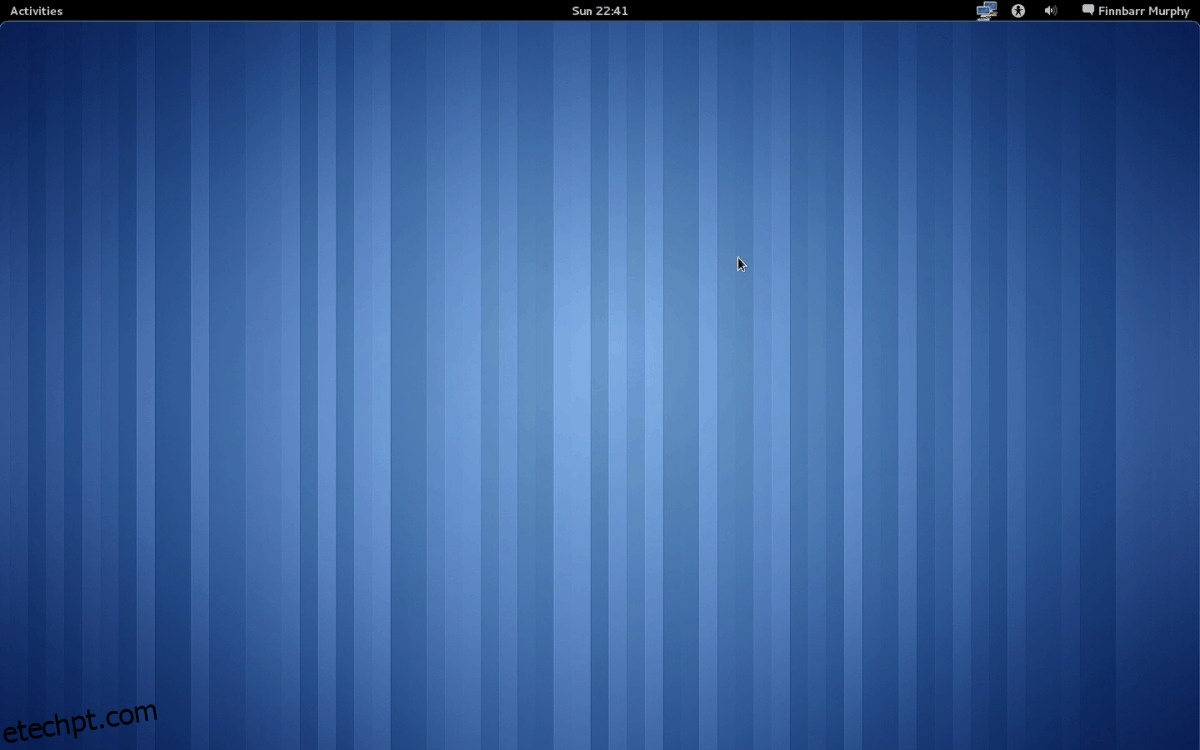
Criar um backup completo com o Dconf permitirá que você salve todas as configurações e configurações do Dconf, juntamente com o ambiente de desktop Gnome Shell. Para a maioria dos usuários, isso é um exagero. No entanto, se você é paranóico e deseja garantir que todas as configurações sejam seguras, esse é o caminho a seguir.
Abra um terminal e use o comando dconf dump para exportar todo o banco de dados Dconf para o seu PC Linux. NÃO USE SUDO!
dconf dump / > full-backup
O dump de configurações está concluído. A próxima etapa é examinar o conteúdo do arquivo para verificar se o backup foi executado corretamente. Usar cat imprimirá o conteúdo dos dados em um terminal e permitirá que você o examine.
cat ~/full-backup
Se tudo estiver correto, digite clear e crie uma nova pasta em ~/Documents para armazenar o arquivo de backup. Manter o backup do Dconf em uma pasta separada garantirá que ele não seja excluído acidentalmente.
mkdir -p ~/Documents/dconf-backups/ mv full-backup ~/Documents/dconf-backups/
Backup somente do Gnome
Se você não está preocupado com todas as configurações da sua área de trabalho Linux e está apenas procurando fazer backup da área de trabalho do Gnome, marcadores e configurações do aplicativo Gnome, esta solução é a melhor.
Para iniciar o processo de backup, use o comando dconf dump e exporte SOMENTE as configurações de /org/gnome/.
dconf dump /org/gnome > gnome-backup
Quando o Dconf terminar de despejar suas configurações, verifique seu conteúdo visualizando-o com o comando cat.
cat ~/gnome-backup
Dê uma olhada no arquivo. Se tudo estiver bem, crie uma nova pasta para armazenar o backup em seu PC Linux e coloque o arquivo lá.
mkdir -p ~/Documents/gnome-backups/ mv gnome-backup ~/Documents/gnome-backups/
Temas e ícones
Fazer um backup do Gnome Shell garantirá que, quando restaurado, seus favoritos e outras configurações estejam intactos. No entanto, o Dconf não pode fazer backup dos ícones e temas que você usa. Se você quiser que eles estejam intactos ao restaurar seu backup, será necessário fazer uma cópia de seus temas de ícones personalizados para mantê-los em segurança.
Nota: a maioria dos usuários tem temas de ícones personalizados nas pastas ~/.icons e ~/.themes. Se seus temas de ícones não estiverem nessas pastas, siga as instruções de backup do sistema.
tar -cvpf custom-icons.tar.gz ~/.icons tar -cvpf custom-themes.tar.gz ~/.themes mv *.tar.gz ~/Documents/gnome-backups/
Como alternativa, crie um backup em todo o sistema de seus ícones e temas.
sudo -s cd /usr/share/ tar -cvpf custom-icons.tar.gz icons tar -cvpf custom-themes.tar.gz themes
mv *.tar.gz ~/Documents/gnome-backups/
Gnome Shell, juntamente com todos os seus ícones personalizados são copiados.
Finalize o processo colocando a pasta “gnome-backups” em seu serviço de nuvem favorito. Como alternativa, coloque-o em um servidor doméstico ou em um disco rígido externo.
Restaurar backup
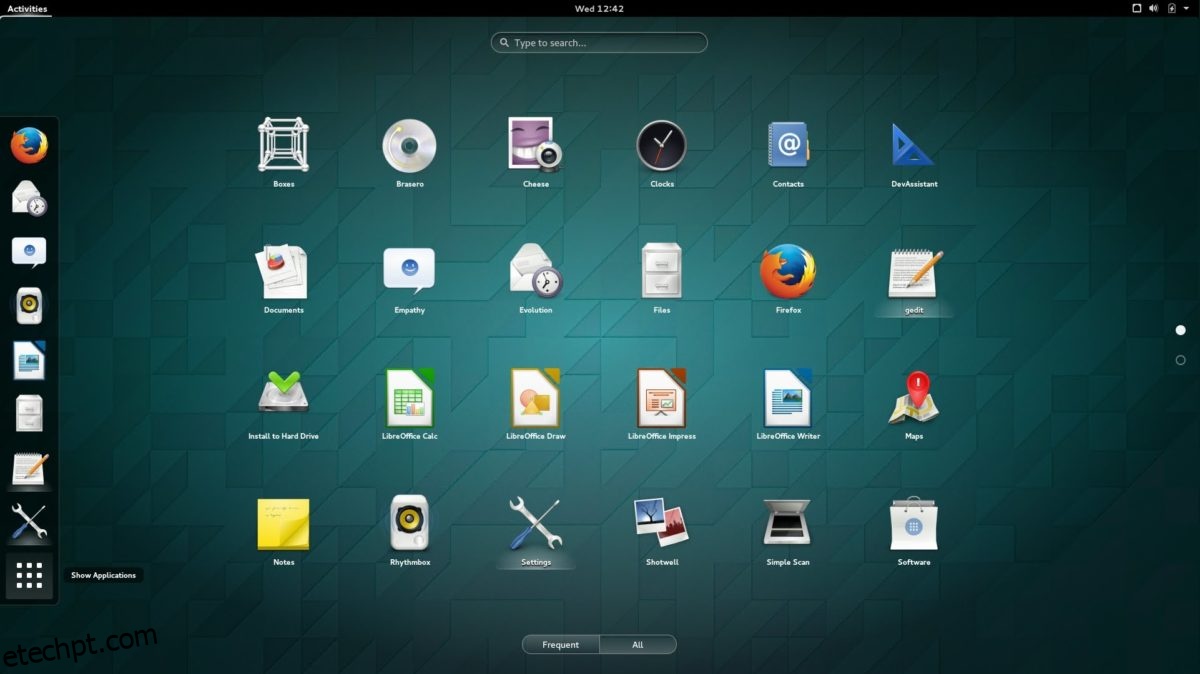
Baixe os “gnome-backups” para o seu PC Linux e abra um terminal. No terminal, use o comando CD para acessar os arquivos internos.
cd ~/Downloads/gnome-backups
Inicie o processo de restauração importando o arquivo de backup Dconf para o sistema.
Comando de restauração completa
dconf load / < full-backup
Comando de restauração somente do Gnome
dconf load /org/gnome < gnome-backup
Em seguida, restaure seus ícones personalizados. Para restaurar os ícones e temas para um único usuário, faça:
tar --extract --file custom-icons.tar.gz -C ~/ --strip-components=2 tar --extract --file custom-themes.tar.gz -C ~/ --strip-components=2
Como alternativa, para ícones e temas de todo o sistema, execute os seguintes comandos em um terminal:
sudo tar --extract --file custom-icons.tar.gz -C /usr/share/ --strip-components=1 --overwrite sudo tar --extract --file custom-themes.tar.gz -C /usr/share/ --strip-components=1 --overwrite
Depois que todos os arquivos de backup forem restaurados, sua área de trabalho do Gnome Shell deverá ter a aparência de antes do backup. Se isso não acontecer, pressione Alt + F2, digite “r” e pressione enter para redefinir a área de trabalho.
Não é possível redefinir a área de trabalho? Você precisará reiniciar seu PC Linux. Após a reinicialização, faça login novamente no Gnome Shell. Ao fazer login novamente no Gnome, tudo voltará ao normal.