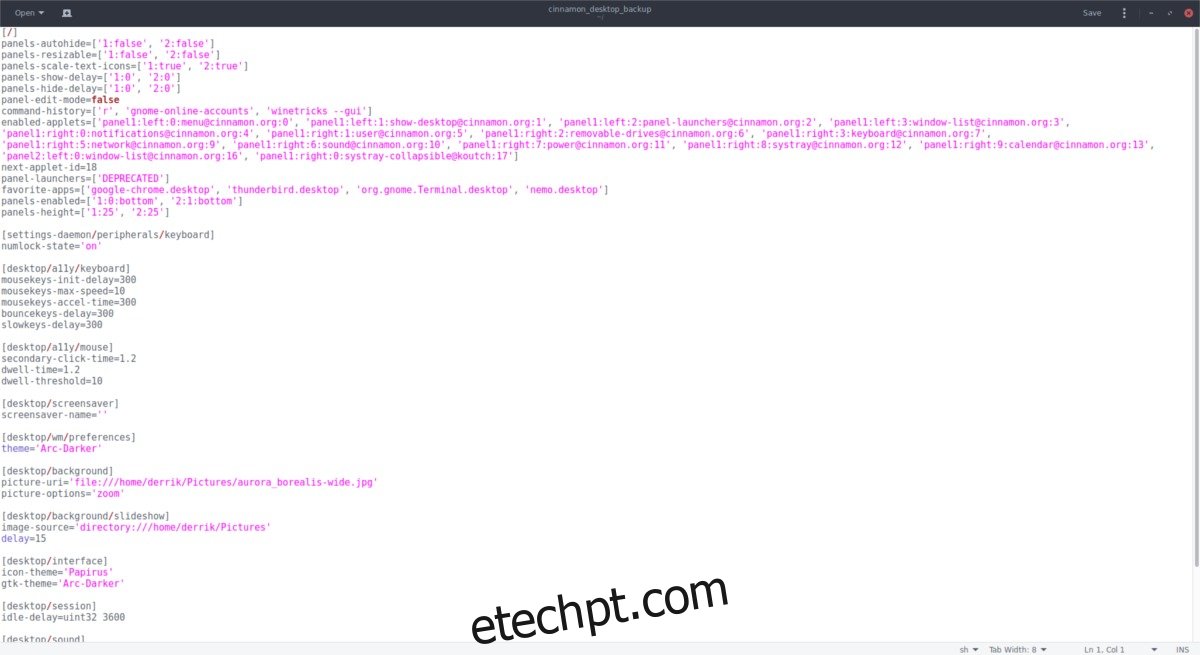Se você deseja fazer backup das configurações da área de trabalho do Cinnamon para uso futuro, uma solução de backup como o Deja-Dup não funcionará. Em vez disso, para criar um backup completo da aparência da sua configuração do Cinnamon, você precisará interagir com vários arquivos de configuração, despejá-los e separá-los como backup.
ALERTA DE SPOILER: Role para baixo e assista ao tutorial em vídeo no final deste artigo.
últimas postagens
Faça backup da área de trabalho do Cinnamon
Para iniciar o backup, você precisará abrir uma janela de terminal e usar a ferramenta dconf. Dentro do terminal, use dconf para despejar todas as configurações do Cinnamon em um arquivo.
Nota: Não faça isso como root ou sudo, pois o arquivo pode não ser acessível por um usuário comum. Você também pode exportar as configurações erradas.
dconf dump /org/cinnamon/ > cinnamon_desktop_backup
A execução do dconf dump imprimirá todas as configurações do ambiente de desktop Cinnamon em um arquivo em seu diretório /home/username/ rotulado canela_desktop_backup. Quer ver o que as configurações contêm? Visualize o arquivo com o comando cat.
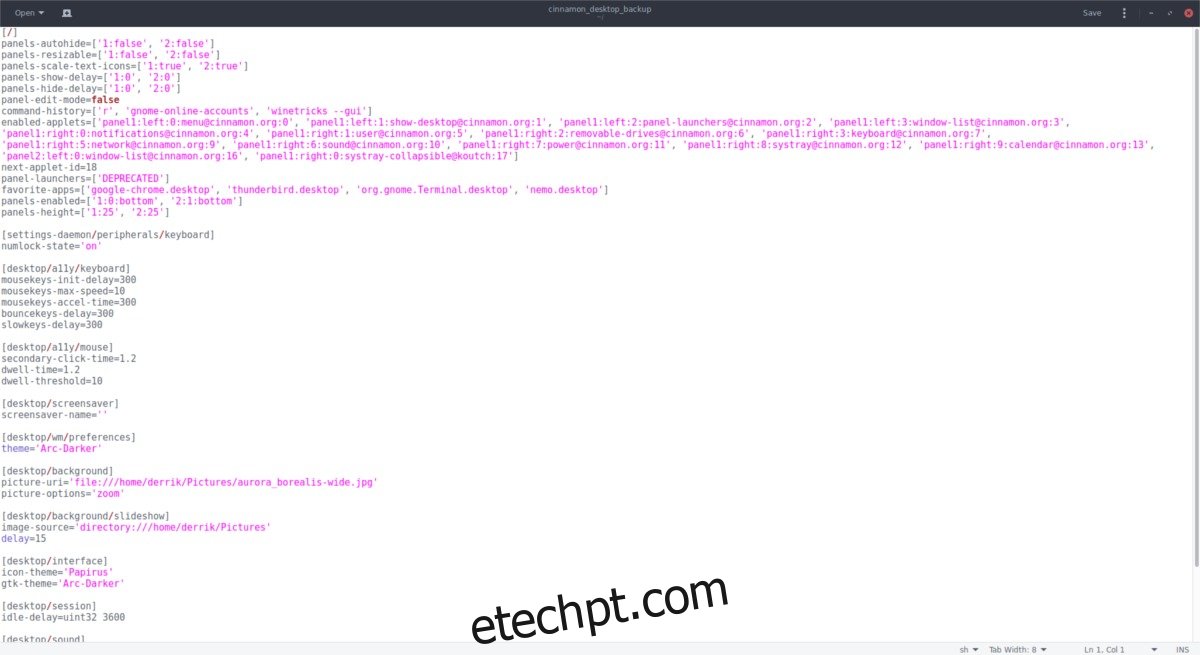
cat cinnamon_desktop_backup | more
Como alternativa, sinta-se à vontade para abrir o arquivo de configuração dentro do editor de texto Cinnamon padrão. Faça isso pressionando Ctrl + F2 no teclado e digite gedit canela_desktop_backup. Lembre-se de que quaisquer alterações feitas no arquivo afetarão a forma como o backup será restaurado posteriormente. Se você estragar o backup, pode ser necessário executar novamente o comando dconf dump para obter um arquivo novo.
Restaurar a área de trabalho do Cinnamon
Ter um backup do arquivo de configuração para o Cinnamon é útil, especialmente se você reinstalar seu sistema operacional. Para restaurar o backup, abra um terminal (não root). A restauração de backups funciona como criá-los no Cinnamon e envolve o comando dconf.
dconf load /org/cinnamon/ < cinnamon_desktop_backup
Por favor, entenda que a área de trabalho do Cinnamon travará após a restauração de um backup. Por alguma razão, a área de trabalho não consegue lidar com as mudanças repentinas. Para corrigir esse problema, você precisará fazer logout do seu PC e depois entrar novamente. Se fazer login e logout não ajudar, talvez seja necessário reinicializar completamente.
Depois de fazer login novamente na área de trabalho, tudo deve estar como quando você executou o backup.
Redefinir a área de trabalho do Cinnamon para o padrão
Se o backup do Cinnamon não funcionar ou estiver corrompido, convém redefinir a área de trabalho do Cinnamon e começar do zero. Para fazer isso, você precisará usar o comando dconf reset. Para redefinir o Cinnamon, abra um terminal e execute o seguinte comando.
dconf reset /org/cinnamon
Este comando deve ser suficiente para limpar todas as configurações do Cinnamon, na maioria dos casos.
Dconf reset sozinho não funciona 100% do tempo, então você pode precisar usar -f. Usar “force” diz à ferramenta Dconf para aplicar as alterações ao sistema, não importa o que aconteça. Use este comando apenas se for necessário, porque se toda a sua configuração estiver corrompida, forçar uma redefinição pode não corrigir tudo.
dconf reset -f /org/cinnamon/
Backup das configurações do miniaplicativo de canela
Ao longo deste artigo, descrevemos como os usuários podem usar a ferramenta Dconf para exportar e importar facilmente as configurações. No entanto, essa não é a única maneira de fazer backup da área de trabalho do Cinnamon. Acontece que a área de trabalho permite que os usuários façam backup das configurações de applets no painel. Para criar um backup, primeiro, clique com o botão direito do mouse em um miniaplicativo de painel para abrir o menu do botão direito. Neste menu, procure por “configurar”.
Nota: alguns applets de desktop podem exigir que o usuário clique primeiro em “preferências” no menu do botão direito, antes de revelar “configurar”.
Cada applet tem uma janela de configuração e cada janela de configuração é diferente. Nesta área, o usuário pode alterar livremente as configurações do applet. Para criar um backup completo das configurações do miniaplicativo do seu painel, procure um menu clicável no canto superior direito da janela. Depois de clicar nele, encontre “exportar para um arquivo” e selecione-o.
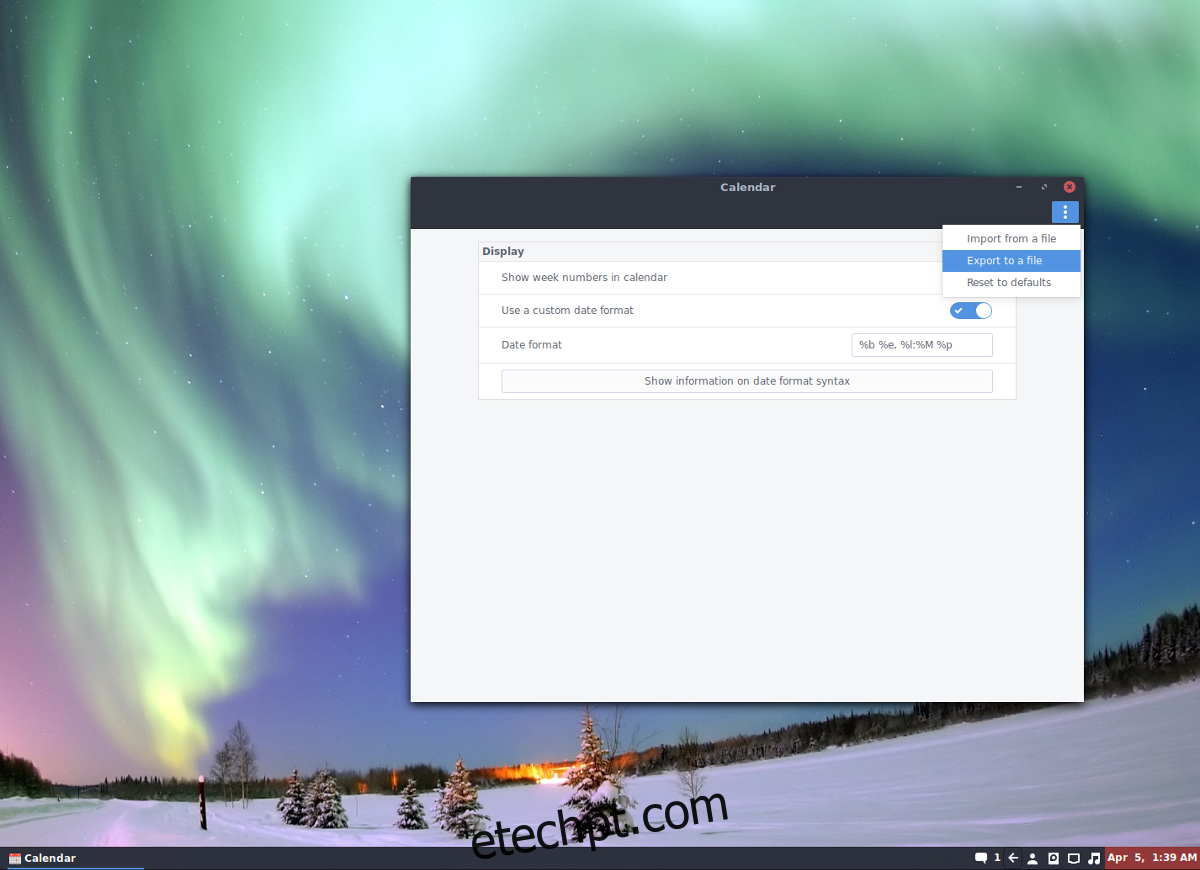
Selecionar a opção “exportar para um arquivo” permitirá que o usuário exporte as configurações e configurações desse applet em particular. Certifique-se de nomear algo memorável e fazer backup do arquivo de configuração em algum lugar seguro (como Dropbox, Google Drive ou um servidor doméstico).
Restaurar as configurações do miniaplicativo de canela
Precisa restaurar as configurações de um applet? Para isso, adicione o applet ao seu painel e não o configure. Clique com o botão direito do mouse no miniaplicativo no painel, procure por “configurar” e clique nele. A partir daqui, olhe para o menu no canto superior direito. Desta vez, em vez de selecionar “exportar para um arquivo”, escolha a opção “importar de um arquivo”. Use o navegador de arquivos e localize o arquivo de configuração JSON anterior e abra-o.
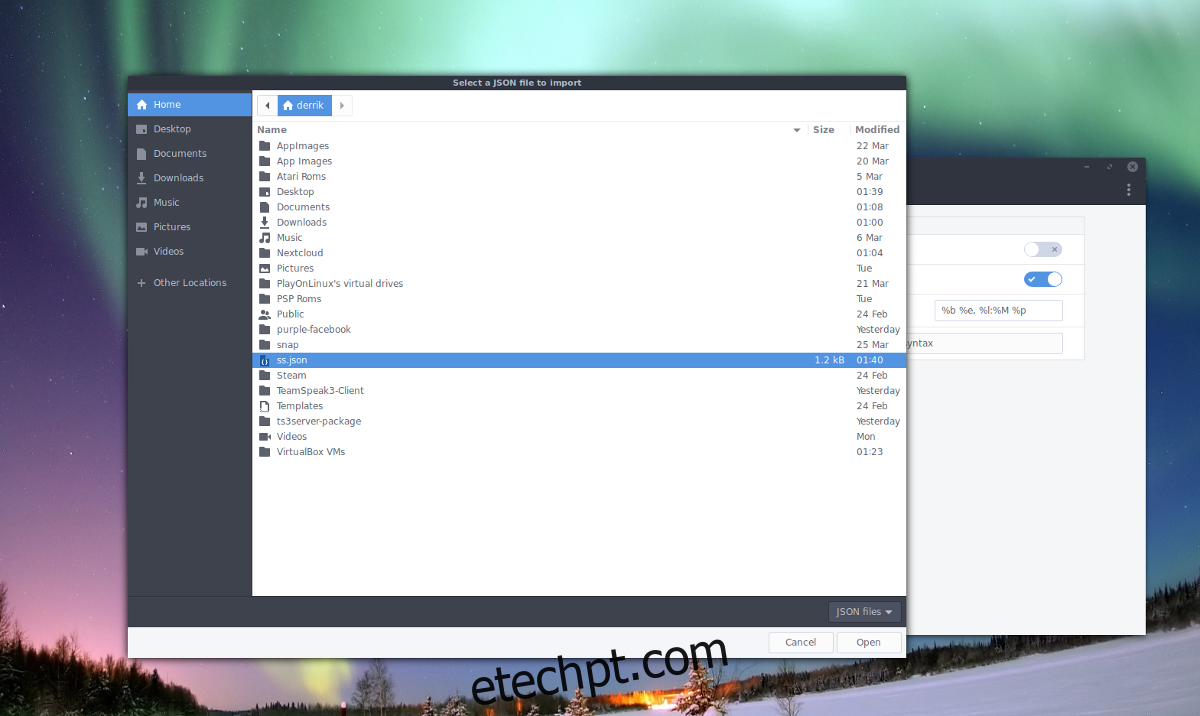
Quando você carrega o arquivo de configuração no navegador de arquivos, o Cinnamon deve aplicar instantaneamente suas configurações ao miniaplicativo do painel. Repita esse processo para cada applet do qual você fez backup.
Observação: se você baixou um miniaplicativo da loja de miniaplicativos Cinnamon, precisará fazer isso novamente antes de restaurar os backups dele.