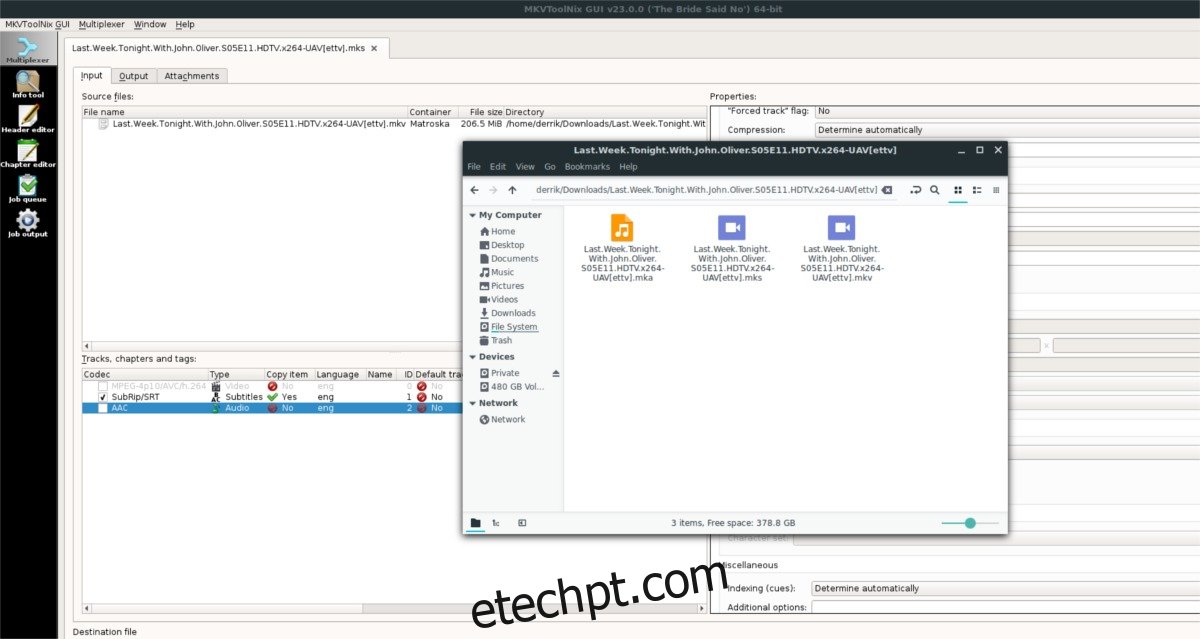Muitas pessoas adoram o MKV por causa de como ele pode compactar grandes quantidades de imagens brutas de áudio e vídeo em um pequeno pacote. Outra grande característica do MKV é a facilidade de modificar o conteúdo dele. Uma das melhores ferramentas no Linux que podem extrair informações de MKVs é o MKVToolNix.
últimas postagens
Instale o MKVToolNix
A instalação dos aplicativos MKVToolNix oferece aos usuários um ótimo conjunto de programas GUI e de linha de comando para modificar, inspecionar e mexer facilmente com MKVs. Escolha seu sistema operacional abaixo e siga os comandos para que o software funcione.
Ubuntu
A partir de agora, o conjunto de aplicativos MKVToolNix suporta Ubuntu 16.04, 17.10 e 18.04. Para fazê-lo funcionar, você precisará editar o arquivo de fontes do software Ubuntu manualmente. A razão pela qual você precisará editar este arquivo é que o desenvolvedor do MKVToolNix não possui atualmente um PPA personalizado disponível. Ainda assim, adicionar repositórios de software dessa maneira dificilmente é tão diferente.
Para adicionar a nova fonte de software, abra uma janela de terminal e use o editor de texto Nano para editar o arquivo /etc/apt/sources.list em seu PC Ubuntu.
sudo nano /etc/apt/sources.list
No arquivo de fontes, pressione a tecla de seta para baixo no teclado para mover até a parte inferior do arquivo. Uma vez lá, adicione um novo comentário. Não pule a parte dos comentários! Se você não adicionar um comentário, poderá esquecer o que este repositório de software faz posteriormente.
# MKVToolNix repositório do Ubuntu
Depois de adicionar o comentário, é hora de adicionar a fonte do software. Escolha sua versão do Ubuntu e cole o código no Nano.
Ubuntu 16.04
deb https://mkvtoolnix.download/ubuntu/ xenial main
deb-src https://mkvtoolnix.download/ubuntu/ xenial main
Ubuntu 17.10
deb https://mkvtoolnix.download/ubuntu/ artful main
deb-src https://mkvtoolnix.download/ubuntu/ artful main
Ubuntu 18.04
deb https://mkvtoolnix.download/ubuntu/bionic main
deb-src https://mkvtoolnix.download/ubuntu/bionic main
Agora que a nova fonte de software foi adicionada ao Ubuntu, você também precisará adicionar a chave GPG assinada, para que o Ubuntu permita que o software deste novo repositório seja instalado em seu sistema. Se você pular esta etapa, o MKVToolNix não funcionará.
wget -q -O - https://mkvtoolnix.download/gpg-pub-moritzbunkus.txt | sudo apt-key add -
Finalmente, após a conclusão das modificações, é hora de atualizar o Ubuntu, instalar algumas atualizações e fazer o MKVToolNix funcionar.
sudo apt update sudo apt upgrade -y sudo apt install mkvtoolnix mkvtoolnix-gui
Nota: se o comando apt update falhar na instalação, você precisará primeiro fazer isso:
sudo apt install apt-transport-https
Depois que o apt-transport-https estiver funcionando, tente instalar o MKVToolNix novamente.
Debian
A instalação do conjunto de aplicativos MKVToolNix no Debian é muito semelhante ao Ubuntu, pois o desenvolvedor optou por distribuir o software por meio de repositórios. Para fazer o aplicativo funcionar no Debian, abra um terminal e use o editor de texto Nano para editar o arquivo /etc/apt/sources.list.
Nota: MKVToolNix suporta oficialmente Debian 9 Stable e Debian 8.
sudo nano /etc/apt/sources.list
Dentro do arquivo de fontes, use as teclas de seta e vá até o final do arquivo. Pressione # para adicionar uma nova linha de comentário.
# MKVToolNix Debian Repo
Agora que a linha de comentário está no arquivo de fontes, é seguro adicionar a ferramenta de URLs do repositório de software.
Debian 9
deb https://mkvtoolnix.download/debian/ esticar main
deb-src https://mkvtoolnix.download/debian/ stretch main
Debian 8
deb https://mkvtoolnix.download/debian/jessie main
deb-src https://mkvtoolnix.download/debian/jessie main
Após adicionar a nova fonte de software, use o comando wget para adicionar a chave GPG.
wget -q -O - https://mkvtoolnix.download/gpg-pub-moritzbunkus.txt | sudo apt-key add -
Use os comandos de atualização e atualização para atualizar e instalar atualizações no Debian.
sudo apt-get update sudo apt-get upgrade -y
Por fim, instale os aplicativos MKVToolNix:
sudo apt-get install mkvtoolnix mkvtoolnix-gui
Arch Linux
Todos os aplicativos MKVToolNix estão prontamente disponíveis nas principais fontes de software do Arch Linux. Para instalá-los, abra um terminal e use o Pacman, gerenciador de pacotes.
pacman -S mkvtoolnix-cli mkvtoolnix-gui
Fedora
O MKVToolNix suporta o Fedora das versões 26 a 28 (a versão atual). Para instalar o software, você precisará adicionar o repositório de software oficial. Usando dnf, pegue este arquivo RPM e instale-o.
sudo dnf install https://mkvtoolnix.download/fedora/bunkus-org-repo-2-3.noarch.rpm -y
Com o novo repositório MKVToolNix ativo no Fedora, use dnf para instalar o programa.
sudo dnf install mkvtoolnix
OpenSUSE
O OpenSUSE tem o MKVToolNix disponível por meio de um repositório de software de terceiros. Para adicionar o repositório, abra um terminal e execute os seguintes comandos.
Nota: MKVToolNix, a partir de agora, suporta apenas OpenSUSE 42.3 Leap.
wget https://mkvtoolnix.download/gpg-pub-bunkusorg-rpm-signing.txt sudo rpmkeys --import gpg-pub-bunkusorg-rpm-signing.txt sudo zypper addrepo --refresh https://mkvtoolnix.download/opensuse/42.3/ MKVToolNix
Quando tudo estiver ativado, instale o software usando o Zypper.
sudo zypper install mkvtoolnix
Usando MKVToolNix
O MKVToolNix é muito útil e rápido para importar ou exportar dados para um contêiner MKV. Se você deseja obter áudio, vídeo ou legendas (SRT) de dentro de um MKV, veja o que fazer. Primeiro, abra o aplicativo GUI, procurando por “MKVToolNix” no menu do aplicativo.
Uma vez aberto, clique em “multiplexador”. Na janela do multiplexador, procure o botão “Adicionar arquivos de origem” e clique nele. Usando o navegador de arquivos, localize e adicione um arquivo MKV ao programa.
O programa irá digitalizar e adicionar o MKV ao programa. Ele mostrará o conteúdo exato do arquivo.
Extrair áudio
Para extrair o áudio do MKV diretamente, procure em “faixas, capítulos e tags”. Desmarque as caixas ao lado do vídeo, a faixa de legendas (assim como qualquer outra coisa que apareça).
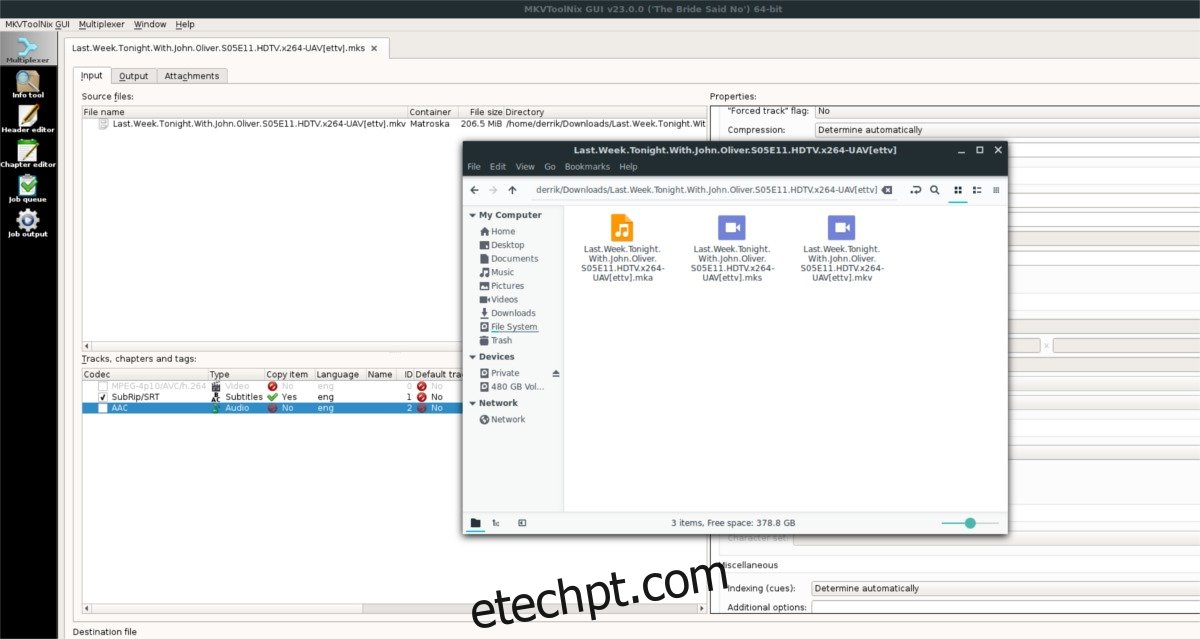
Localize a faixa de áudio padrão e verifique se a caixa ao lado dela está marcada.
Clique no botão “iniciar multiplexação” para iniciar a extração. O arquivo de áudio estará ao lado do arquivo MKV que você importou.
Extrair vídeo
A extração de vídeo de arquivos MKV funciona da mesma maneira que as instruções para exportar áudio. Comece adicionando um novo arquivo MKV. Em seguida, desmarque as caixas ao lado da faixa de áudio e da faixa de legendas.
Marque a caixa ao lado da faixa de vídeo padrão. Quando tudo estiver bem, clique no botão “iniciar multiplexação”. Logo depois, a faixa de vídeo bruto será extraída para a mesma pasta em que o arquivo de vídeo MKV de origem está no seu PC.
Extrair legendas
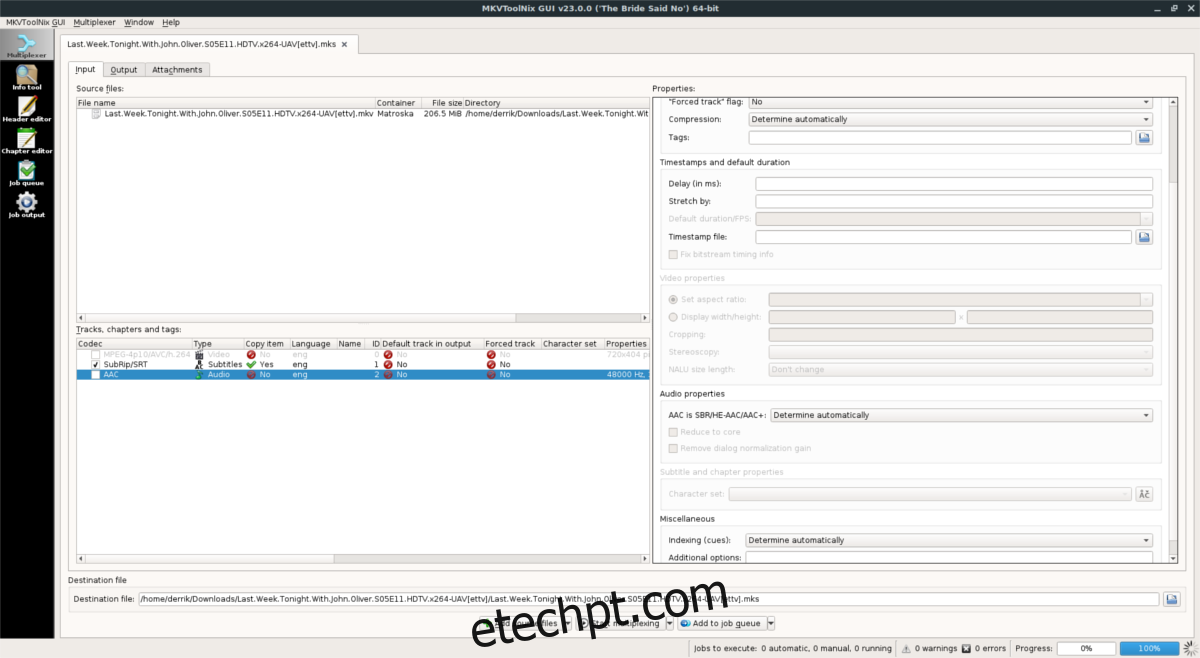
Precisa exportar uma faixa de legenda de um MKV? Comece adicionando o arquivo ao MKVToolsNix. Desmarque as caixas perto da faixa de vídeo padrão, faixa de áudio e tudo mais. Certifique-se de manter a caixa marcada ao lado de quaisquer faixas de legendas que você deseja remover do arquivo de contêiner MKV.
Inicie o processo de extração clicando em “iniciar multiplexação”. O arquivo de legenda bruta estará localizado na mesma pasta que o arquivo MKV importado.