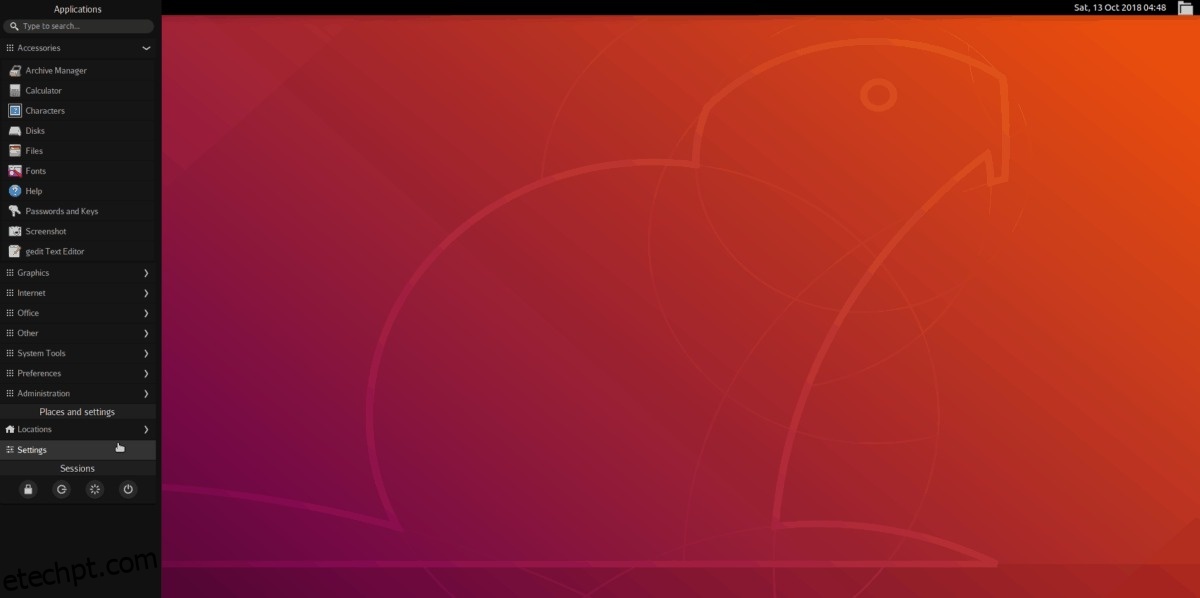Manokwari é um shell substituto para o Gnome no desktop Linux. Ele pega muitas das tecnologias do Gnome Shell e as organiza em uma interface de usuário organizada e semelhante ao Windows. Embora não seja o primeiro ambiente de desktop a reorganizar o Gnome, ainda vale a pena conferir, se você estiver procurando por um novo desktop para usar no Ubuntu.
Os usuários do Ubuntu têm acesso ao ambiente de desktop Manokwari graças a um PPA Launchpad. O problema é que este PPA não está pronto para uso no Ubuntu 18.04 LTS e em versões futuras. Tal como está, apenas 16.04 LTS e 17.04 têm suporte.
Alguns ajustes são necessários para que o Manokwari funcione em sistemas modernos. É possível instalar a área de trabalho em versões recentes do Ubuntu, com algumas alterações no arquivo oficial de fontes de software.
últimas postagens
Antes de começarmos
Obter Manowarki em versões modernas do Ubuntu é fácil, mas potencialmente arriscado. É por isso que é imperativo que você crie um backup completo do seu arquivo de fontes original do Ubuntu. Dessa forma, se surgirem problemas, é fácil reverter as alterações.
Para criar um backup das fontes do seu aplicativo Ubuntu, execute o comando cp em uma janela de terminal.
sudo cp /etc/apt/sources.list ~/Documents/sources.list.bak
Mantenha este arquivo em sua pasta Documentos no Ubuntu para mantê-lo seguro. Como alternativa, considere pegar esse arquivo e enviá-lo para o Dropbox, Google Drive ou outro sistema de armazenamento em nuvem online para mantê-lo seguro.
Restaure o backup com:
sudo -s rm /etc/apt/sources.list mv /home/username/Documents/sources.list.bak sources.list mv /home/username/Documents/sources.list /etc/apt/
Adicionar Manokwari PPA ao Ubuntu
Com o backup concluído, a modificação pode começar. Comece adicionando “#Manokwari Shell” ao arquivo de fontes. Adicionar esta linha permitirá que você identifique rapidamente onde estão as fontes do software Manokwari no arquivo de fontes.
sudo -s
echo '#Manokwari Shell' >> /etc/apt/sources.list echo ' ' >> /etc/apt/sources.list
Depois de adicionar o rótulo Manokwari ao /etc/apt/sources.list, você terá que adicionar o PPA ao arquivo de fontes. Para adicioná-lo, retorne à janela do terminal e execute o comando echo.
Nota: este PPA deve ser adicionado ao Ubuntu manualmente. Não tente usar o comando add-apt-repository padrão. Adicionar a fonte de software PPA dessa maneira permite que o usuário especifique uma versão mais antiga do Ubuntu, o que é essencial para que o Manokwari funcione em sistemas modernos.
echo 'deb https://ppa.launchpad.net/dotovr/manokwari/ubuntu xenial main' >> /etc/apt/sources.list echo 'deb-src https://ppa.launchpad.net/dotovr/manokwari/ubuntu xenial main' >> /etc/apt/sources.list
Conclua o processo de configuração do Manokwari PPA adicionando manualmente a chave PPA ao seu PC Ubuntu.
apt-key adv --recv-keys --keyserver keyserver.ubuntu.com EF54E20E465FF80C
Adicionar arquivo de pacotes do Ubuntu 16.04
A versão 16.04 do PPA Manokwari está funcionando. O próximo passo é adicionar o arquivo oficial de pacotes do Ubuntu 16.04. Sem este arquivo, o Manokwari não poderá instalar os arquivos de dependência necessários e a instalação falhará.
echo ' ' >> /etc/apt/sources.list
echo '#Ubuntu 16.04 packages' >> /etc/apt/sources.list echo ' ' >> /etc/apt/sources.list echo 'deb https://us.archive.ubuntu.com/ubuntu/ xenial main universe multiverse restricted' >> /etc/apt/sources.list
Agora que todas as fontes de software necessárias estão configuradas no Ubuntu, o processo de modificação está completo. Termine executando o comando de atualização.
apt update
Instalar Manokwari

Para instalar o Manokwari no Ubuntu, inicie uma janela de terminal. No terminal, use o gerenciador de pacotes Apt para instalar a área de trabalho.
sudo apt install manokwari
Para uma experiência completa, considere também instalar os pacotes extras:
sudo apt install tebu-flat-icon-theme bromo-theme
Desinstalando o Manokwari
Tentou Manokwari, mas não está feliz com isso? Quer desinstalá-lo! Aqui está como! Primeiro, obtenha um shell de root em uma janela de terminal executando o comando sudo -s.
sudo -s
Com acesso root, substitua seu arquivo sources.list pelo backup feito no início do tutorial:
rm /etc/apt/sources.list mv /home/username/Documents/sources.list.bak sources.list mv /home/username/Documents/sources.list /etc/apt/
Execute uma atualização do Ubuntu para finalizar as alterações em sources.list.
apt update
Desinstale o ambiente de desktop Manokwari do Ubuntu. Certifique-se de usar a opção de purga para excluir todos os vestígios dele do seu sistema.
apt remove manokwari --purge
Livre-se de todas as dependências do seu PC Ubuntu executando o comando autoremove.
apt autoremove
Finalmente, reinicie o seu PC Linux. Após a reinicialização, o Manokwari desaparecerá inteiramente do Ubuntu!
Entrar no Manokwari
O ambiente de desktop Manokwari empresta muito do Gnome Shell, portanto, não deve haver problemas ao fazer login com o gerenciador de login padrão do Ubuntu. Saia da sua sessão atual para retornar ao gerenciador de login. Localize o ícone de engrenagem e selecione-o para visualizar os ambientes de área de trabalho disponíveis.
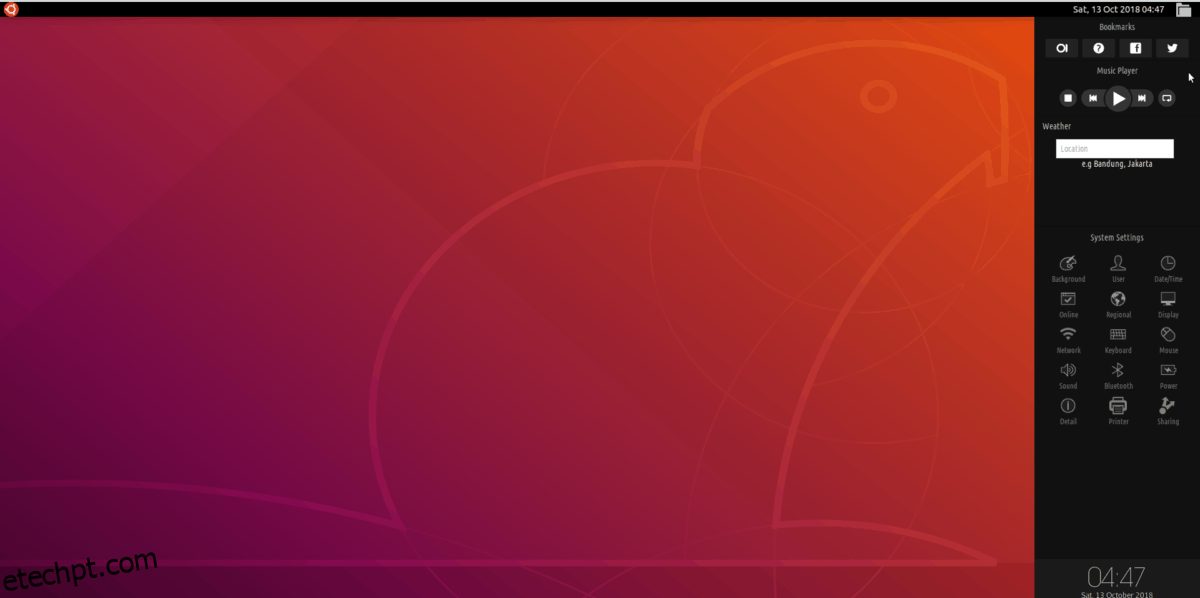
Na lista de sessões da área de trabalho, selecione “Manokwari”. Em seguida, escolha seu nome de usuário, digite a senha da sua conta de usuário e pressione a tecla Enter para fazer login no Manokwari. Para sair da área de trabalho, clique no ícone do Ubuntu e, em seguida, clique no botão liga / desliga em configurações.