Confira o verificador de arquivos do sistema, para que serve, como usá-lo e a interpretação de seus resultados.
Intencionalmente ou não, há muitas maneiras de um usuário adulterar os arquivos essenciais ao seu computador. Mesmo uma queda de energia durante uma atualização contínua do Windows pode trazer problemas injustificados à sua máquina.
Além disso, os desligamentos forçados também podem modificar os arquivos do sistema, dificultando as operações normais do sistema. E não vamos começar sobre o que o malware pode fazer ao seu PC.
Embora existam muitas ferramentas de terceiros pedindo para corrigir todos os problemas que um PC com Windows possa ter, é melhor usar a solução de problemas nativa primeiro.
últimas postagens
Verificador de arquivos do sistema (SFC)
O verificador de arquivos do sistema é uma das ferramentas internas do Windows para ajudar em caso de falhas aleatórias ou corrupção de arquivos do sistema.
Nos melhores casos, você pode fazê-lo em alguns minutos. Para outros, pode ser necessário ajudá-lo manualmente para corrigir as anomalias.
É prescrito para executar o Gerenciamento e Manutenção de Imagens de Implantação (DISM) antes de usar o verificador de arquivos do sistema. Você pode verificar esse processo de etapa única em nosso guia de reparo do Windows com DISM.
Notavelmente, pode-se executar o verificador de arquivos do sistema a partir do sistema nativo ou usar a mídia de recuperação se o sistema não estiver inicializando.
SFC do mesmo sistema
Primeiro, abra o prompt de comando com privilégios de administrador (também conhecido como prompt de comando elevado).
Em seguida, digite sfc/scannow e pressione enter para iniciar o processo:
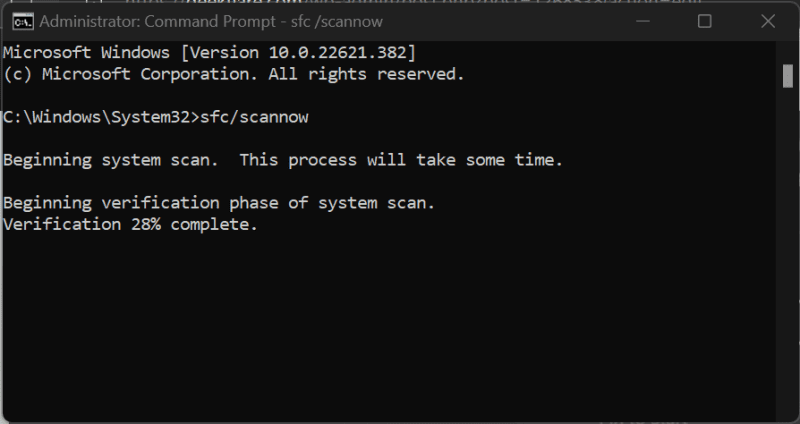
A verificação levará alguns minutos e pode resultar em qualquer um destes resultados:
- A Proteção de Recursos do Windows não encontrou nenhuma violação de integridade.
- A Proteção de Recursos do Windows encontrou arquivos corrompidos e os reparou com êxito.
- A Proteção de Recursos do Windows encontrou arquivos corrompidos, mas não conseguiu corrigir alguns deles.
- A Proteção de Recursos do Windows não pôde executar a operação solicitada.
Verifique as seções a seguir com base nos resultados finais listados acima.
1. A Proteção de Recursos do Windows não encontrou nenhuma violação de integridade.
Isso indica que os arquivos do sistema estão intactos e não há mais nada a fazer.
No entanto, você ainda desembarcou neste artigo significa que há algo errado com seu sistema.
Portanto, reinicie seu sistema e, para garantir que não haja nenhum malware em seu PC, incluindo spyware ou vírus, faça uma verificação completa do sistema com essas soluções antivírus premium.
Como alternativa, você pode executar uma verificação de malware gratuita com o Malwarebytes ou optar por uma avaliação premium do antivírus Bitdefender.
2. A Proteção de Recursos do Windows encontrou arquivos corrompidos e os reparou com êxito.
Este é outro resultado onde você não precisa fazer mais nada.
No entanto, você pode verificar o arquivo de log em %WinDir%LogsCBSCBS.log, indicando os detalhes do reparo.
Em seguida, você pode reiniciar e verificar se o problema persiste. Por fim, siga as etapas de verificação de malware na seção anterior.
3. A Proteção de Recursos do Windows encontrou arquivos corrompidos, mas não conseguiu corrigir alguns deles.
Alguns problemas requerem intervenção manual, e este é um desses problemas.
Simplificando, você encontraria o arquivo corrompido e o substituiria pelo bom de um computador com a mesma versão do Windows que o seu.
Primeiro, abra o arquivo de log navegando até %WinDir%LogsCBSCBS.log. Isso abrirá o arquivo de log no Bloco de Notas que você pode salvar na área de trabalho por conveniência.

Notavelmente, isso mostrará os resultados das verificações recentes realizadas no computador em questão. Portanto, role para baixo até a verificação mais recente e tente encontrar algo como Não é possível reparar o arquivo do membro ou Arquivo corrompido sem informações de reparo.
Estes fornecerão o caminho completo do arquivo que você precisa substituir por uma cópia de trabalho. Como prática recomendada, execute o sfc/scannow na fonte para garantir a boa integridade da importação.
Em seguida, use os seguintes comandos em sucessão por meio do prompt de comando elevado para habilitar privilégios de copiar e colar para o arquivo corrompido.
takeown /f filepathfilename icacls filepathfilename /grant administrators:f
Isso ficaria assim para o arquivo AcGenral.dll na unidade do sistema System32>Windows>.
takeown /f C:WindowsSystem32acgenral.dll icacls C:WindowsSystem32AcGenral.dll /grant administrators:f
Finalmente, substitua o arquivo defeituoso pelo que está funcionando.
Reinicie o PC para ver se o problema foi resolvido. Como uma etapa extra, execute uma verificação completa de malware com as ferramentas mencionadas na primeira seção se você não tiver nenhum antivírus instalado no sistema.
4. A Proteção de Recursos do Windows não pôde executar a operação solicitada.
Isso pede um pouco mais de trabalho do seu lado.
Primeiro, inicialize seu PC com Windows no modo de segurança. O modo de segurança inicia seu PC com os drivers inevitáveis e utilitários básicos.
Uma vez lá, abra o prompt de comando e execute o verificador de arquivos do sistema. Depois, prossiga conforme as seções anteriores com base nos resultados da verificação.
SFC da mídia de recuperação
Você precisará criar um disco de recuperação do Windows antes de continuar. Em seguida, inicialize o sistema defeituoso a partir do disco de recuperação.
Isso pode ser feito pressionando teclas específicas para entrar no BIOS ou na configuração do sistema para inicializar a partir da mídia de recuperação. Essas chaves dependem do fabricante do sistema ou da marca da placa-mãe se você tiver um PC personalizado.
Em seguida, ligue o dispositivo e continue pressionando essa tecla específica durante a tela do logotipo.
Depois, procure a ordem de inicialização e selecione o disco de recuperação para inicializar a partir dele.
Você chegará ao assistente de instalação do Windows. Percorra a configuração inicial pedindo idioma, teclado, etc. Na segunda tela, clique em Reparar seu computador.

Em seguida, entre em Solucionar problemas, seguido de clicar em Prompt de comando na tela seguinte.

Isso abrirá um prompt de comando padrão onde você pode digitar sfc /scannow /offbootdir=c: /offwindir=c:windows para iniciar o reparo.
Aqui, offbootdir e offwindir referem-se à unidade do sistema e ao diretório de instalação do Windows. Você deve substituir c: it pela letra apropriada de acordo com o computador em questão.
Deixe a verificação ser concluída e saia da configuração do sistema para inicializar normalmente.
Por fim, recomendo uma verificação de malware para resolver quaisquer problemas restantes.
Conclusão
O Verificador de arquivos do sistema (SFC) repara a unidade do sistema em busca de configurações incorretas. Normalmente, leva alguns minutos para ser concluído, mas pode exigir algum trabalho, dependendo do problema. Além disso, é melhor usar isso depois de executar a ferramenta DISM para melhorar ainda mais a estabilidade do sistema.
Pode-se usar este comando internamente no mesmo computador ou externamente se o sistema não estiver inicializando.
Ainda assim, pode haver momentos em que você precise de alguma automação no departamento de reparo, então aqui estão algumas ferramentas de solução de problemas do Windows para tomar nota.
