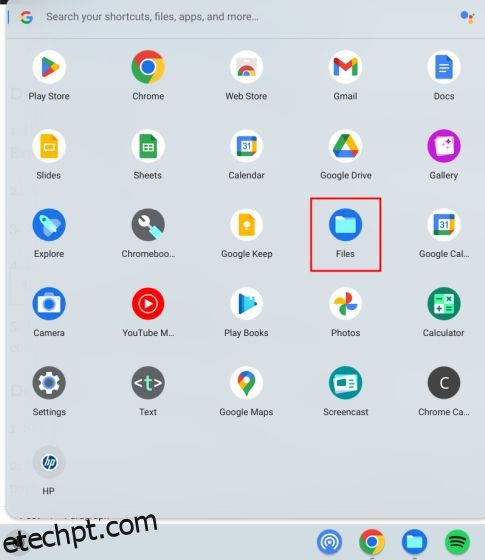Para usuários que estão iniciando sua jornada em um Chromebook, compilamos vários recursos básicos para ajudá-lo a navegar no Chrome OS. Você pode seguir nosso guia para saber como excluir aplicativos em um Chromebook. Além disso, você pode descobrir como reiniciar um Chromebook de três maneiras simples. E neste guia trazemos um tutorial de como deletar arquivos do seu Chromebook. De arquivos locais a arquivos do Linux e do Google Drive, você pode excluí-los com facilidade no Chrome OS. Além disso, você também pode restaurar os arquivos se tiver excluído um arquivo inadvertidamente. Então, falando nisso, vamos aprender como excluir permanentemente arquivos e pastas em um Chromebook.
últimas postagens
Excluir arquivos no seu Chromebook (2023)
Excluir arquivos locais no seu Chromebook
Excluir arquivos usando o aplicativo de arquivos do Chrome OS
Se você deseja excluir arquivos locais armazenados em seu Chromebook, é necessário acessar o aplicativo Arquivos e removê-los manualmente. Veja como fazer isso:
1. Abra o Iniciador de aplicativos e clique no aplicativo “Arquivos”. O aplicativo Arquivos no Chrome OS é semelhante ao File Explorer no Windows.
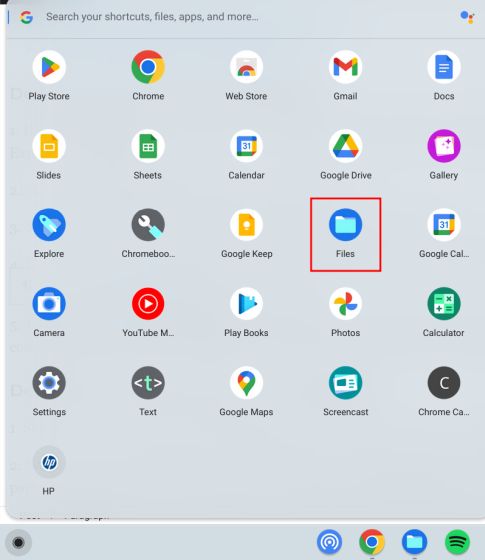
2. Em seguida, vá para “Downloads” para encontrar seus arquivos locais.
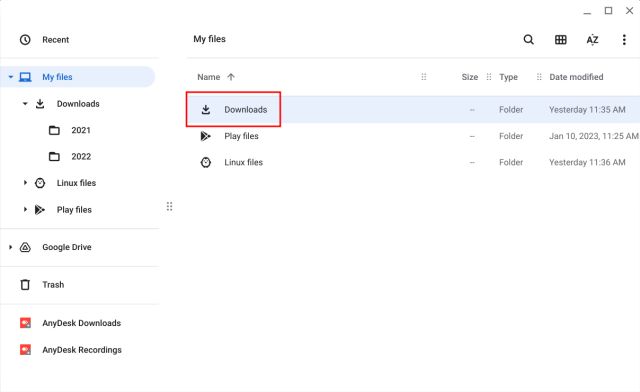
3. Agora, clique com o botão direito do mouse no arquivo que deseja excluir e selecione “Mover para a lixeira” no menu de contexto.
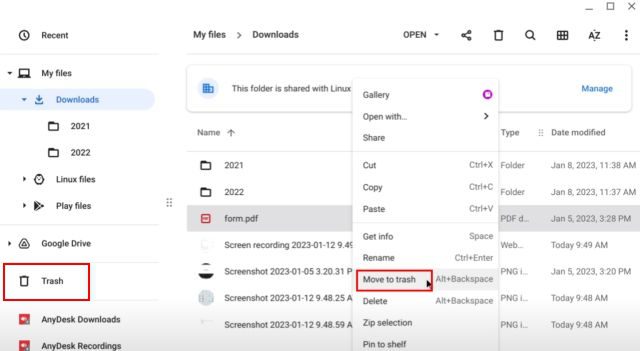
4. Como alternativa, você também pode clicar no botão “Excluir” no canto superior direito após selecionar o arquivo.
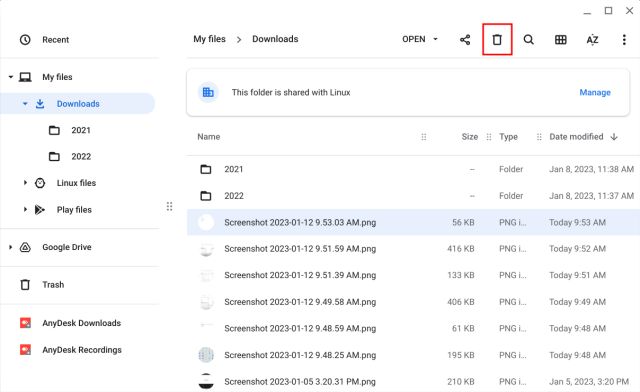
Use o atalho de teclado para excluir arquivos no Chromebook
Se você quiser usar um atalho de teclado do Chromebook para excluir arquivos, pressione a combinação de teclas “Alt + Backspace” após selecionar o arquivo que deseja remover. Isso excluirá instantaneamente o arquivo e o moverá para a Lixeira.
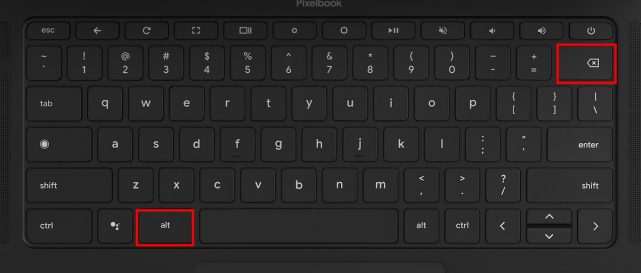
Como excluir permanentemente arquivos no Chromebook
1. Para excluir arquivos permanentemente em seu Chromebook, abra “Lixeira” na barra lateral esquerda do aplicativo Arquivos.
2. Aqui, basta clicar em “Esvaziar lixeira agora” na parte superior. Isso removerá completamente todos os arquivos e pastas excluídos da pasta Lixeira, que não podem ser recuperados após essa ação.
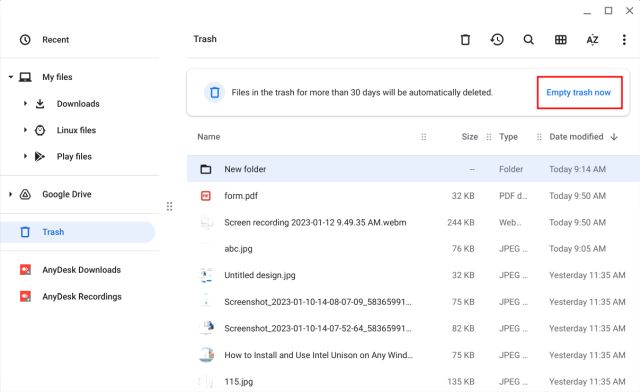
Excluir arquivos do Linux do seu Chromebook
1. Da mesma forma, você também pode excluir arquivos da partição Linux no Chromebook. Para isso, vá para “Arquivos Linux” na barra lateral esquerda do aplicativo Arquivos.
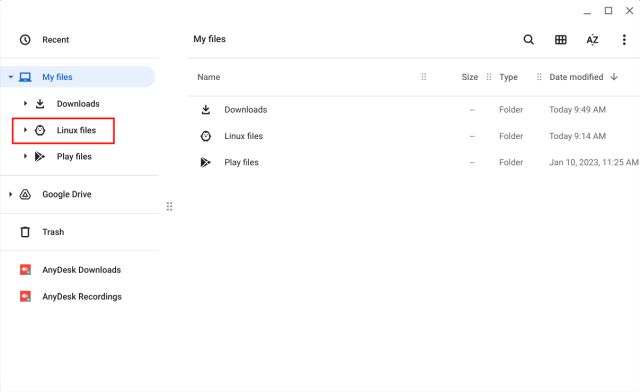
2. Agora, selecione o arquivo que deseja remover e pressione “Alt + Backspace” ou clique no botão “Excluir” na linha superior.
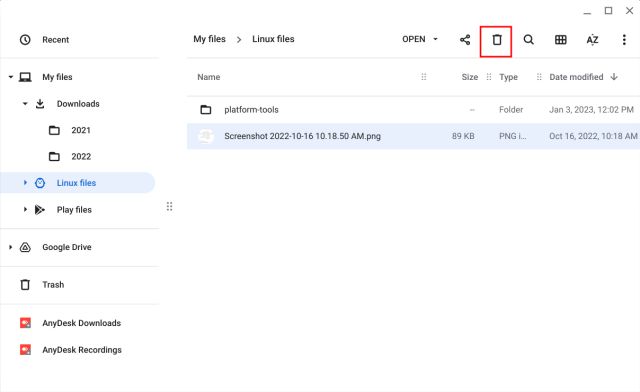
3. Finalmente, confirme a ação clicando no botão “Excluir” no pop-up que aparece. Lembre-se de que, ao excluir arquivos e pastas da partição Linux, eles não vão para a “Lixeira”. Eles são excluídos permanentemente e não podem ser restaurados posteriormente.
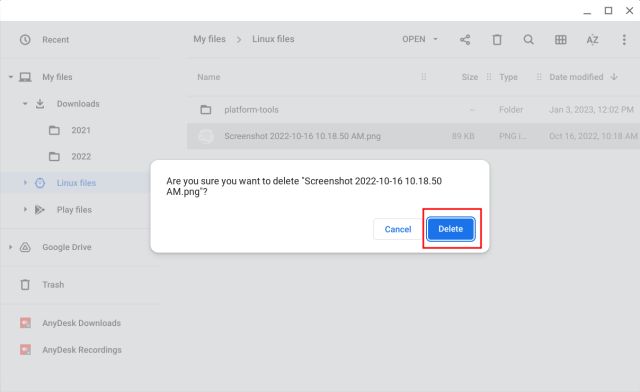
Excluir arquivos do Google Drive do seu Chromebook
1. Você também pode excluir arquivos sincronizados com o Google Drive no aplicativo Arquivos. Vá para “Google Drive” na barra lateral esquerda e selecione um arquivo ou pasta no painel direito.
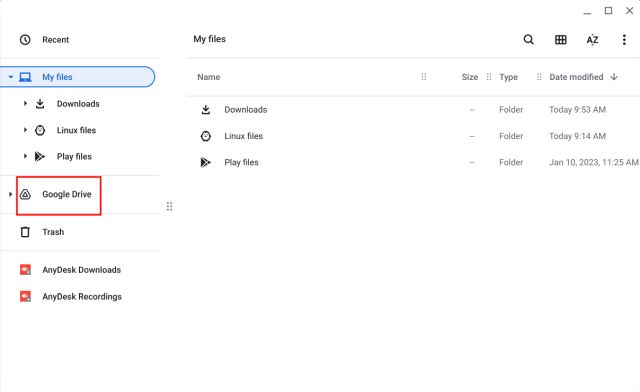
2. Depois disso, pressione “Alt + Backspace” ou clique com o botão direito do mouse no arquivo e selecione “Excluir”. Lembre-se de que, quando você exclui arquivos do Google Drive do aplicativo Arquivos em um Chromebook, eles também são removidos da nuvem. Além disso, os arquivos do Google Drive também não vão para a Lixeira.
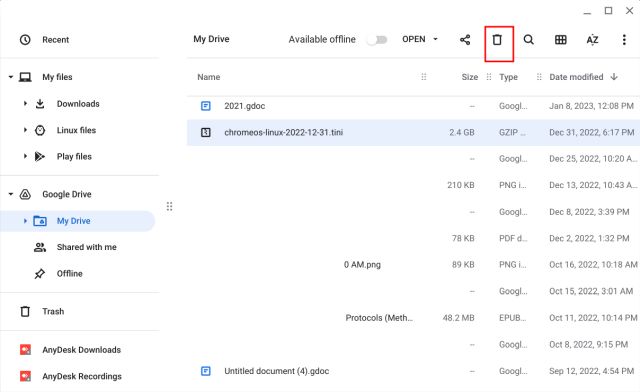
3. Dito isso, você pode recuperar arquivos excluídos por meio do “Bin” no site do Google Drive. Vamos para drive.google.com/drive/trash no navegador Chrome e você pode restaurar os arquivos clicando com o botão direito do mouse neles.
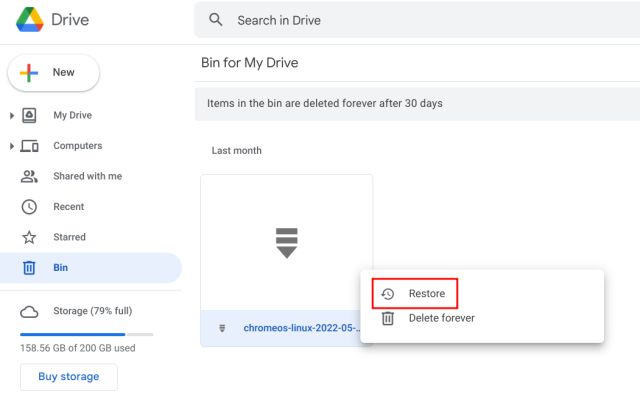
Restaurar arquivos excluídos no seu Chromebook
Se você excluiu arquivos da pasta “Downloads”, pode recuperá-los rapidamente através da pasta Lixeira. Veja como isso funciona:
1. Inicie o aplicativo Arquivos e vá para “Lixeira” na barra lateral esquerda. Aqui, clique com o botão direito do mouse no arquivo ou pasta que deseja restaurar e escolha “Restaurar da lixeira” no menu de contexto.
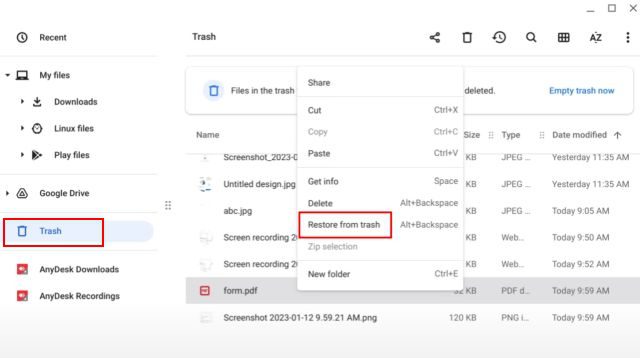
2. Isso restaurará o arquivo ao seu local original.
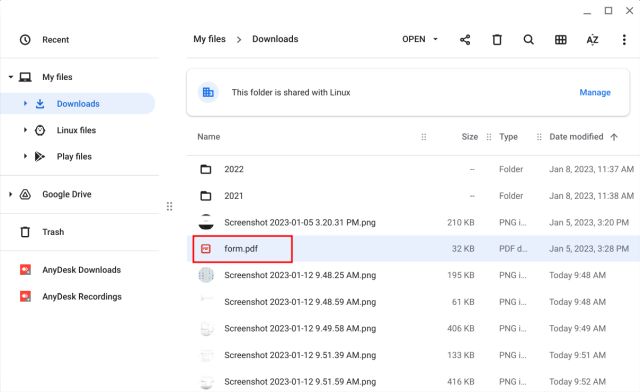
3. Você também pode clicar no botão “Restaurar” no canto superior direito do aplicativo Arquivos para recuperar rapidamente os arquivos excluídos.
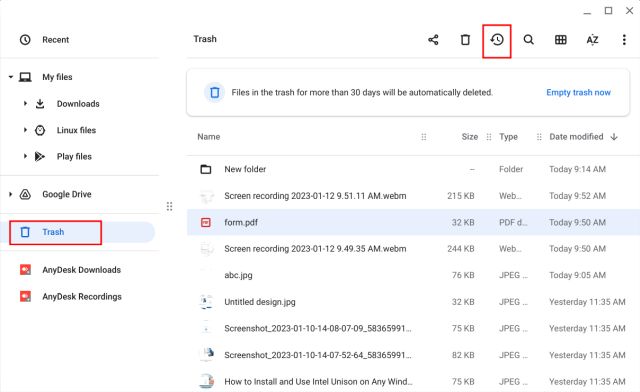
4. Caso a pasta “Lixeira” não apareça no aplicativo Arquivos para você, siga nosso guia sobre como habilitar a Lixeira no Chrome OS.
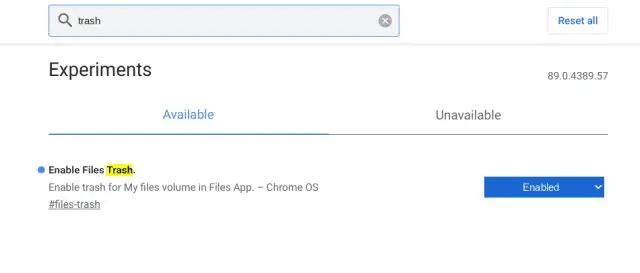
Excluir permanentemente arquivos e pastas no seu Chromebook
Bem, é assim que você pode excluir arquivos em um Chromebook e, se necessário, restaurá-los mais tarde. Além disso, seria benéfico se o Google implementasse um mecanismo para restaurar arquivos excluídos da partição Linux também. De qualquer forma, isso é tudo de nós. Se você está procurando os melhores emuladores para Chromebook para rodar Windows, Android e jogar jogos retrô, confira nossa lista selecionada. Além disso, se você for novo no Chrome OS e precisar de ajuda para girar a tela em seu Chromebook, consulte nosso guia para obter ajuda. E se você tiver alguma dúvida, deixe-nos saber na seção de comentários abaixo.