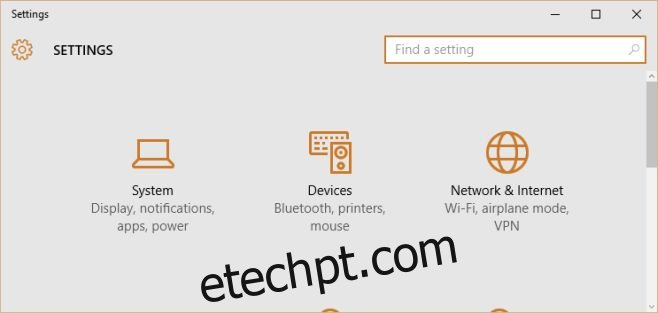O Chromecast é considerado um dispositivo destinado a fins de entretenimento. A maioria dos aplicativos desenvolvidos para ele tende a ser voltada para entretenimento, mas tem usos produtivos reais, por exemplo, você pode usá-lo para fazer apresentações de seu telefone. Outro ótimo uso que você pode fazer para sua TV e Chromecast é como uma tela estendida para seu sistema. Você pode fazer isso com o Windows 7, 8 e 10. Veja como.
Este guia assume o seguinte;
Você tem um Chromecast conectado à sua TV e ele está configurado corretamente
Você tem o navegador Chrome instalado em seu PC e a extensão Google Cast instalada nele
Sua cópia do Windows é genuína
últimas postagens
Etapa 1: adicionar uma segunda tela
Para começar, abra as configurações de vídeo no Windows. No Windows 10, vá para o aplicativo Configurações e clique no grupo de configurações Sistema. Aqui, vá para a guia Exibir.
No Windows 7 e 8, clique com o botão direito na área de trabalho e selecione Resolução da tela no menu de contexto.
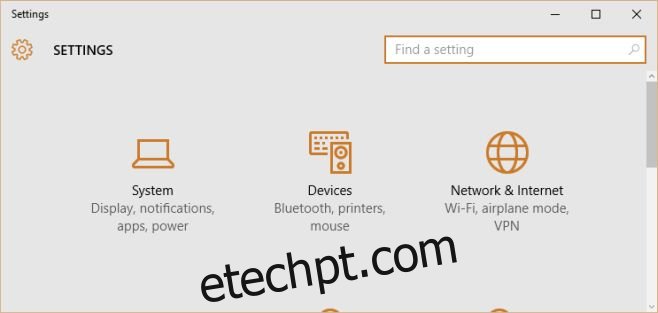
Clique em Detectar e será informado que nenhum outro monitor foi detectado. Isso é normal e é exatamente assim que deve funcionar. Assim que avisar que nenhum outro monitor foi detectado, ele adicionará um segundo monitor ‘não detectado’ próximo ao padrão que detectou.
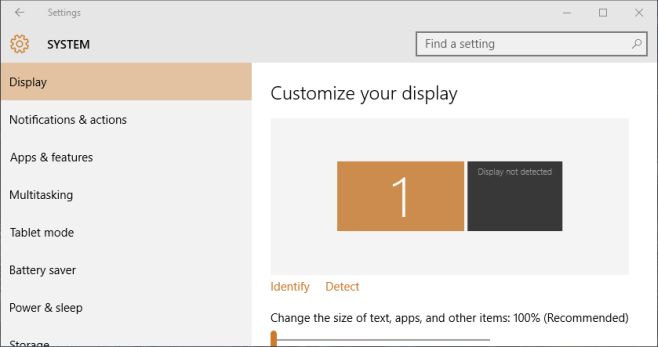
Clique neste segundo display para que ele seja selecionado e, em seguida, role para baixo até onde diz ‘Multiple Display’. No menu suspenso, selecione a opção ‘Tentar conectar assim mesmo: VGA’. Isso irá adicionar efetivamente um segundo monitor ao seu sistema. Clique em ‘Aplicar’.
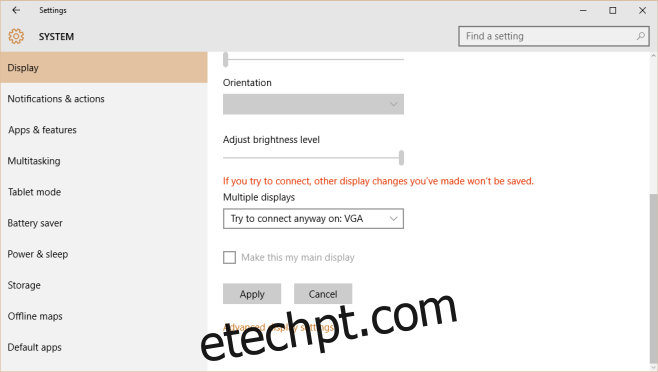
Etapa 2: estenda a tela
Depois de configurar dois monitores, procure a opção ‘Vários monitores’ na guia Vídeo e abra o menu suspenso. Selecione a opção ‘Estender estes monitores’. Você pode arrastar e soltar os monitores para reordená-los nesta tela.
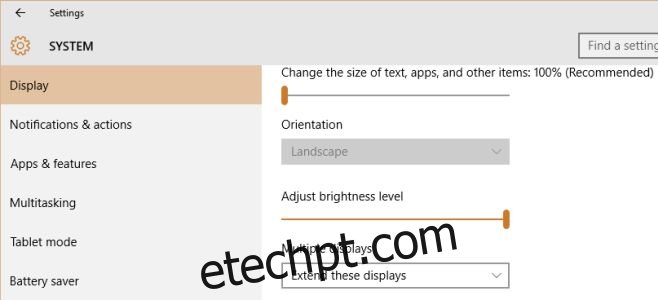
Etapa 3: transmitir sua segunda tela para o Chromecast
Abra o Chrome e clique na extensão Google Cast. Clique no pequeno botão de seta e selecione “Transmitir tela / janela (experimental)” no menu suspenso.
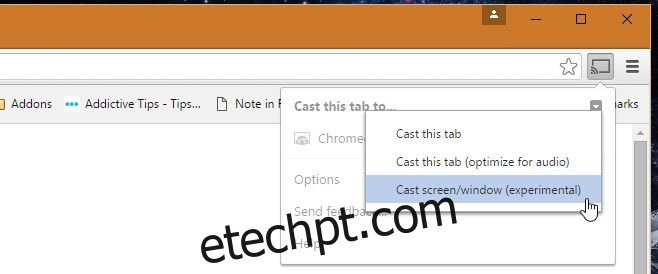
Você será solicitado a selecionar a tela que deseja transmitir para o Chromecast. Selecione o segundo que você adicionou ao Windows.
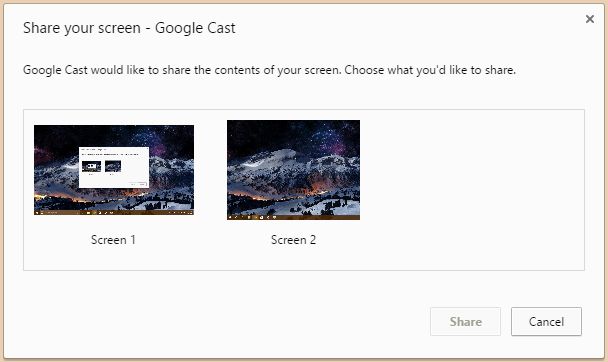
Etapa 4: agora você tem uma segunda tela
Obviamente, há uma defasagem entre os dois, mas você ainda pode usá-lo para exibir uma janela que deseja manter em cima de todas as outras, monitorar um feed e muito mais.