Hoje em dia, transmitir ou espelhar vários dispositivos em uma smart TV tornou-se relativamente comum. No entanto, o aumento do número de fabricantes apresenta problemas de compatibilidade que surgem.

Um exemplo disso seria o Firestick da Amazon, que não sincroniza facilmente com outros dispositivos imediatamente. Este artigo mostra como espelhar Android, iOS, Mac, Windows e Chromebook para um Firestick e transmitir desses dispositivos.
últimas postagens
1. Crie as configurações iniciais sem fio
Antes de começar, verifique se o Amazon Firestick se conecta à mesma rede Wi-Fi do dispositivo que você deseja espelhar. Observe que os dispositivos que funcionam apenas em 2,4 GHz podem não funcionar ou se conectar usando uma rede de 5 GHz, portanto, certifique-se de que ambos os dispositivos residam na mesma banda. Para verificar o nome da rede, faça o seguinte:
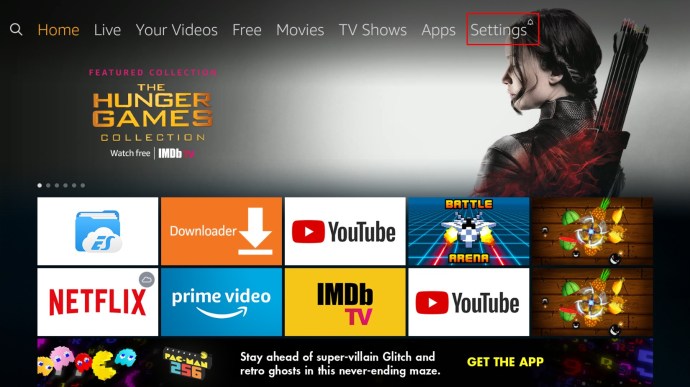
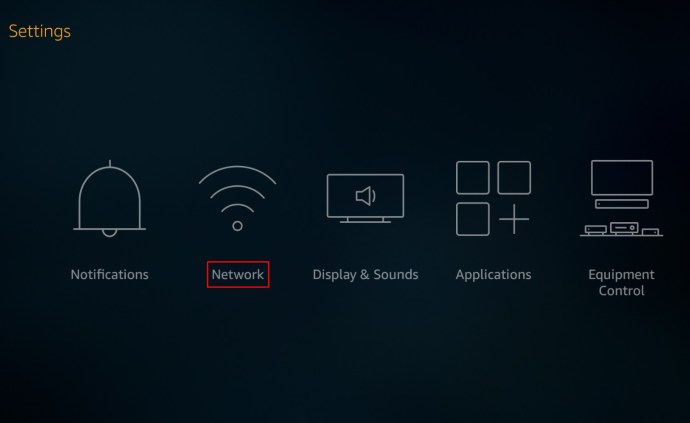
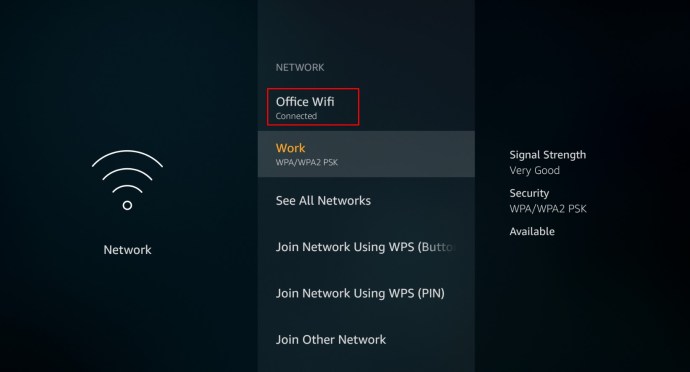
Mais uma vez, certifique-se de que os dispositivos se conectem à mesma banda (2,4 GHz ou 5 GHz). Depois de concluir as etapas acima, siga as instruções abaixo com base no dispositivo que você deseja espelhar no Chrome.
2. Configure o espelhamento no dispositivo de origem
Como espelhar o Android em um Amazon Firestick
Usar um dispositivo Android para espelhar ou transmitir para um Firestick é um processo relativamente simples, especialmente agora que a Amazon aliviou suas restrições ao Chromecast para seus produtos. Para fazer isso, siga estas etapas:
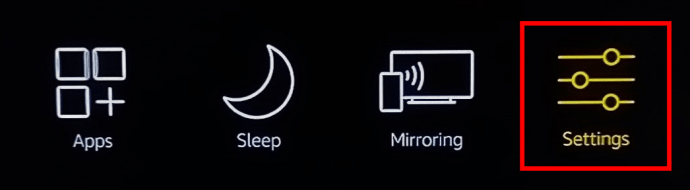 drivers de exibição netsh wlan
drivers de exibição netsh wlan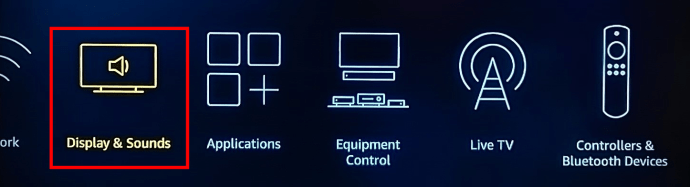
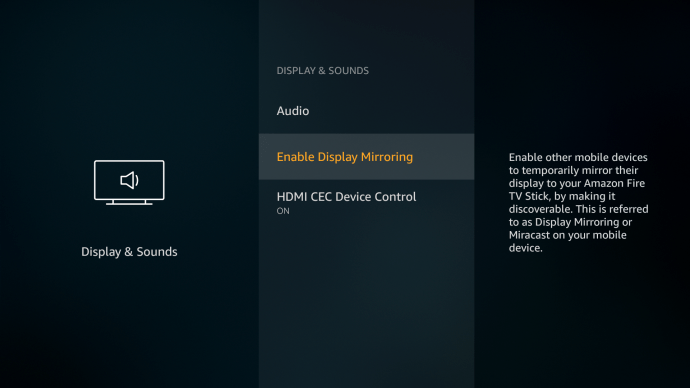
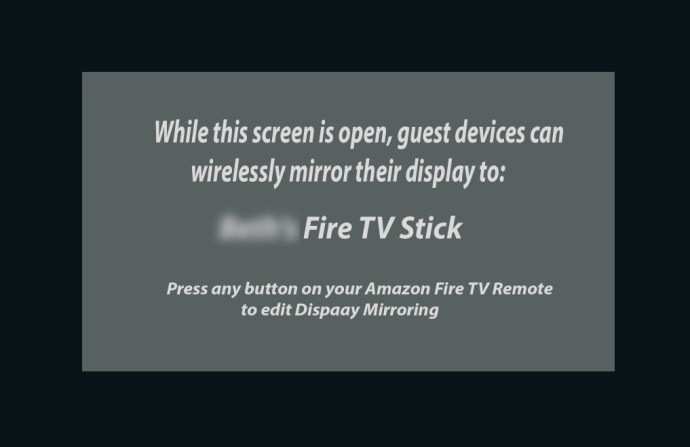
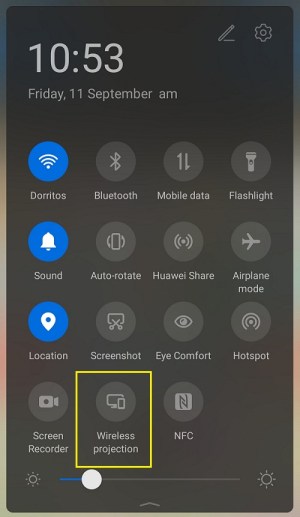
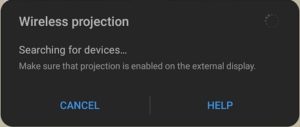
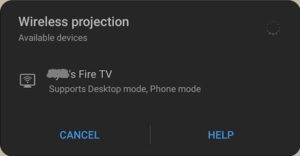
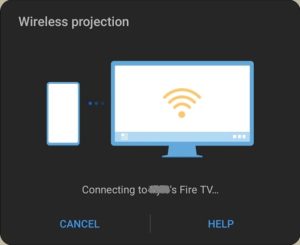
Como espelhar o Windows 10 em um Amazon Firestick
O Windows 10 tem o Miracast habilitado por padrão. Esse recurso é essencial, pois é o que se conecta ao Fire TV. As etapas são bastante semelhantes à transmissão de um dispositivo Android em relação às configurações do Fire TV, mas com algumas diferenças.
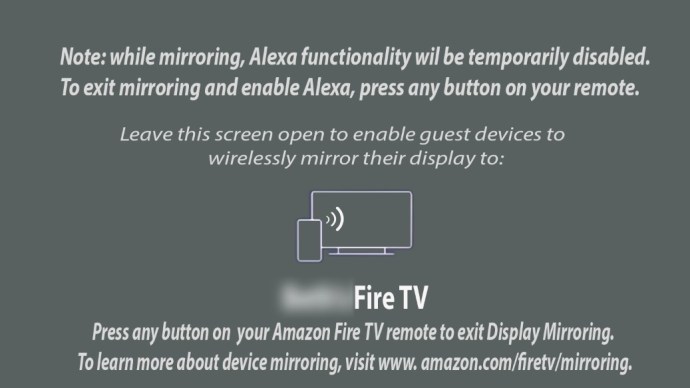

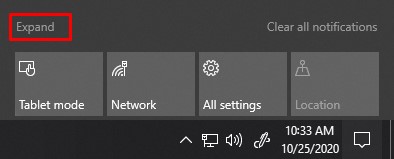
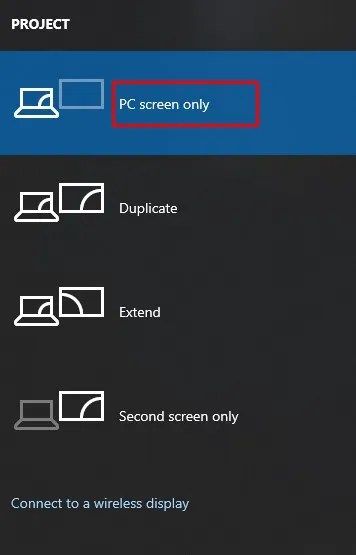
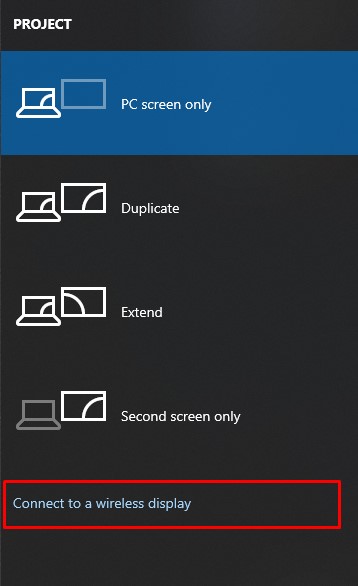
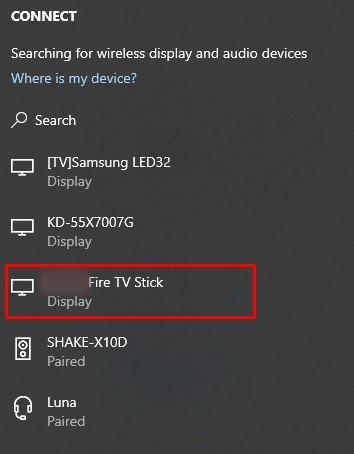
Como espelhar um iPhone em um Amazon Firestick
Usar o Firestick em dispositivos iOS como o iPhone não é tão simples quanto usá-lo no Android, mas ainda é possível com algumas etapas extras. O Firestick e o iOS não se conectarão imediatamente como o Android. Para fazer isso, faça o seguinte:
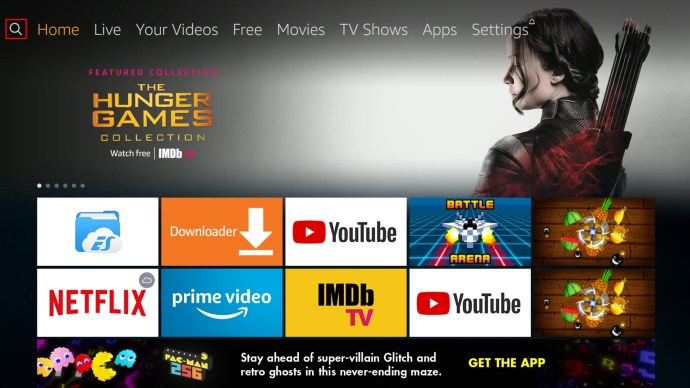
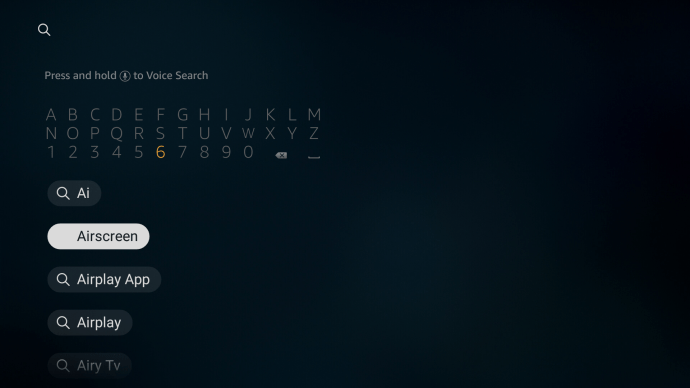
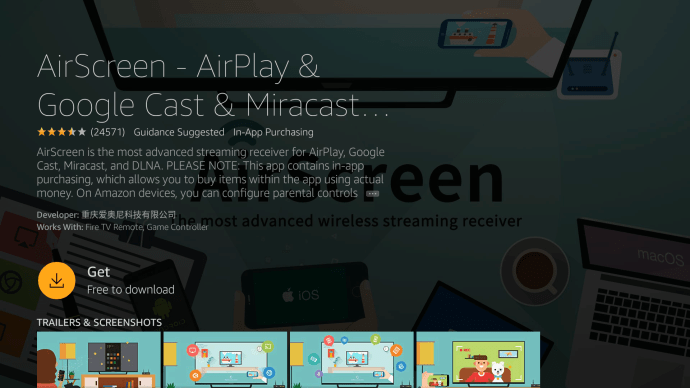
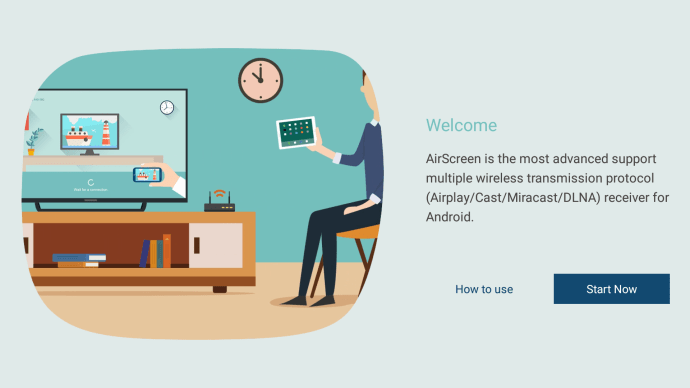

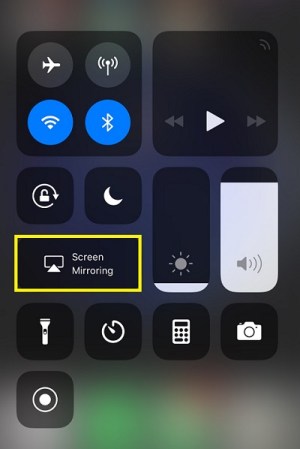
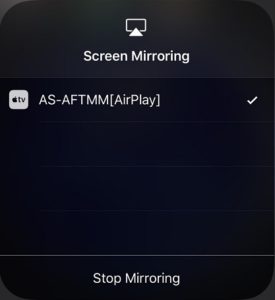
Como espelhar o Mac em um Amazon Firestick
Sem surpresa, o iPhone e o Mac compartilham etapas semelhantes ao se conectar a um dispositivo Fire TV. O AirScreen ainda é o principal aplicativo necessário para transmitir para o Firestick. Siga as etapas abaixo para fazer isso.
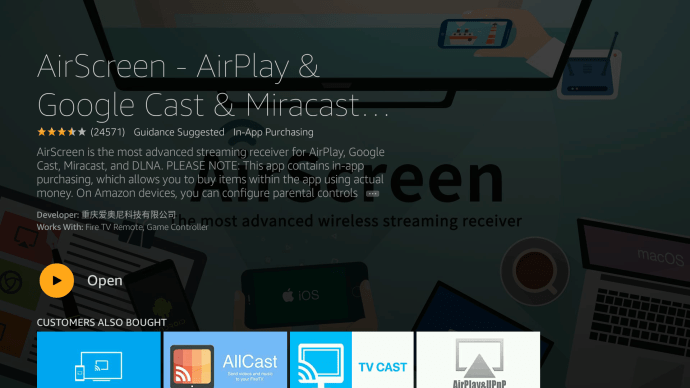

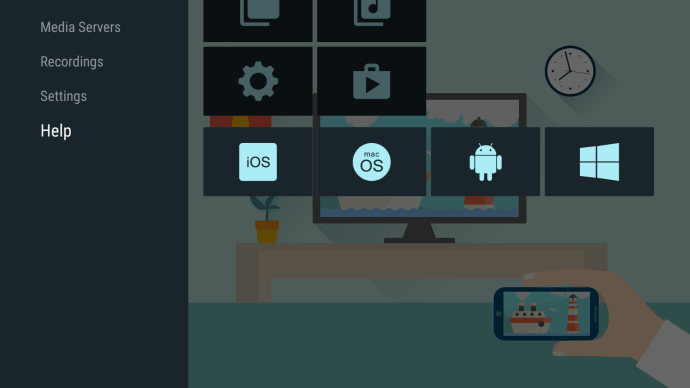
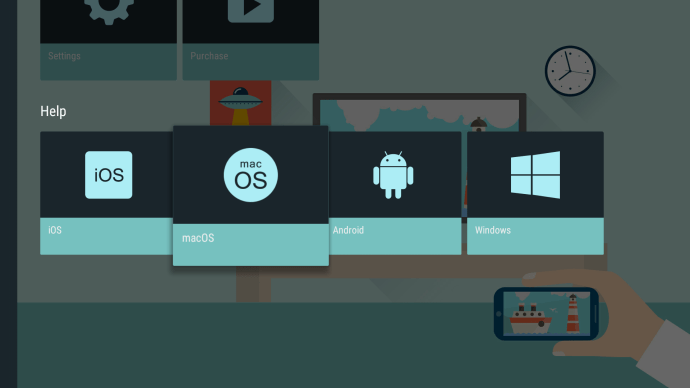
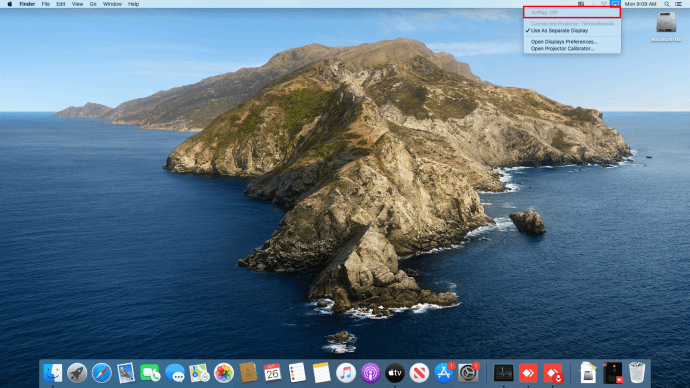

Como espelhar um Chromebook em um Amazon Firestick
Transmitir qualquer coisa usando um Chromebook é diferente de usar outros dispositivos, sejam Android, iOS, Mac ou PC. Esse cenário ocorre porque o Chromebook é bloqueado no Chrome OS.
O Chromebook é executado sem nenhum aplicativo adicional ou, pelo menos, nenhum que o Google não aprove. Essa situação significa que a transmissão em um Chromebook só pode ser feita usando um cabo HDMI por padrão. Existem maneiras de contornar essa configuração específica, mas não é garantido que funcione.
Uma solução alternativa seria habilitar a Google Play Store do Chromebook.
Ative a Google Play Store no Chromebook para espelhar para Fire TV
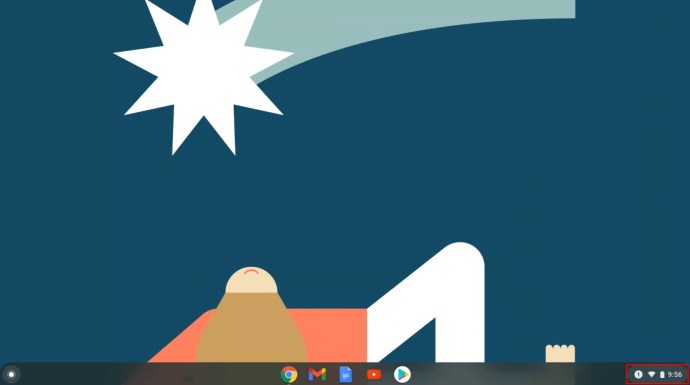
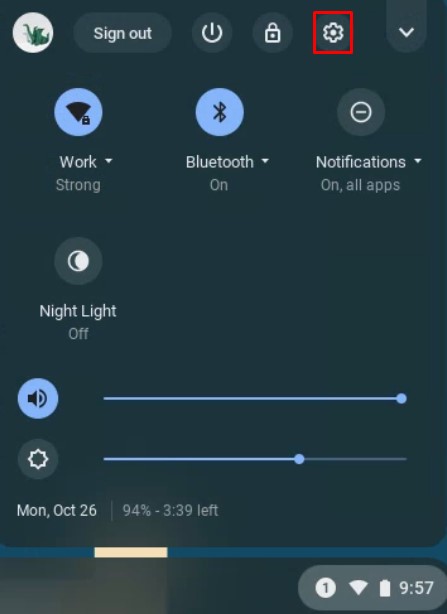
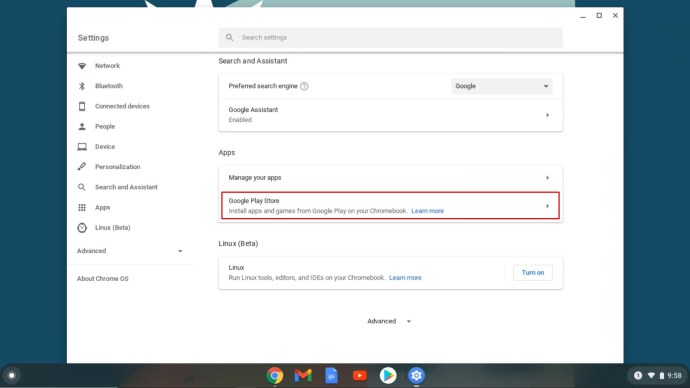
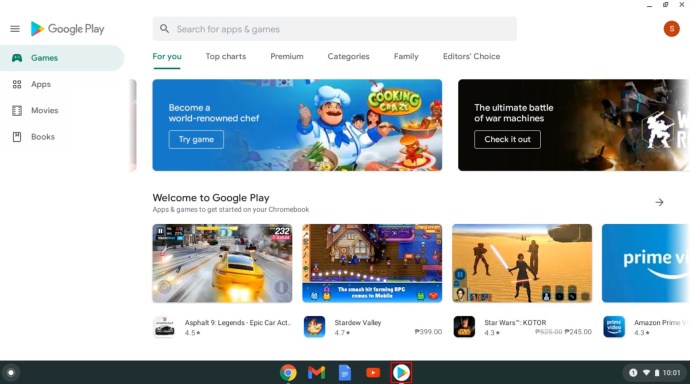
A partir daqui, você pode procurar aplicativos de transmissão para se conectar ao seu Firestick. Alguns dos aplicativos mais populares são AllCast, Cast TV e Cast Videos. Baixe e instale-os em seu Chromebook e siga as instruções para cada aplicativo.
Como já mencionado, os métodos acima não são maneiras infalíveis de transmitir para o seu Amazon Fire TV Stick. Diferentes fabricantes têm diferentes configurações de dispositivo, e seu modelo específico de Chromebook pode ou não ser compatível com transmissão.
Para encerrar, espelhar sua tela em um Amazon Firestick varia um pouco dependendo do seu dispositivo e do aplicativo usado para fazê-lo, mas a facilidade de uso é quase garantida.
Perguntas frequentes sobre espelhamento do Firestick
Por que meu fluxo espelhado para o Firestick está instável?
Devido a divergências anteriores entre o Google e a Amazon, o Chromecast e o Firestick são executados em diferentes protocolos de transmissão. Esse cenário significa que ocorrem problemas de compatibilidade entre o Chrome e o Firestick. Se você está recebendo streaming instável, pode ser apenas por causa dessa incompatibilidade.
Você também pode estar enfrentando um atraso devido a velocidades lentas da Internet ou falta de largura de banda. Verifique se outros dispositivos estão usando sua conexão com a Internet. Pode ser um problema do ISP, e você não é o único a ter velocidades de conexão lentas.
Meu stick Fire TV não está aparecendo. O que está acontecendo?
Se você não conseguir ver seu Fire TV nas opções de transmissão do outro dispositivo ou vice-versa, os dois dispositivos podem não estar compartilhando a mesma rede. Sua Fire TV e o dispositivo do qual você deseja transmitir devem ter o mesmo nome de Wi-Fi. Verifique as configurações de Wi-Fi do Firestick e do seu gadget para garantir que estejam na mesma rede doméstica.
Quais são alguns aplicativos de software para ajudar com dispositivos de espelhamento?
Conforme indicado acima, o PC e o Android têm o Miracast ativado por padrão. Esse protocolo de transmissão geralmente é a única coisa que você precisa para transmitir usando esses dois dispositivos. Se você não conseguir fazê-los funcionar, os Google Apps indicados acima, ou seja, “AllCast”, “Cast TV” e “Cast Videos”, podem funcionar para você.
Para Apple iOS e macOS, o aplicativo AirScreen disponível no menu Fire TV permite o espelhamento muito bem.

