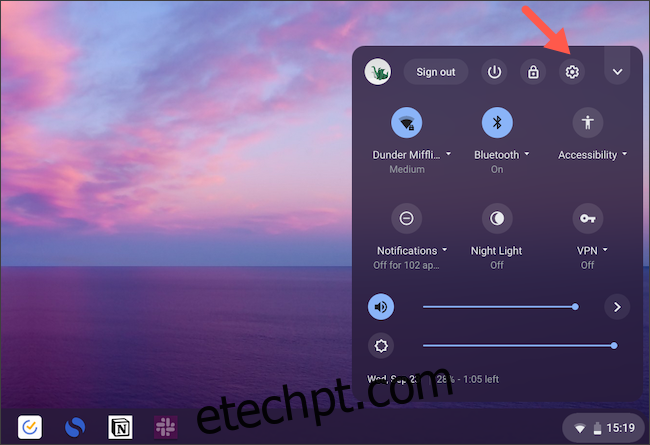O Chrome OS oferece várias maneiras de manter seu Chromebook e seu telefone Android sincronizados. Um de seus recursos permite que você acesse sua caixa de entrada de SMS e responda aos textos do seu Chromebook. Veja como configurá-lo.
Antes de ativar a funcionalidade de mensagem de texto, você terá que emparelhar seu smartphone Android com seu Chromebook. Para isso, você precisa estar executando o Android 5.1 ou superior em seu aparelho e pelo menos o Chrome OS 71 em seu computador. Além disso, verifique se os dois dispositivos estão conectados à mesma conta do Google.
No seu Chromebook, clique na guia “Status” no canto inferior direito e selecione o ícone “Engrenagem” para abrir o menu “Configurações”.
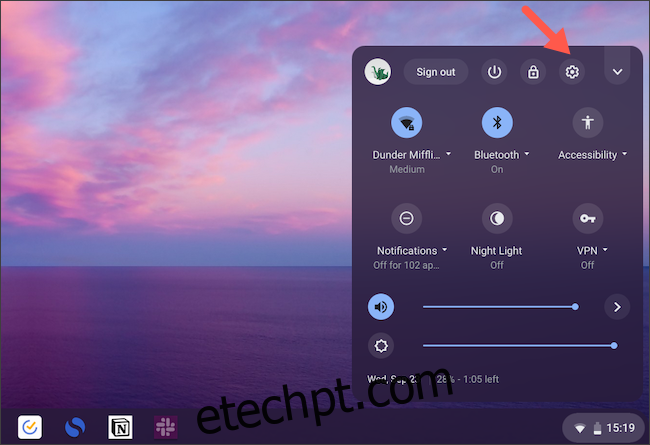
Em “Dispositivos conectados”, localize a opção “Telefone Android”. Clique no botão “Configurar” ao lado dele.
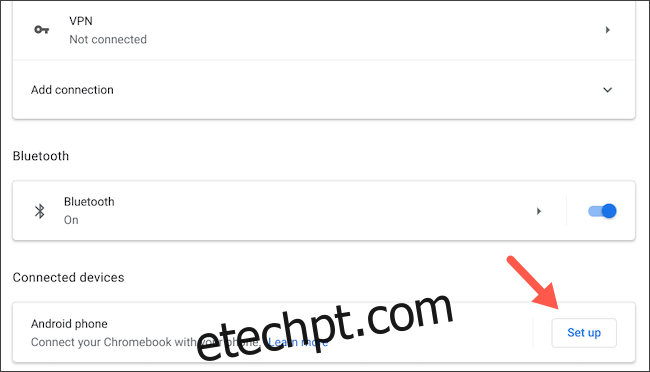
Na janela pop-up a seguir, escolha seu telefone Android no menu suspenso “Selecionar um dispositivo” e clique no botão azul “Aceitar e continuar”.
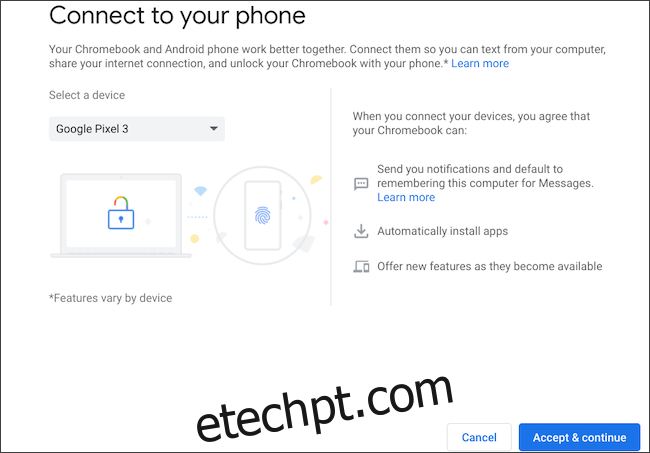
Digite sua senha do Google e autentique-se. Se tudo correr bem, a próxima página exibirá uma mensagem que diz “All Set”. Clique em “Concluído” para fechar a janela.
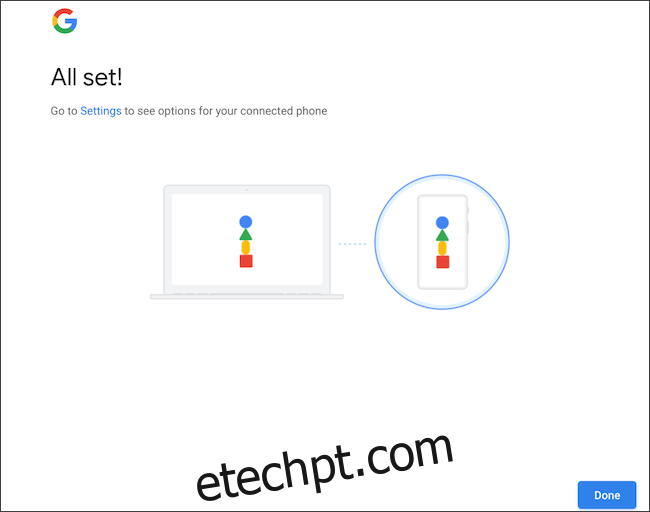
Volte ao menu “Configurações” do seu Chromebook e, desta vez, haverá uma opção “Verificar” ao lado de “Telefone Android”. Clique no botão e, em seguida, desbloqueie seu smartphone. No Chromebook e no telefone Android, você deve receber uma notificação informando que ambos os dispositivos estão vinculados.
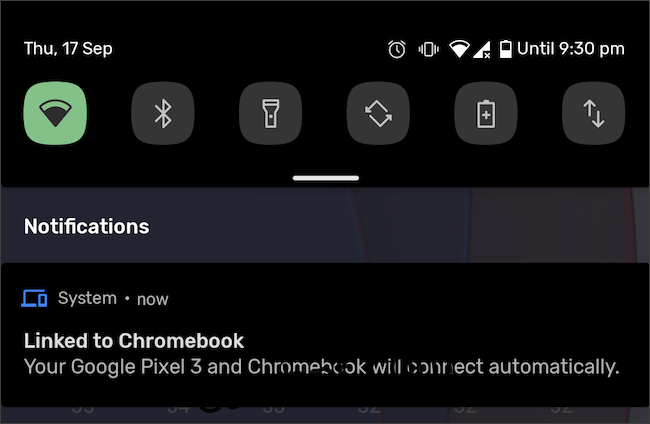
Para ativar a sincronização de SMS, baixe o Google’s Mensagens do Android aplicativo da Play Store. Se você possui um dispositivo Google Pixel, Nokia ou Motorola, pode pular esta etapa porque o Android Messages já deve estar instalado em seu aparelho.
No Chromebook, navegue até Configurações > Dispositivos conectados e selecione seu telefone Android. Ative o botão “Mensagens” e clique no botão “Configurar”.
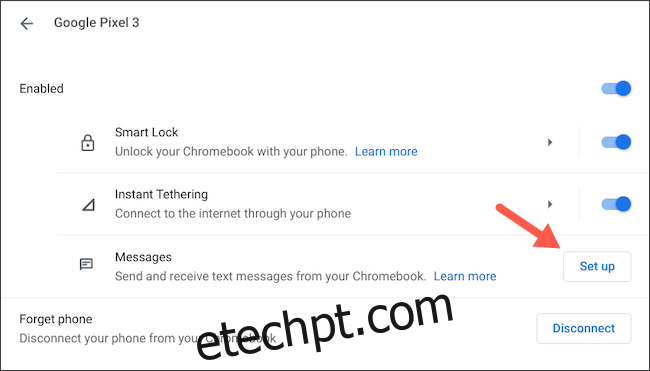
Uma nova janela com um código QR aparecerá na tela do seu computador. Você precisa digitalizar isso usando seu telefone para verificar a conexão.
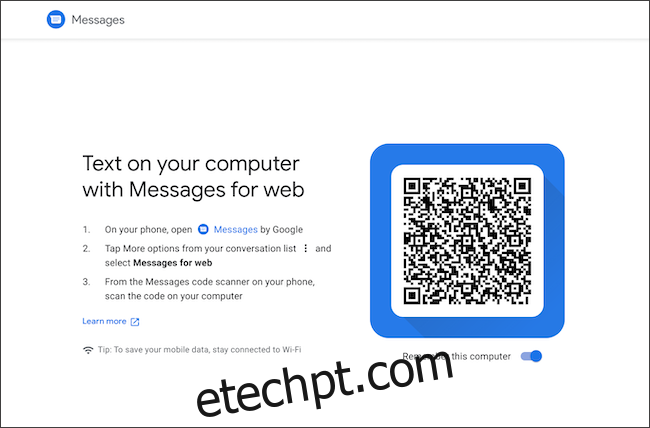
Inicie o aplicativo Android Messages no seu telefone e toque no ícone do menu de três pontos no canto superior direito. Escolha “Mensagens para a Web” no menu de contexto.
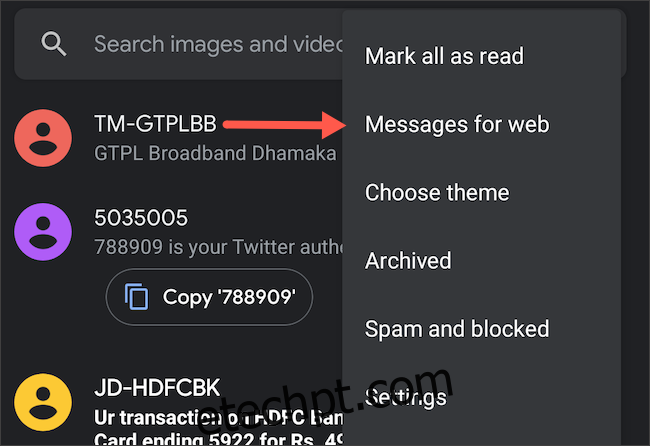
Toque no botão “QR Code Scanner” e aponte a câmera do seu smartphone para o código QR no seu Chromebook.
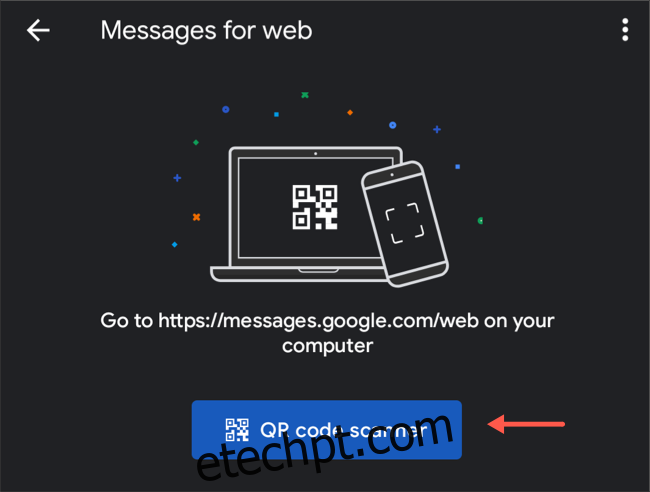
A janela do seu Chromebook agora deve exibir sua caixa de entrada de mensagens de texto.
Você pode compor novos textos SMS, gerenciar tópicos existentes, anexar arquivos e muito mais. O Chrome OS também adicionará um atalho “Mensagens” à biblioteca de aplicativos do seu computador.
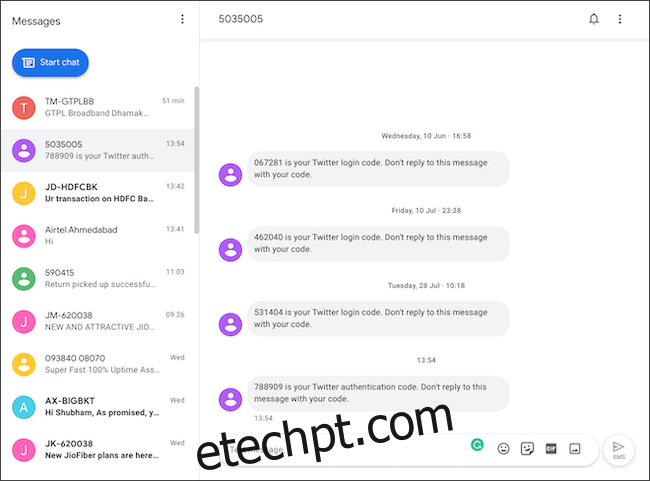
Mesmo que você não tenha o Mensagens aberto em seu Chromebook, você receberá uma notificação sempre que uma nova mensagem de texto chegar ao seu telefone. Observe que esse recurso só funcionará enquanto o Chromebook e o telefone Android estiverem conectados à Internet.
Se você deseja desativar o recebimento de mensagens de texto em seu Chromebook, pode fazê-lo acessando Configurações> Dispositivos conectados> seu telefone Android e desativando a opção “Mensagens”.
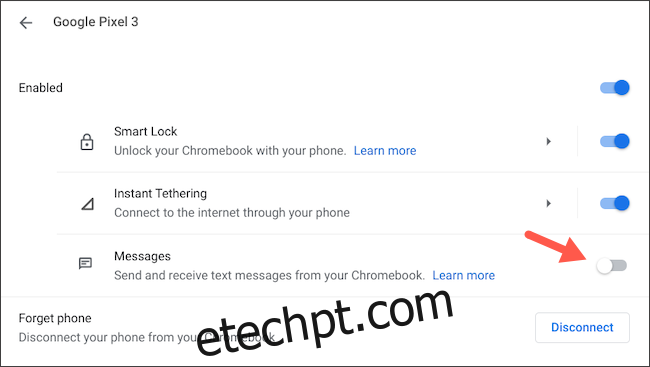
Além das mensagens SMS, o Chrome OS tem mais alguns recursos dedicados aos usuários do Android, incluindo a capacidade de vincular instantaneamente os dados móveis do seu telefone.