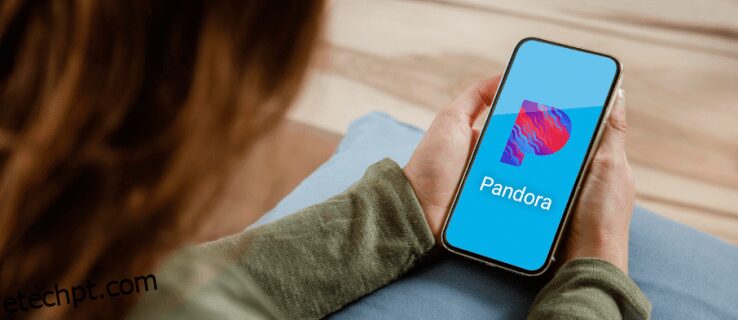Embaralhar sua música cria uma experiência de audição mais flexível, onde ouvir uma música que você esqueceu pode colocá-lo instantaneamente de bom humor. A maioria das plataformas de streaming oferece aos usuários o recurso de reprodução aleatória, mas pode ser um desafio usá-lo em diferentes dispositivos. Felizmente, existem várias maneiras de embaralhar suas estações no Pandora para curtir suas faixas favoritas.
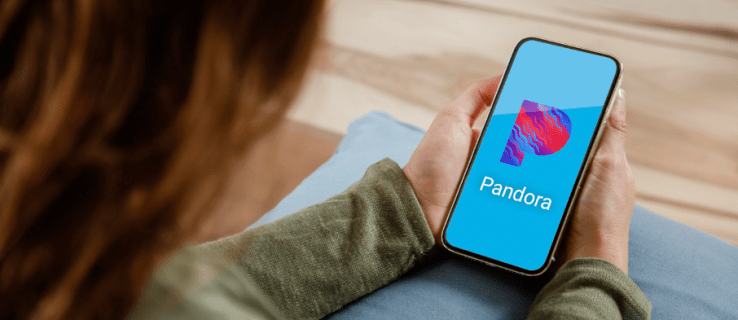
Este guia discutirá como embaralhar estações Pandora em dispositivos iPhone e Android. Além disso, abordaremos como usar o recurso de embaralhamento com o assistente virtual Alexa e o sistema de som Sonus.
últimas postagens
Como embaralhar estações Pandora em um iPhone
Usar seu iPhone para embaralhar estações é relativamente simples se você tiver uma assinatura gratuita ou Plus Pandora. Veja como funciona:
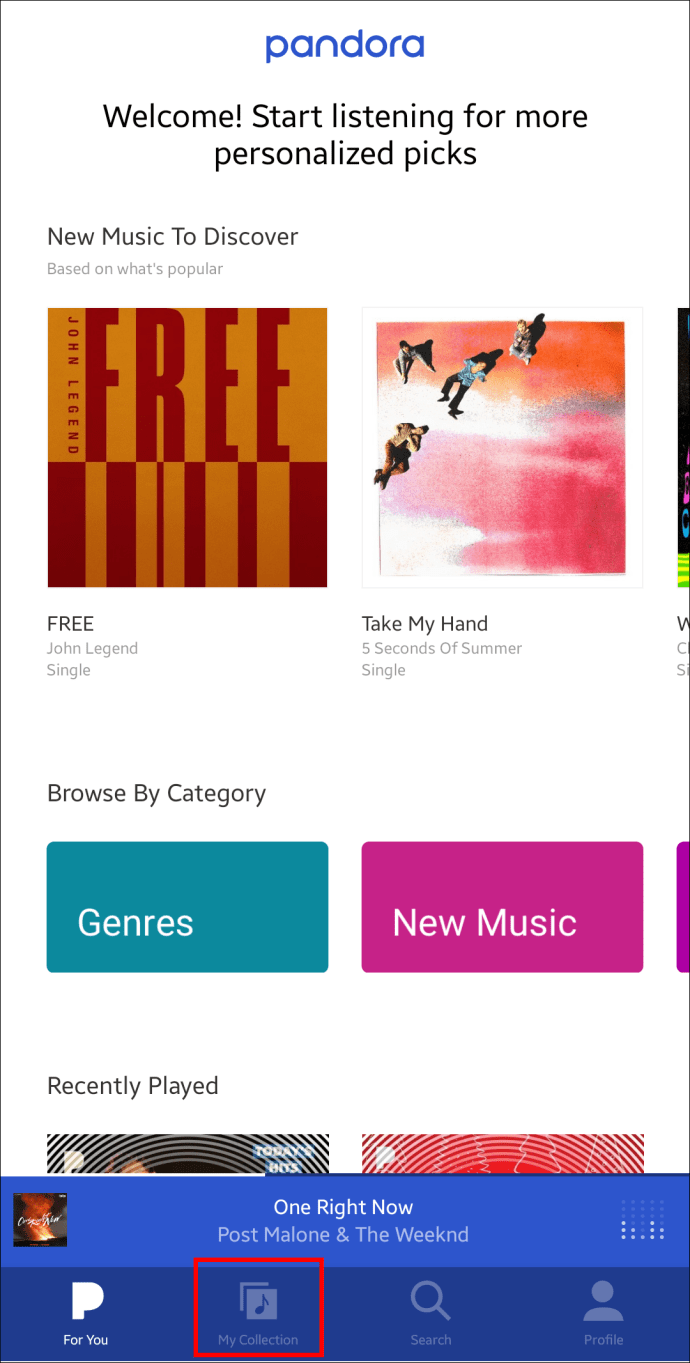
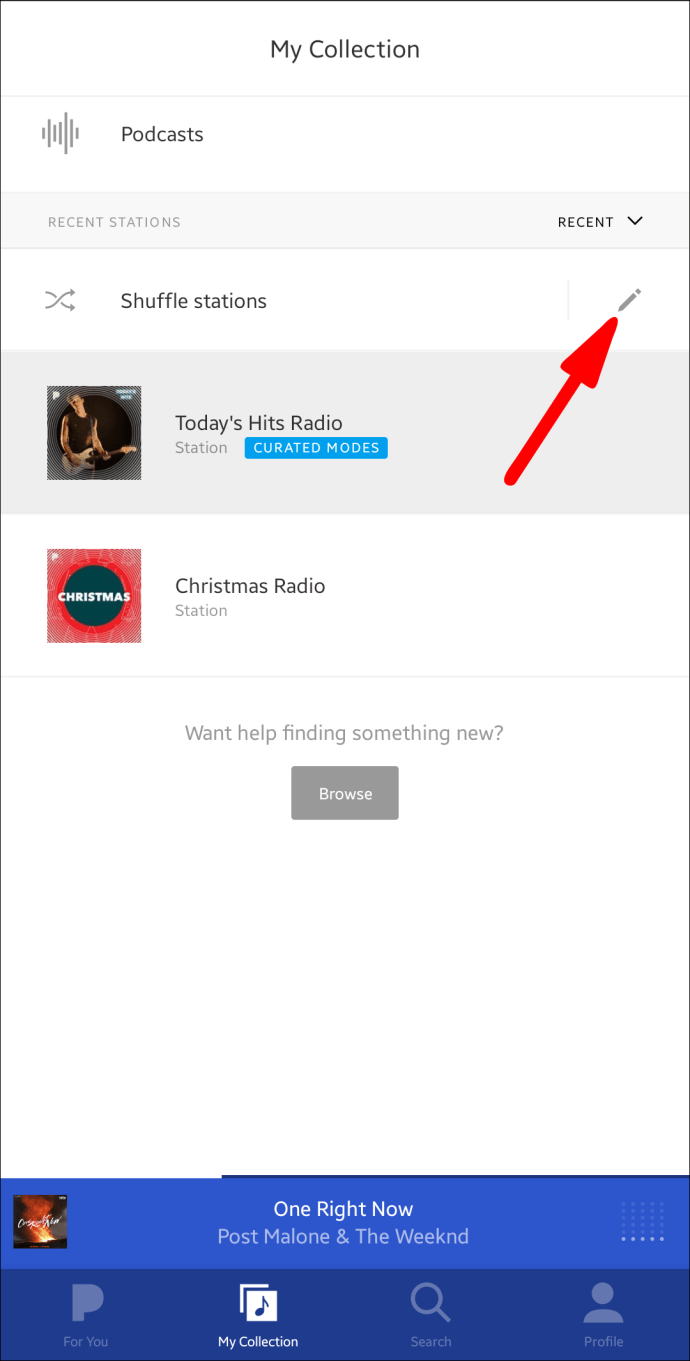
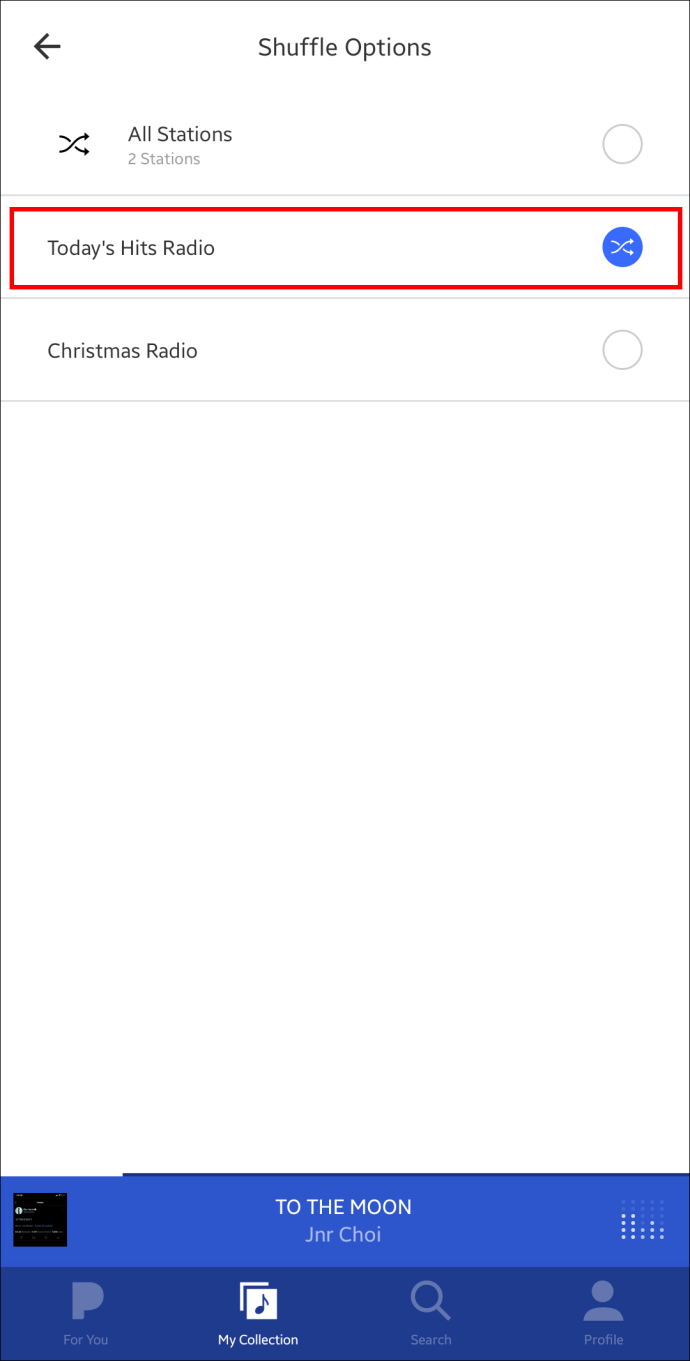
Para desligar a reprodução aleatória, selecione o nome de uma nova estação.
Os ouvintes premium também podem controlar quais estações são embaralhadas em seu aplicativo Pandora. Para fazer isso:
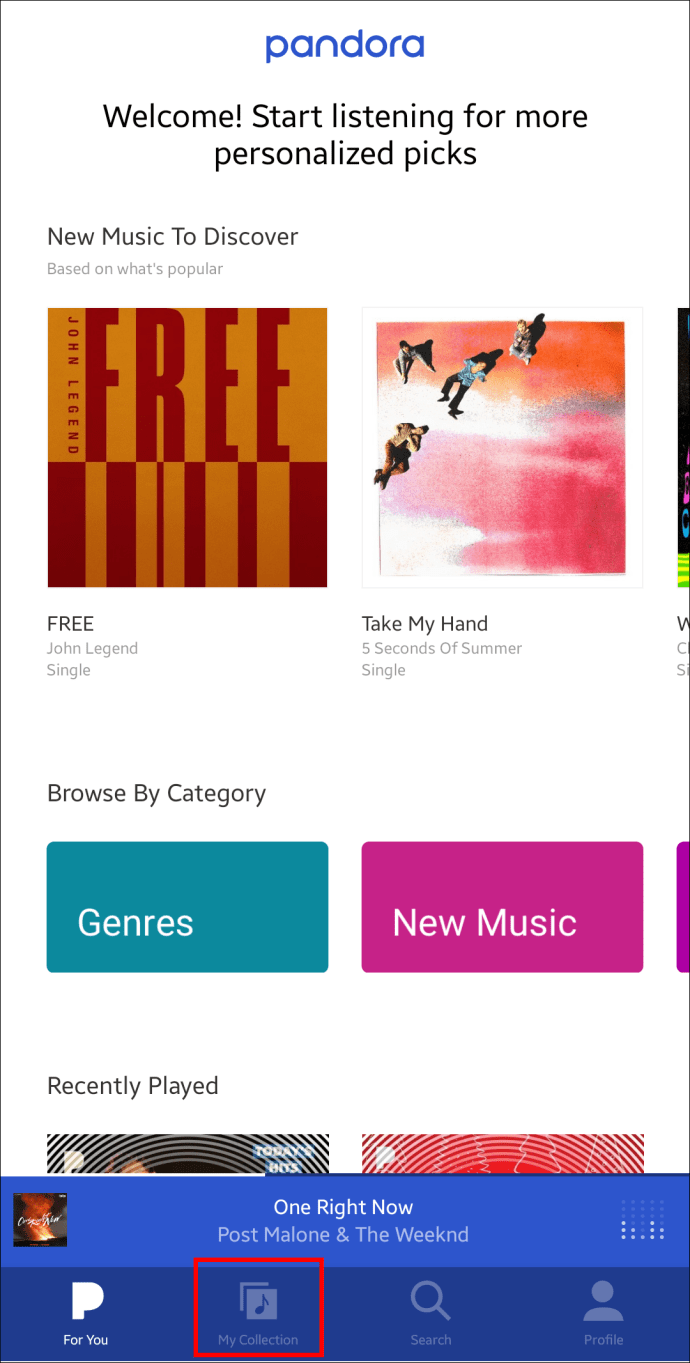
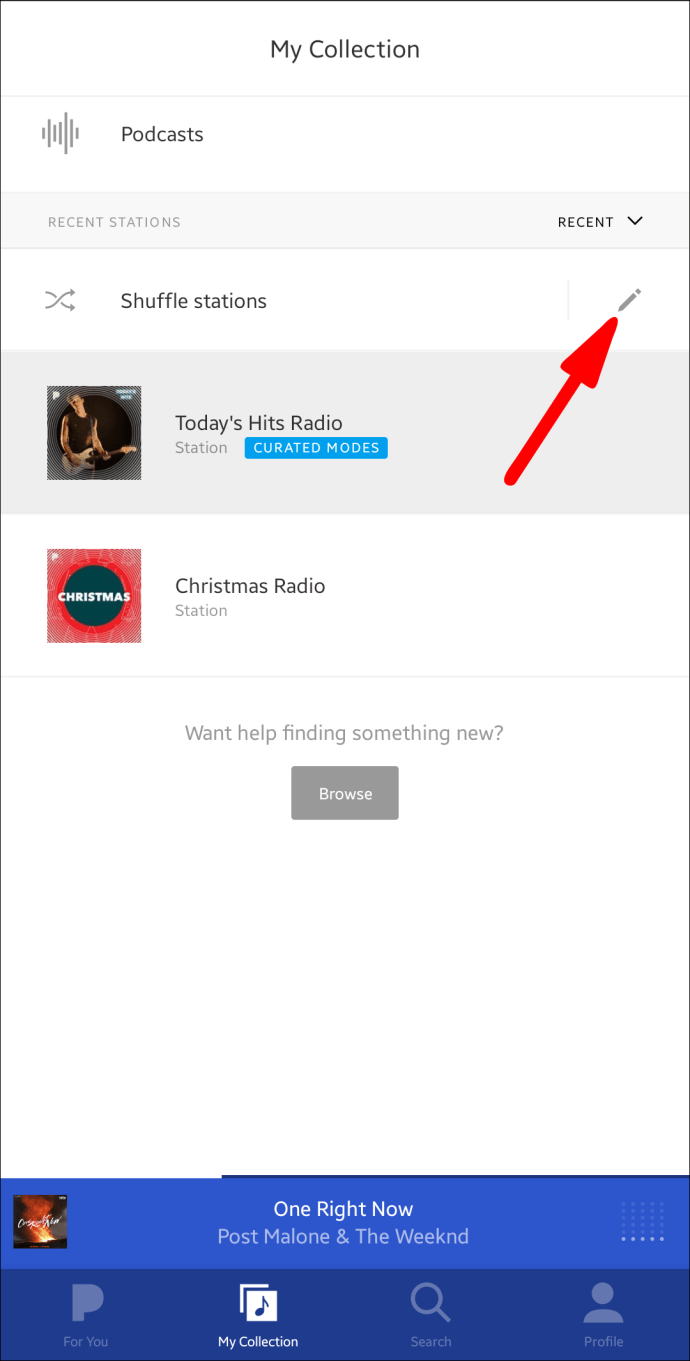
Para parar de embaralhar, toque no nome de uma nova estação.
Como embaralhar estações Pandora em um Android
Se estiver transmitindo música com seu dispositivo Android, você pode personalizar o recurso “Shuffle” na “Station List” do Pandora.
Para ajustar o que o aplicativo reproduz no modo Aleatório de uma conta gratuita ou Pandora Plus:
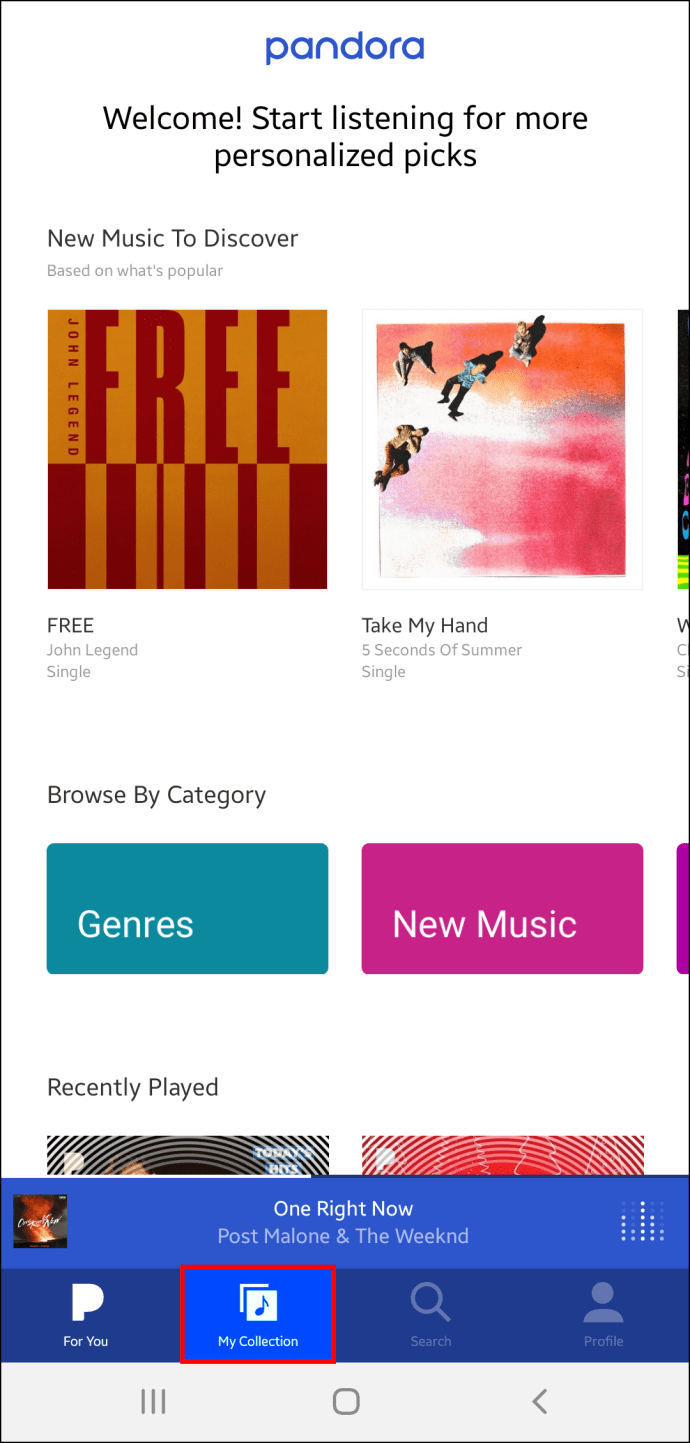
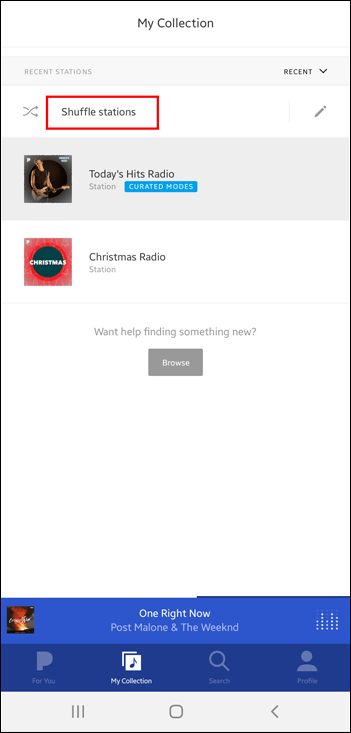
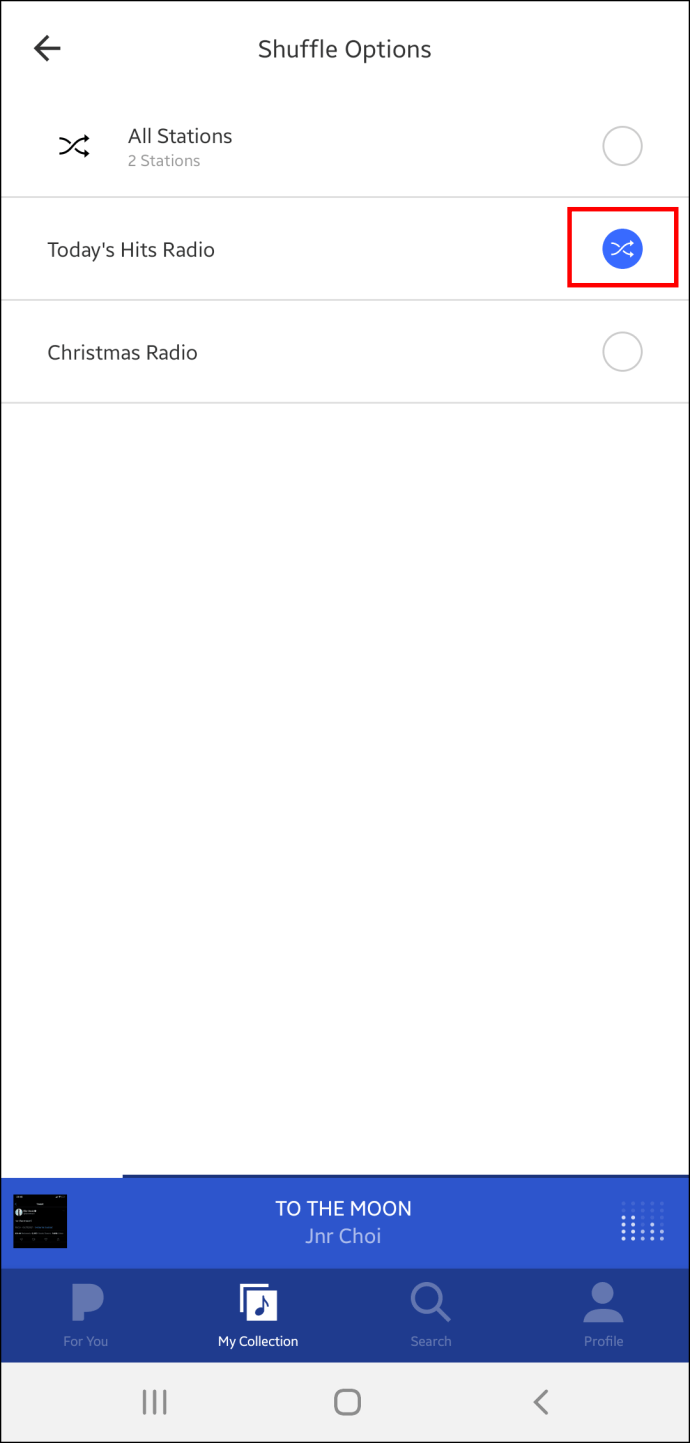
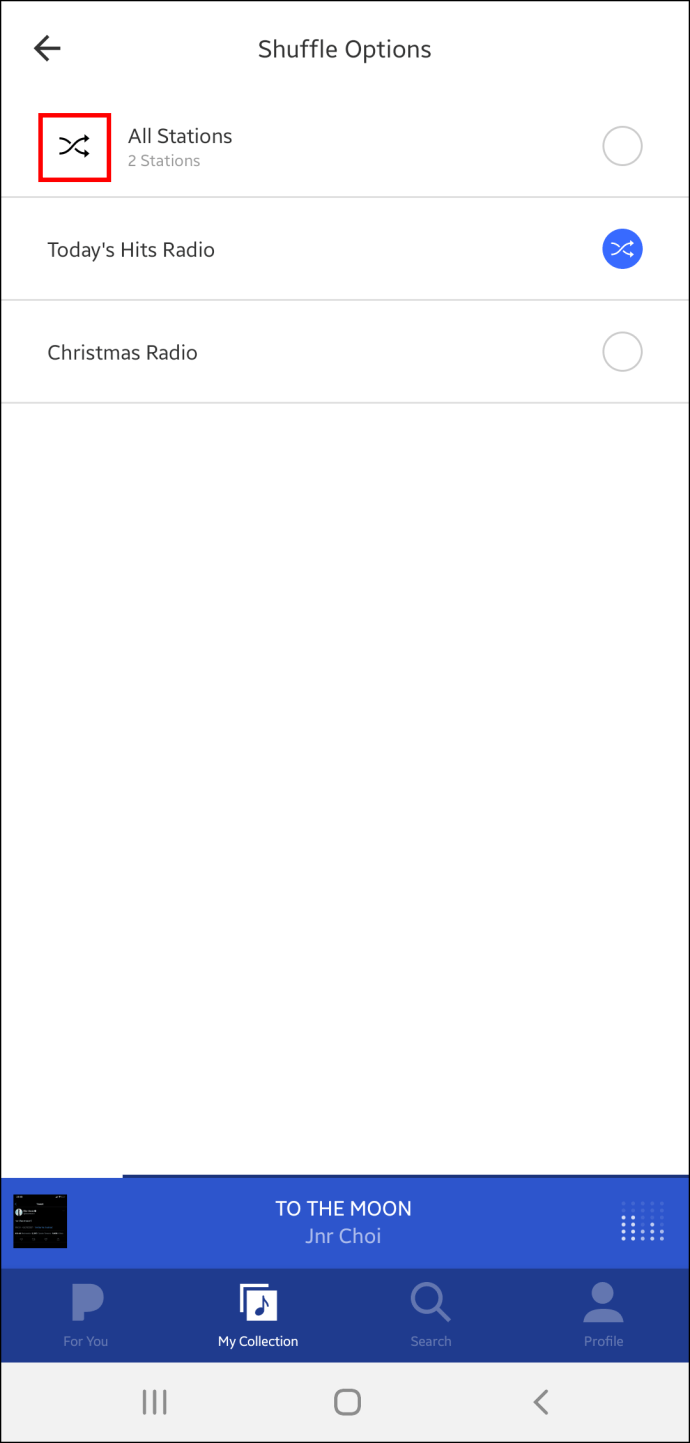
Quando quiser sair do modo Aleatório, toque uma estação individual diferente.
Os usuários do Pandora Premium também podem ter mais controle sobre sua experiência de audição editando sua lista aleatória. Para fazer isso:
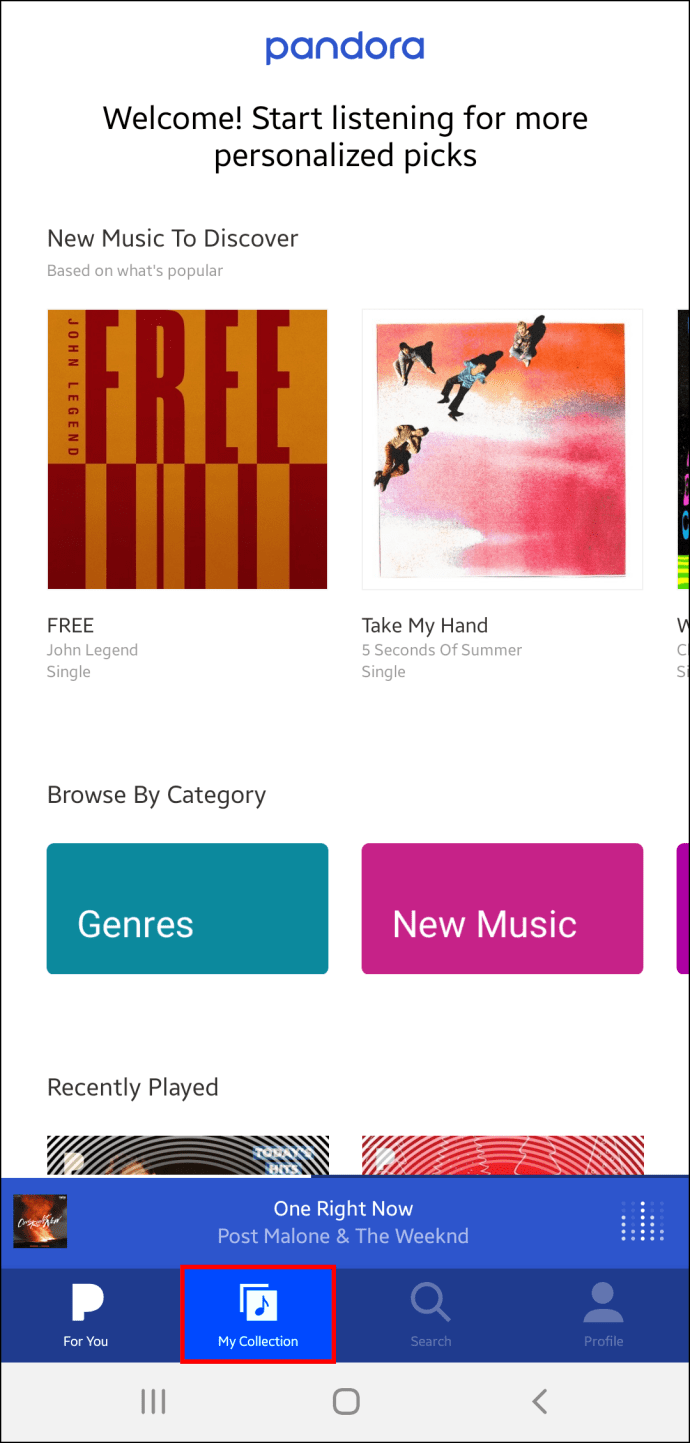
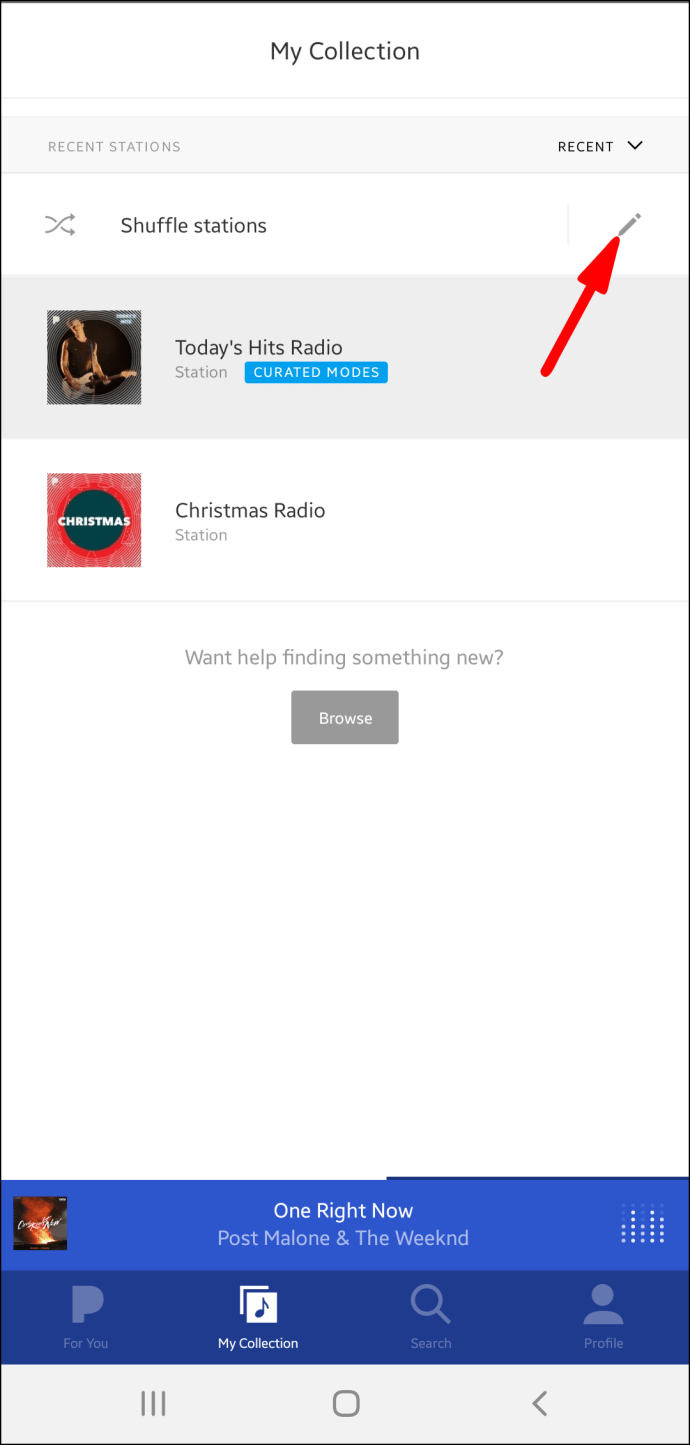
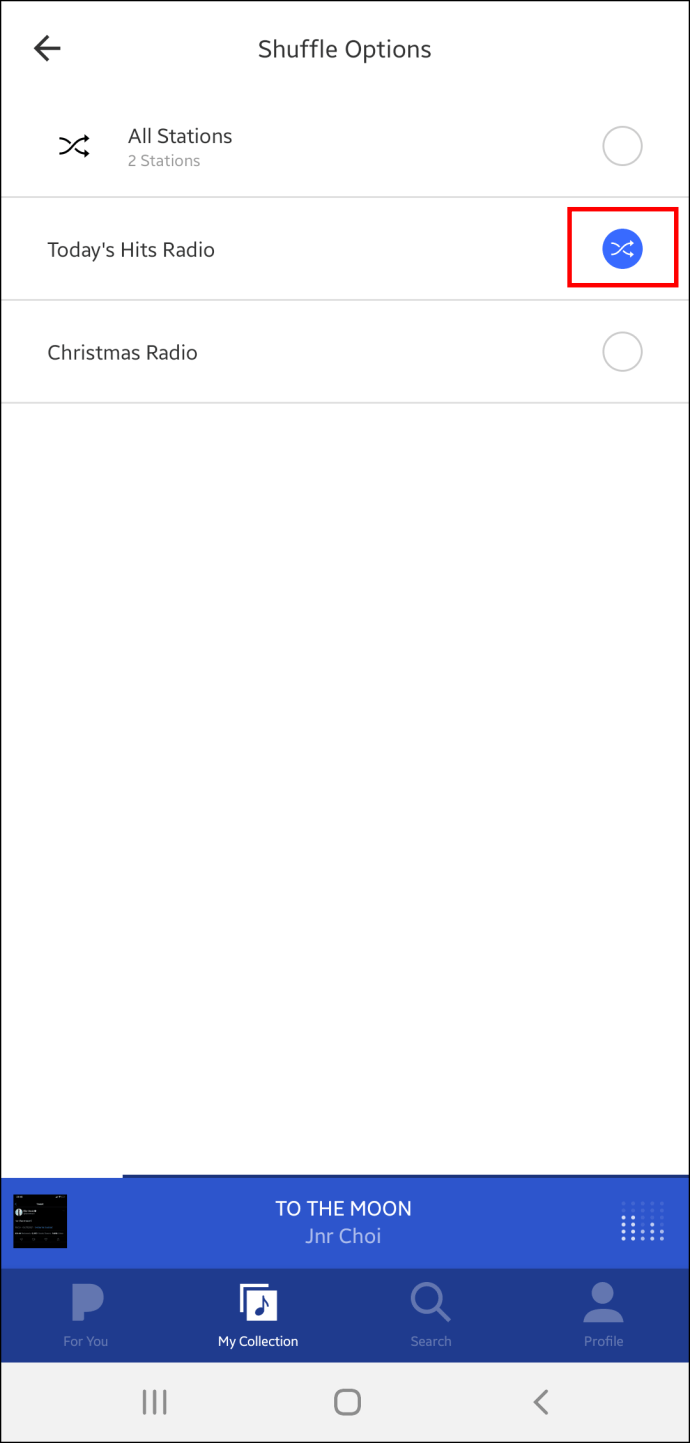
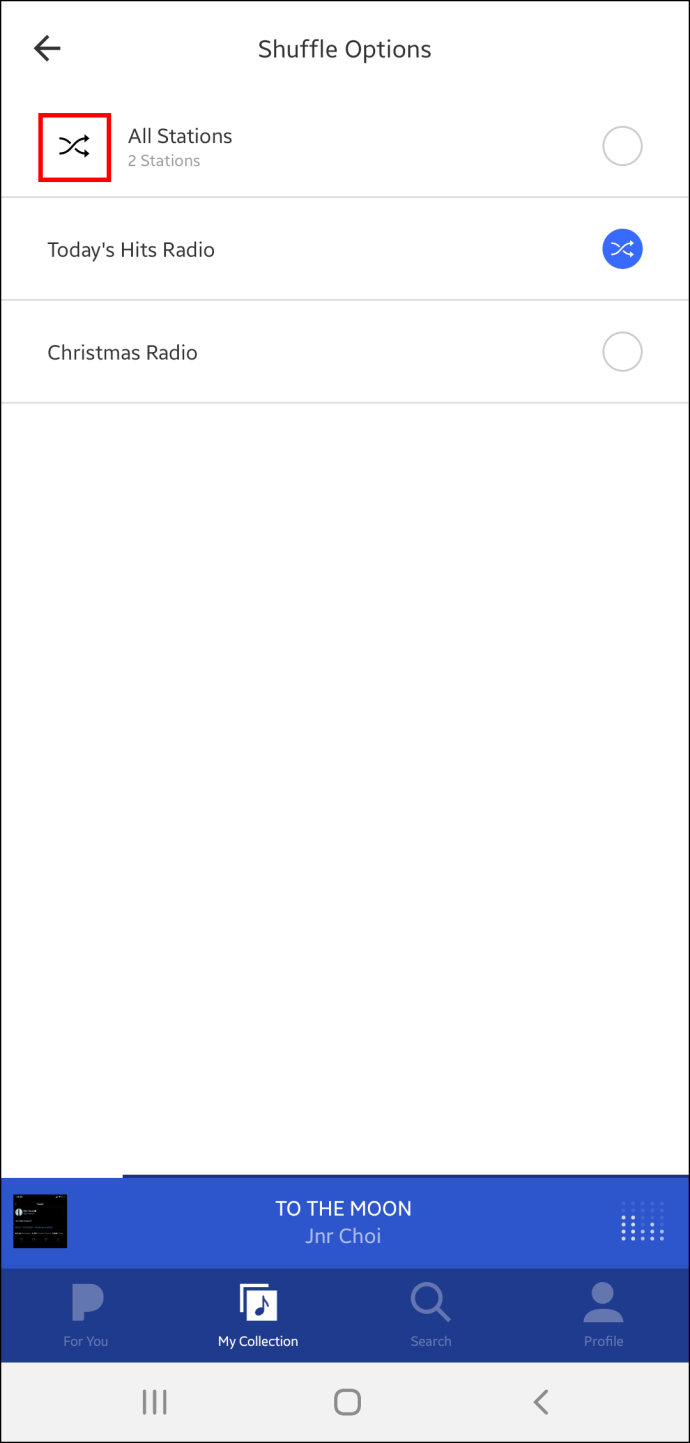
Para desativar a reprodução aleatória em um dispositivo Android, toque no nome de uma estação individual diferente.
Como embaralhar estações Pandora no Alexa/Echo
O assistente virtual da Amazon é uma maneira prática de transmitir música sem usar seu PC ou dispositivos móveis para abrir o aplicativo Pandora. No entanto, como o Amazon Echo responde aos comandos de voz, é essencial emitir um comando que o Eco reconhecerá. Os usuários relataram dificuldades em fazer com que seu Echo reaja adequadamente às suas declarações. Mas vários métodos garantirão que seu Amazon Echo esteja adequadamente vinculado ao aplicativo Pandora e ativará o modo Shuffle com sucesso.
Primeiro, verifique se sua conta Pandora está conectada ao Amazon Echo. Para fazer isso:
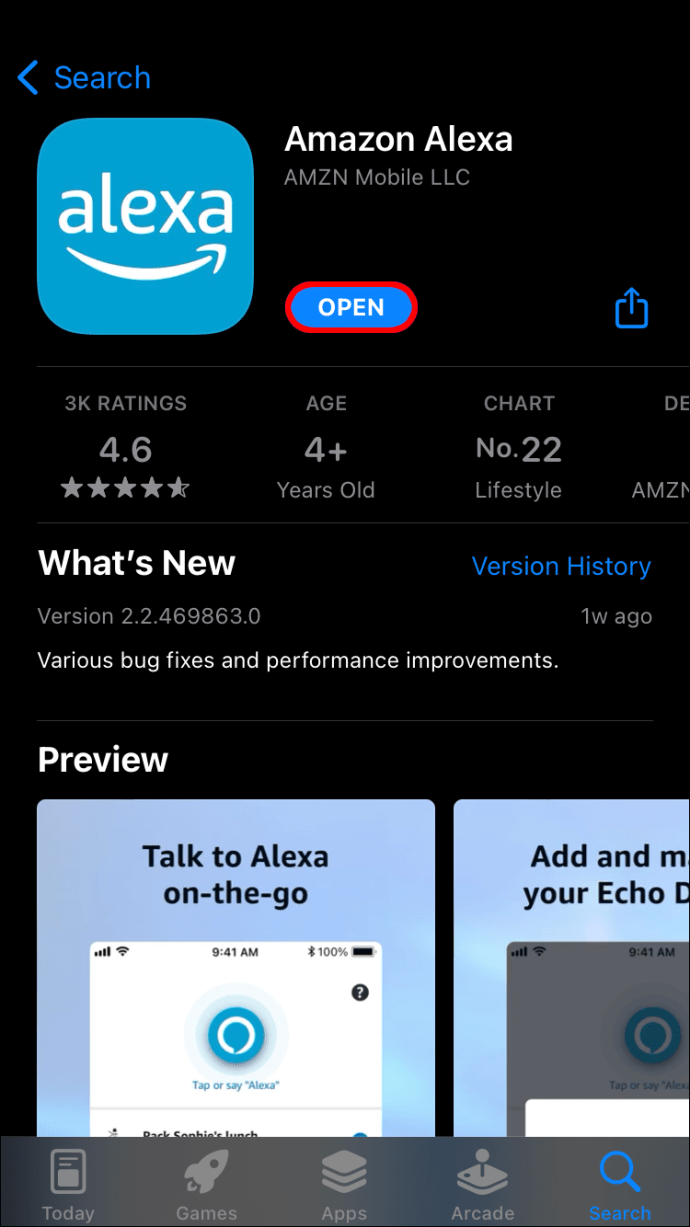
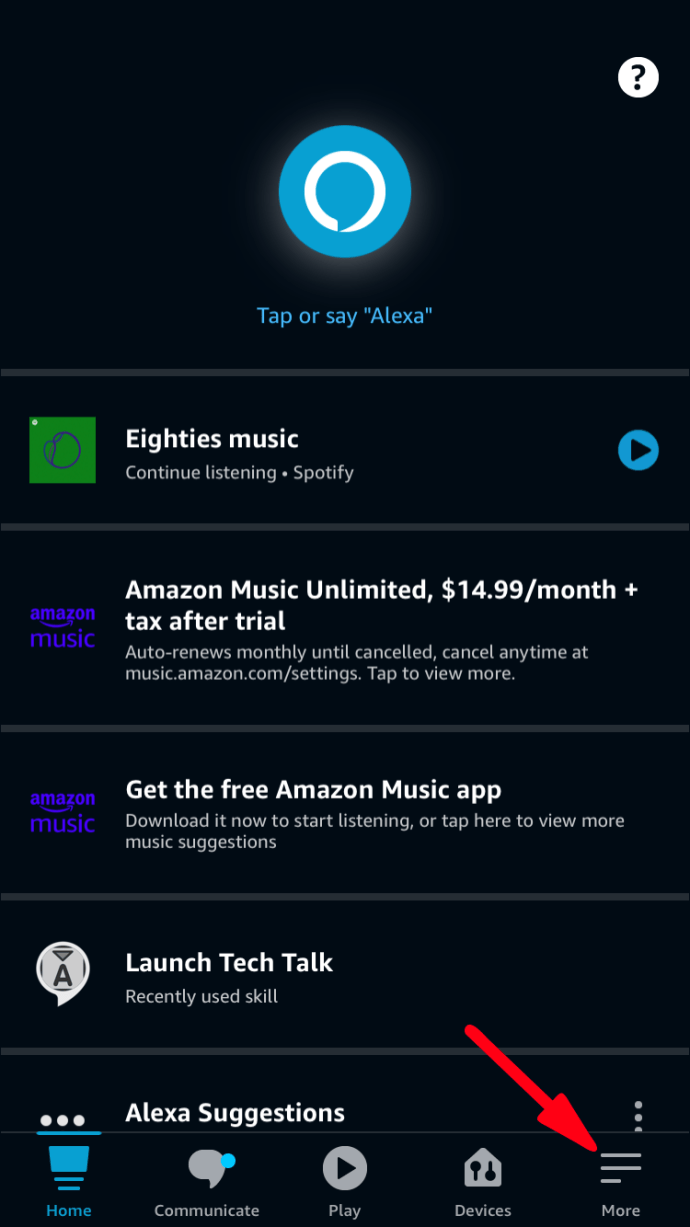
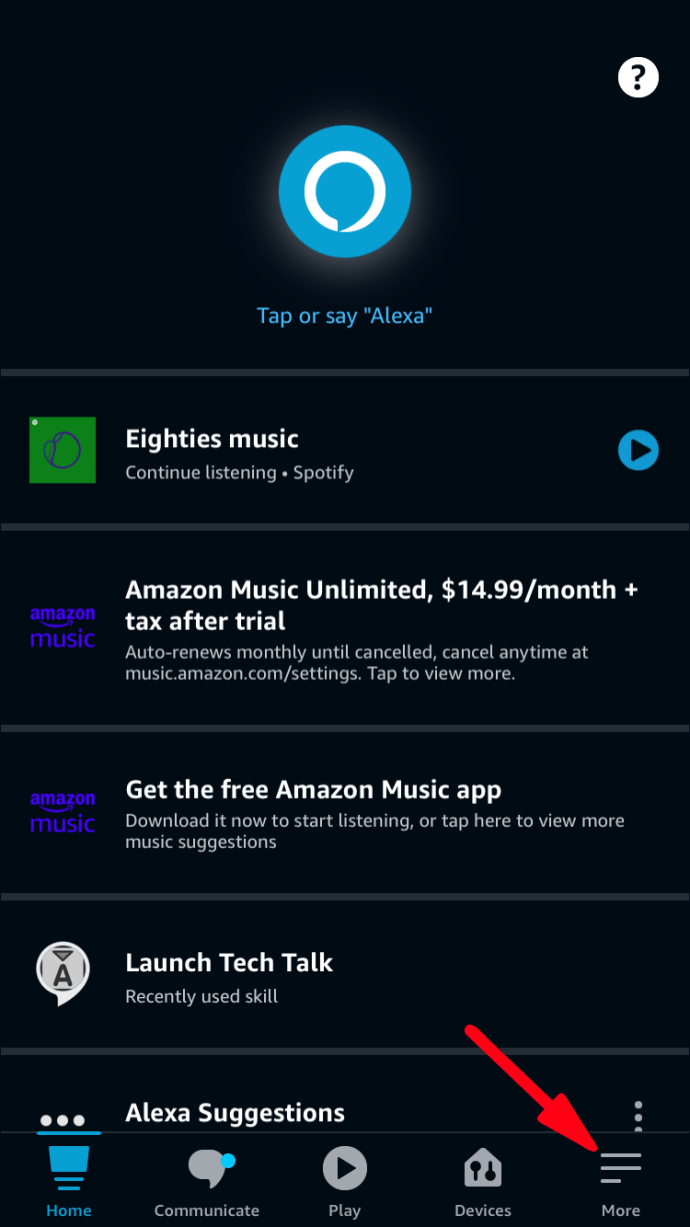
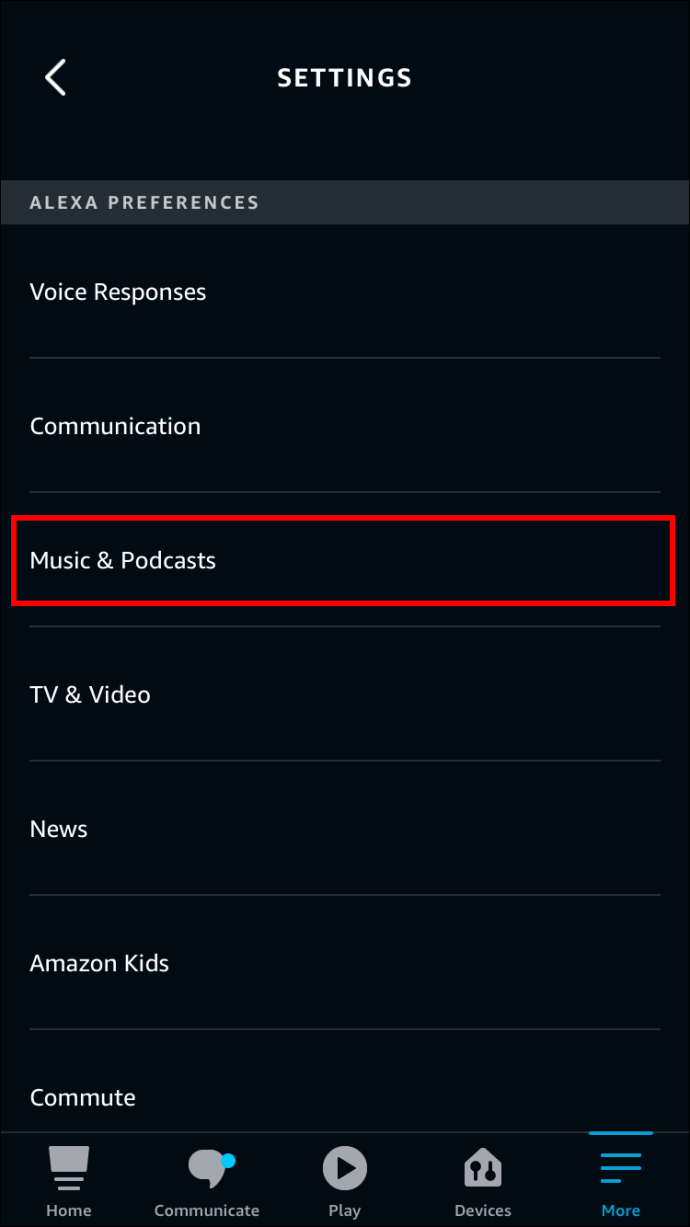
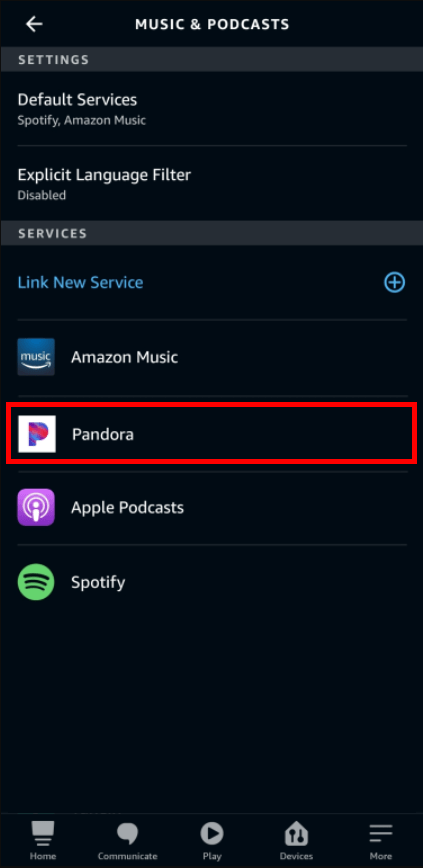
Se você já disse ao seu assistente “Alexa, toque Aretha Franklin”, Echo provavelmente transmitiu suas músicas de diferentes serviços de música como Tidal ou Spotify. Da mesma forma, pedir ao Alexa para embaralhar suas estações pode resultar no Alexa misturando estações de outros serviços que não o Pandora. Para evitar esse problema, é melhor escolher Pandora como a estação de música padrão em seu assistente Amazon Echo. Aqui está como fazê-lo:
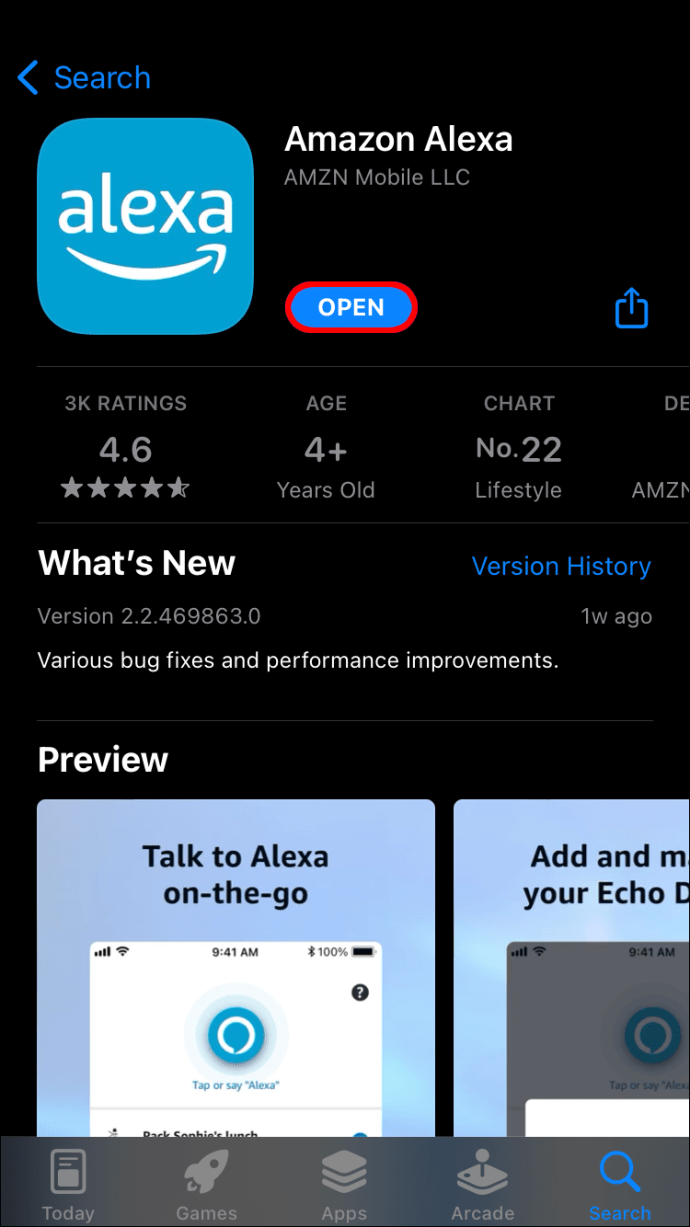
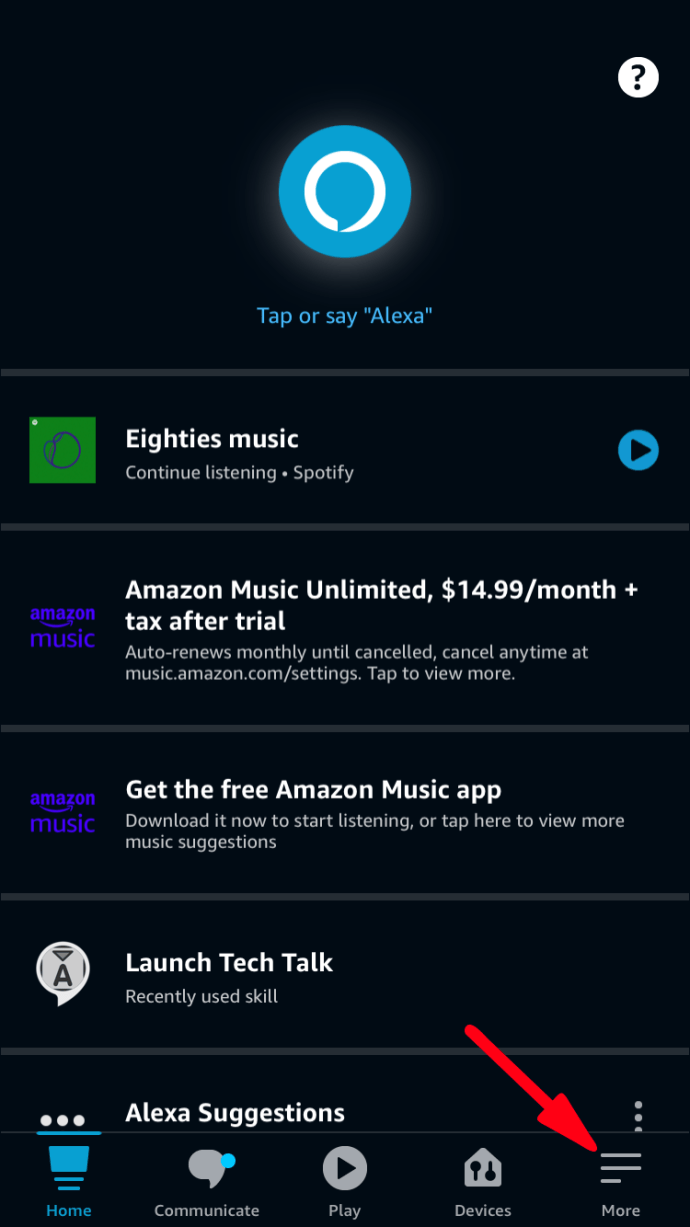
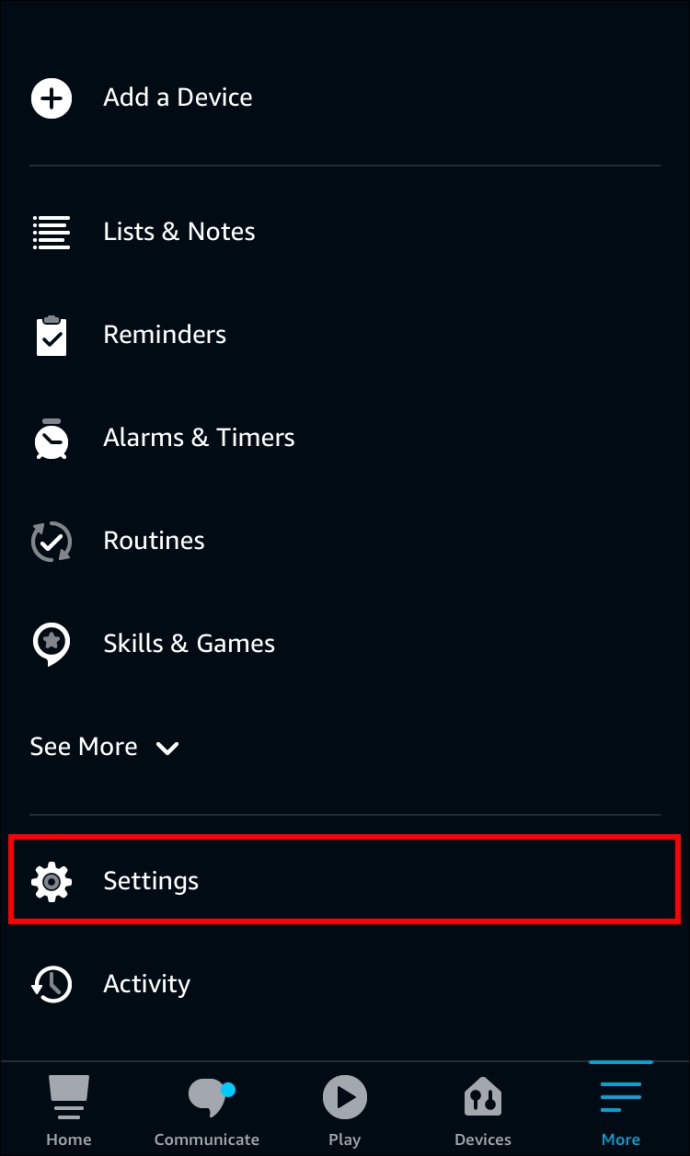
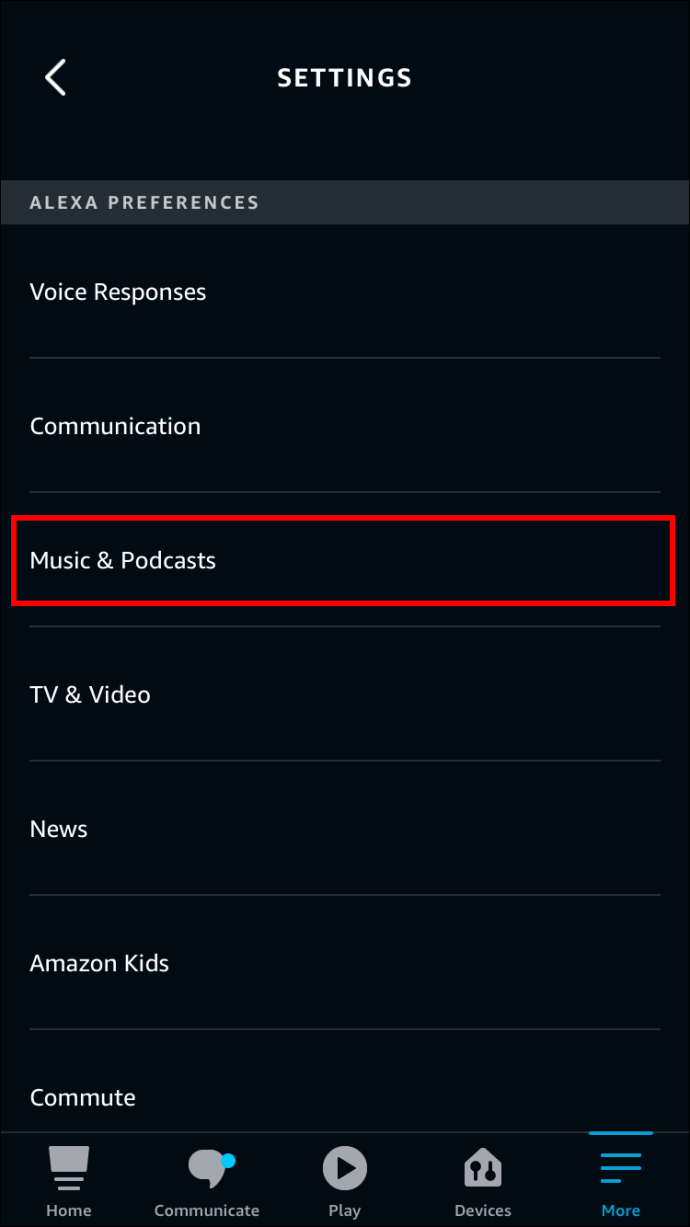
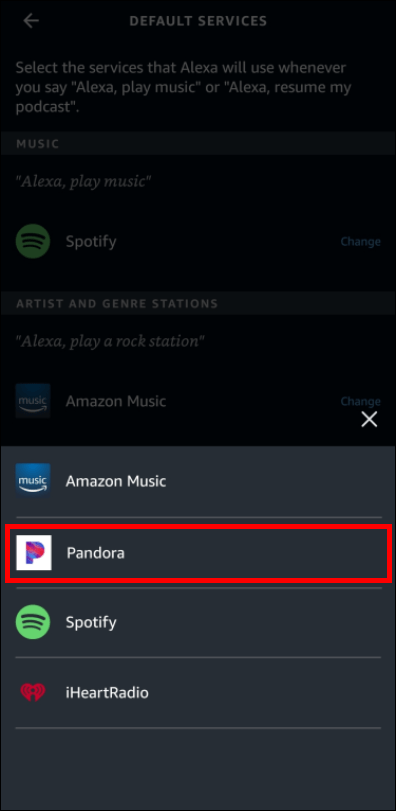
Os métodos discutidos anteriormente garantirão que seu Amazon Echo esteja pronto para responder aos seus comandos verbais. Os usuários relataram que as seguintes declarações acionaram seus assistentes para embaralhar suas estações Pandora:
- “Alexa, embaralhe minhas estações de Pandora.”
- “Alexa, peça a Pandora para tocar minha estação Shuffle.”
- “Alexa, toque a estação Shuffle on Pandora.”
As atualizações do Amazon Echo podem alterar o comportamento do seu assistente. Se o seu Alexa parar de captar esses comandos, tente alternar sua combinação de palavras. Você eventualmente encontrará a combinação que o Alexa pode registrar.
Como embaralhar estações Pandora em um dispositivo Sonos
Você pode usar seu aplicativo Pandora para controlar seu sistema de som Sonos e criar uma experiência de audição imersiva.
Uma opção é embaralhar as estações Pandora com seu dispositivo Sonos por meio do aplicativo Pandora do seu iPhone. Para fazer isso:
Você pode embaralhar estações com seu sistema de música Sonos de uma conta Pandora gratuita, Plus ou Premium. No entanto, o streaming de música de uma assinatura Premium oferece melhor qualidade de som.
Além disso, é impossível editar suas estações aleatórias no aplicativo Sonos. Antes de ativar o embaralhamento no Sonos, use o aplicativo móvel ou desktop Pandora para modificar sua lista de estações. Outra maneira de editar suas estações é através da página oficial da Pandora. Abra e feche o aplicativo Sonos para ajudar o sistema de som a registrar as modificações da estação.
Também é possível embaralhar estações no Sonos por meio do aplicativo Pandora para Android. Veja como funciona:
Os dispositivos Sonos permitem que os usuários embaralhem estações usando suas contas gratuitas, Plus ou Premium Pandora. Mas o streaming de música com uma assinatura Premium oferece qualidade de som incomparável.
Observe que é impossível editar sua lista de estações usando o aplicativo Sonos. Antes de usar seu sistema Sonos para embaralhar músicas, selecione suas estações por meio do aplicativo móvel ou desktop Pandora. A página oficial da Pandora também permite que os usuários alterem suas listas de estações. Entrar e sair do aplicativo Sonos permite que o sistema de som implemente as alterações feitas em suas listas de estações.
Embaralhar sem quaisquer restrições
Embora a maioria das plataformas de streaming tenha implementado recursos que permitem aos usuários embaralhar suas seleções de música, embaralhar em diferentes dispositivos geralmente pode ser confuso. No entanto, a Pandora tornou as estações de embaralhamento fáceis de usar e os assinantes podem usar dispositivos diferentes. Espero que este guia tenha esclarecido todas as dúvidas remanescentes sobre como embaralhar as estações Pandora em seu dispositivo iPhone, tablet Android, Alexa ou Sonus.
Você gosta de embaralhar suas estações? Qual dispositivo você usa para fazer isso? Deixe-nos saber na seção de comentários abaixo.