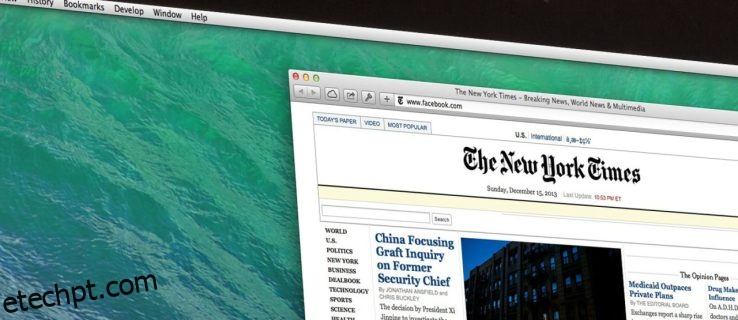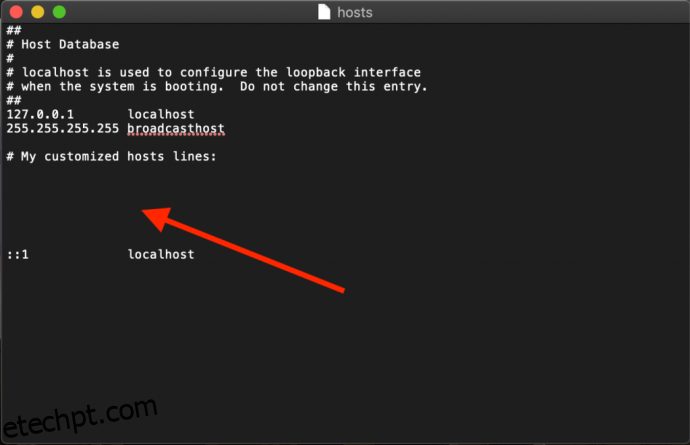O arquivo hosts do seu Mac é um documento de texto pequeno, mas importante, que tem a capacidade de mapear nomes de host para endereços IP especificados.
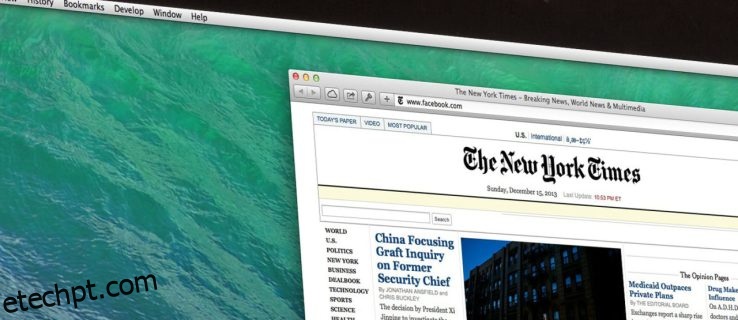
Enquanto a Internet moderna usa uma variedade de servidores DNS públicos e privados para mapear endereços IP, o arquivo hosts é uma maneira prática de substituir esses servidores DNS, permitindo que você aponte manualmente um endereço de site para o endereço IP desejado ou bloqueie o acesso a um site, apontando para um endereço IP interno ou não utilizado.
Vamos dar uma olhada rápida em como editar o arquivo hosts do Mac no macOS.
últimas postagens
Como editar seu arquivo de hosts do Mac com edição de texto
Existem duas maneiras principais de editar o arquivo hosts no Mac OS X.
A primeira é usando o TextEdit, pois o arquivo hosts é um documento de texto simples. No entanto, você não pode abrir o arquivo diretamente, pois ele reside em uma área protegida do sistema de arquivos. Em vez disso, precisamos copiar o arquivo para um local desprotegido, como a área de trabalho, editá-lo e copiá-lo de volta.
- Para encontrar o arquivo hosts, abra o Finder, que você pode acessar clicando na área de trabalho, no localizador de carinhas sorridentes no canto inferior esquerdo da tela ou pressionando cmd + barra de espaço + Finder.
- Agora, selecione o menu suspenso Ir.
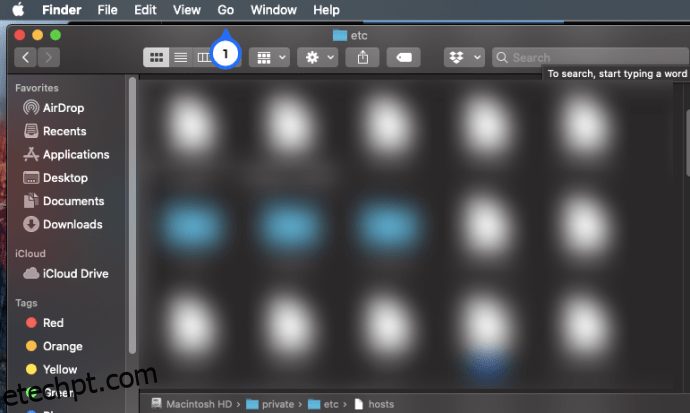
3. Em seguida, selecione Ir para pasta no menu.
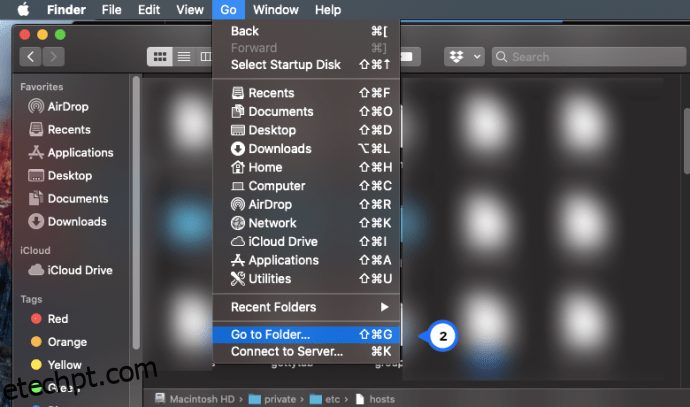
4. Na caixa, digite “/private/etc/hosts” e pressione Return.
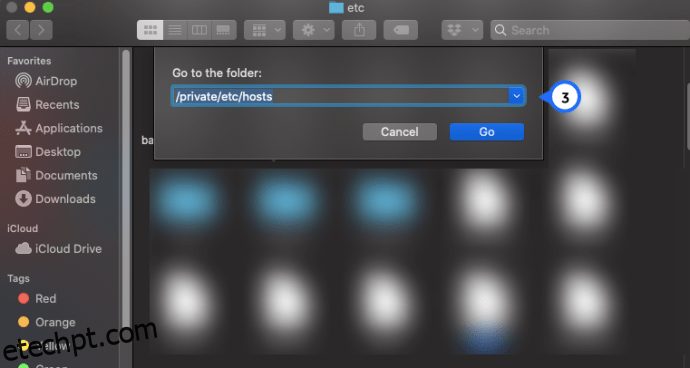
5. Uma nova janela do Finder será aberta e o arquivo hosts do seu Mac será selecionado. Clique e arraste-o para fora da janela do Finder e solte-o na área de trabalho.
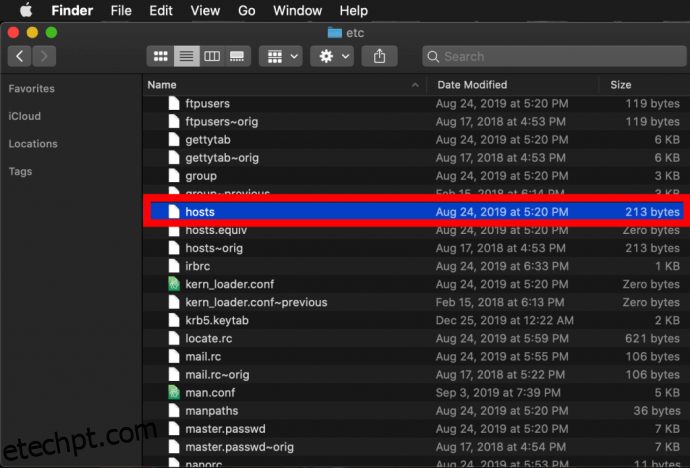 Para abri-lo, basta clicar duas vezes e ele exibirá o conteúdo do arquivo no TextEdit (ou no editor de texto de sua escolha).
Para abri-lo, basta clicar duas vezes e ele exibirá o conteúdo do arquivo no TextEdit (ou no editor de texto de sua escolha).
Bloquear endereços IP
Por padrão, o arquivo /etc/hosts é relativamente simples. Ele contém várias linhas de texto descritivo que são “comentadas” com o sinal de libra ou número (também chamado de libra ou hashtag) (#).
Qualquer linha que comece com um sinal # é um comentário e não é lida pelo arquivo /etc/hosts. Para cada linha, qualquer texto após o sinal de sustenido é ignorado pelo computador, tornando-se uma boa maneira de adicionar notas e descrições aos seus arquivos. Ele também contém valores de IP padrão para localhost e broadcasthost. Para editar o arquivo, você adicionará suas próprias linhas após broadcasthost.
Além de testar sites recém-desenvolvidos e migrações de hospedagem na web, outro motivo para editar o arquivo hosts é bloquear o acesso a sites específicos.
Em nosso exemplo, vamos fingir que o computador que estamos usando é um dispositivo que queremos usar exclusivamente para o trabalho, não nos deixando distrair pelo Facebook em nossa máquina de trabalho.
Para fazer isso, digite o endereço IP que você deseja atribuir, seguido por duas guias e o nome do host. No nosso caso, queremos bloquear o Facebook, então mapeamos www.facebook.com para 0.0.0.0 que, como um endereço IP inválido, resultará em um erro.
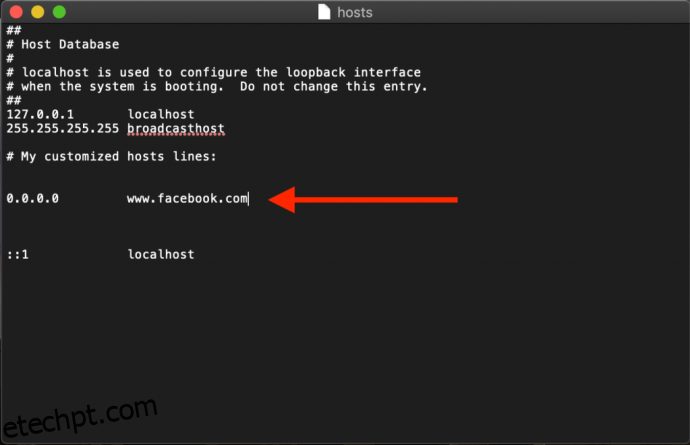 Agora, sempre que tentamos acessar www.facebook.com do nosso Mac, o navegador da Web não carrega a página, o que nos encoraja a voltar ao trabalho!
Agora, sempre que tentamos acessar www.facebook.com do nosso Mac, o navegador da Web não carrega a página, o que nos encoraja a voltar ao trabalho!
Redirecionar endereços da Web
Como alternativa, você pode inserir o endereço IP de um site válido em vez de 0.0.0.0, o que fará com que os usuários que tentem acessar o Facebook sejam direcionados para o site de sua escolha.
- Para determinar o endereço IP de um site, você pode usar o comando dig, que vem por padrão com o macOS. Para cavar o site via Terminal, simplesmente abrimos o Terminal e, em seguida, executamos o comando dig na URL, que retornará o endereço IP como saída.
- Agora, digite “$ dig www.techjunkie.com + short 104.25.27.105“
Nota: A opção + short mantém a saída apenas com as informações que precisamos, que é o endereço IP.
3. Anote o endereço IP retornado e use-o no mapeamento de arquivos de hosts do Mac. Por exemplo, o site do The New York Times retorna um endereço IP de 170.149.172.130. Se mapearmos isso para o Facebook em nosso arquivo hosts, sempre que alguém usando o Mac tentar acessar o Facebook, verá o The New York Times carregar.
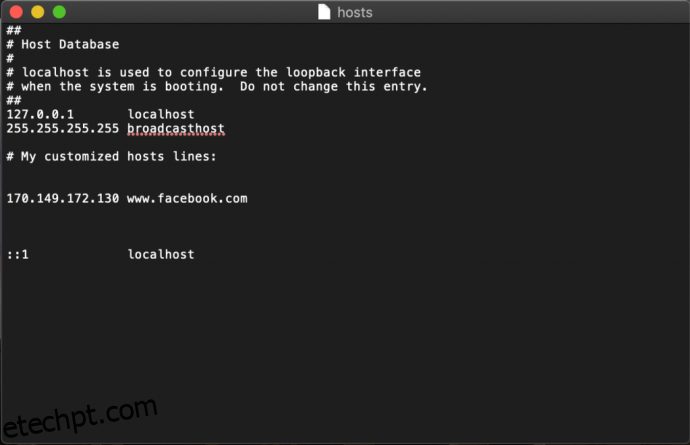 Observação: muitos sites não permitem mapear um nome de domínio para o endereço IP atualmente mapeado para o site, portanto, você receberá um erro de segurança ao tentar.
Observação: muitos sites não permitem mapear um nome de domínio para o endereço IP atualmente mapeado para o site, portanto, você receberá um erro de segurança ao tentar.
4. Você pode adicionar quantas entradas ao arquivo hosts desejar inserindo novos mapeamentos em cada linha. Depois de fazer as alterações desejadas no arquivo hosts, salve-o em seu local atual na área de trabalho.
5. Em seguida, arraste e solte o arquivo hosts de sua área de trabalho de volta ao local original em /private/etc. Se você fechou a janela do Finder apontando para este diretório, basta usar o comando Finder > Go > Go to Folder, discutido acima, para reabri-lo.
6. Quando você soltar o arquivo hosts de volta ao local original, o macOS perguntará o que fazer com o arquivo hosts não modificado que já está lá. Escolha Substituir e insira sua senha de usuário administrativo para autenticar a transferência.
Com o arquivo hosts modificado agora em vigor, inicie seu navegador da Web para testar as alterações.
Limpe seu cache DNS
Na maioria dos casos, o novo mapeamento deve funcionar imediatamente, mas se você não estiver vendo o comportamento correto, pode ser necessário liberar o cache DNS, forçando o navegador a ler o arquivo hosts para determinar o mapeamento.
- Para liberar o cache DNS no seu Mac, abra o Terminal e use o seguinte comando (sudo permite que você execute este comando como administrador da sua máquina):
- Agora, digite “sudo killall -HUP mDNSResponder” e pressione Return. Nota: Você precisará digitar sua senha de administrador para executar este comando.
- Para fazer com que o seu Mac limpe o cache DNS e confirme se o cache foi limpo ecoando uma confirmação, digite estes dois comandos separados por um ponto e vírgula, conforme mostrado aqui: “sudo killall -HUP mDNSResponder;say DNS cache has been flushed“
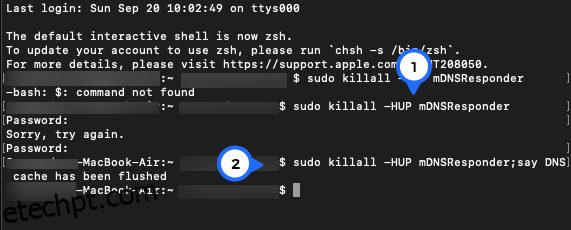
Seu Mac então passará pelos alto-falantes dizendo “O cache DNS foi liberado”.
Como editar seu arquivo de hosts do Mac no terminal com o Nano
As etapas na seção anterior são bastante fáceis, mas se você quiser evitar copiar o arquivo hosts, poderá editá-lo diretamente no Terminal usando o UNIX Nano Text Editor, que está integrado ao macOS.
- Para começar, inicie o Terminal, digite o seguinte comando e pressione Return. Como em todos os comandos sudo, você também precisará inserir sua senha de administrador para executá-lo: “sudo nano /private/etc/hosts“
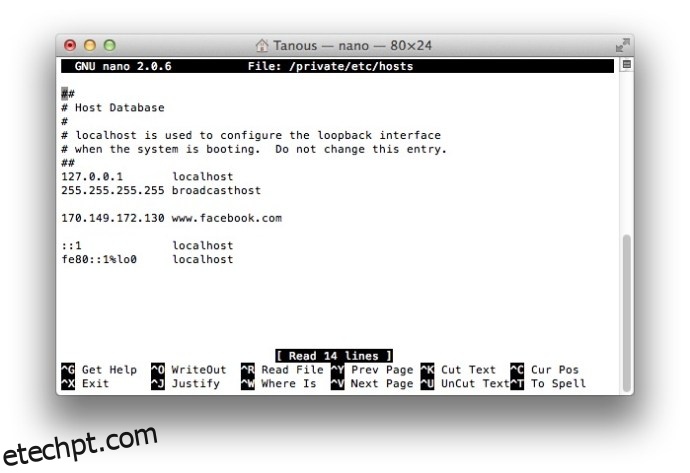
2. Agora você verá o arquivo hosts abra no editor Nano ou vim ou outro editor de sua escolha. Para navegar e editar o arquivo no Nano, use as setas do teclado.
3. Assim como fizemos com o método TextEdit acima, podemos adicionar, editar ou remover mapeamentos de nomes de host à vontade. Como iniciamos o Nano usando o sudo, quaisquer alterações serão autenticadas e salvas diretamente no arquivo hosts original, sem a necessidade de copiá-lo fora de seu diretório inicial.
4. Quando terminar de fazer as alterações, pressione Control-X para sair do editor, Y para salvar e Return para substituir o arquivo hosts existente.
Como mencionamos anteriormente, certifique-se de liberar seu cache DNS se perceber que seus novos mapeamentos não estão funcionando corretamente.
Nossos exemplos mencionaram bloquear e redirecionar sites que distraem em um ambiente de trabalho, mas você também pode usar essas etapas para bloquear manualmente o acesso a sites maliciosos e, claro, outros usos.
Se você cometer um erro e não tiver certeza de como corrigi-lo, sempre poderá restaurar o conteúdo do arquivo de hosts padrão usando um dos métodos acima para inserir as seguintes informações padrão:
##
# Banco de dados do host
#
# localhost é usado para configurar a interface de loopback
# quando o sistema está inicializando. Não altere esta entrada.
##
127.0.0.1 localhost
255.255.255.255 host de transmissão::1 host local
fe80::1%lo0 localhost
Pensamentos finais
Saber como editar o arquivo hosts no macOS oferece uma maneira conveniente de substituir servidores DNS e apontar manualmente um endereço de site para um novo endereço IP ou bloquear o acesso e, seguindo as etapas descritas acima, você pode realizar essa tarefa muito rapidamente.
Qual é o motivo pelo qual você está tentando editar o arquivo hosts do seu Mac? Como funcionou? Por favor, conte-nos sobre isso nos comentários abaixo!