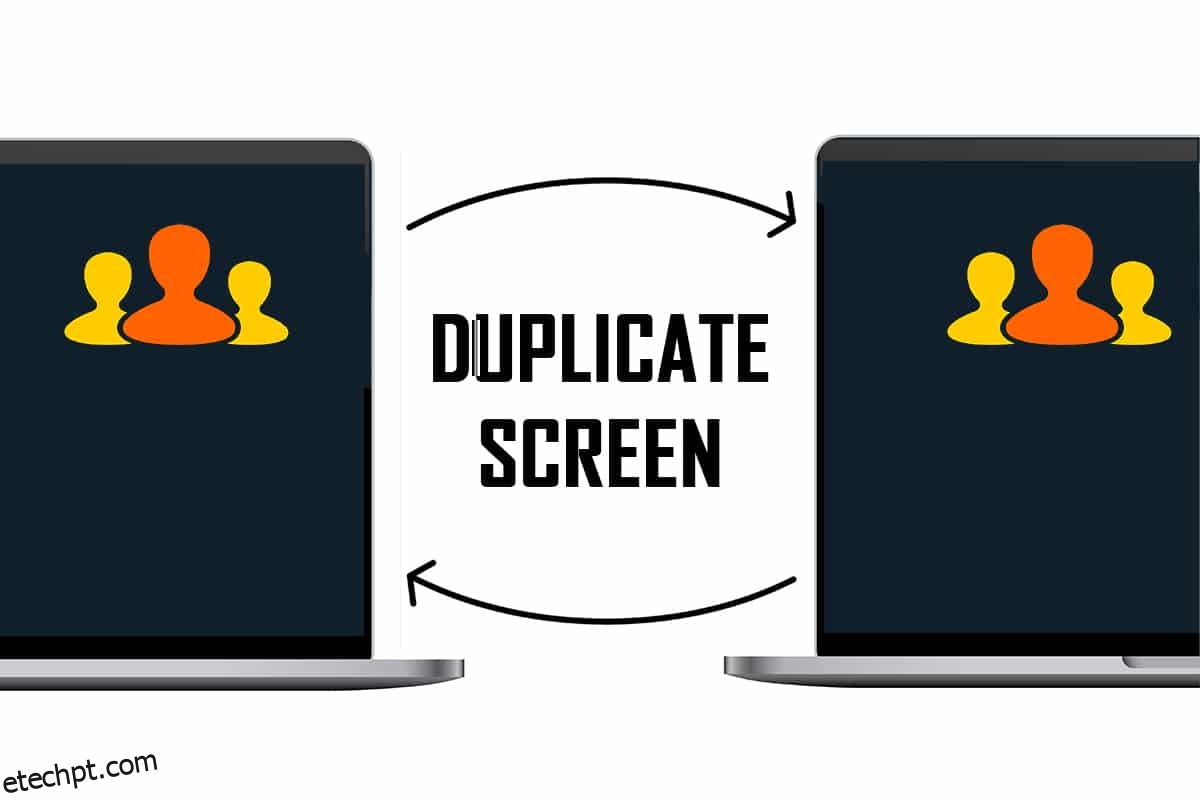Para um fluxo de trabalho moderno, vários monitores estão se tornando cada vez mais cruciais. Você pode facilmente estender a tela no Windows 10 através do menu Projeto. Ele permite duplicar, estender e mostrar parcialmente a tela. Pode levar sua produtividade a um novo nível. Neste artigo, trazemos para você um guia útil que ensinará como duplicar a tela no Windows 10.

últimas postagens
Como duplicar a tela no Windows 10
Você pode estender a tela em janelas 10 facilmente a partir das opções disponíveis. A seguir estão mais informações sobre a criação de tela duplicada no Windows 10.
- Telas duplicadas podem ser bastante úteis para a produtividade da área de trabalho, permitindo que você trabalhe em vários aplicativos simultaneamente.
- Você pode usá-lo para testar a aparência do seu trabalho em uma tela e resolução diferentes.
- Na maioria das circunstâncias, duas telas são boas o suficiente, mas se o seu PC puder lidar com isso, você poderá adicionar uma terceira tela para jogos.
Quais são os diferentes tipos de modos de exibição?
Os computadores Windows têm dois modos de exibição quando conectados a um monitor externo que podem ser alternados facilmente:
-
Modo Espelho: Copia o monitor no monitor externo permitindo visualizar a mesma imagem no PC e no projetor.
-
Modo Extend: Considera o monitor externo como uma tela distinta permitindo que você tenha muitas janelas ativas ativas no projetor e no PC.
Método 1: usar teclas de atalho
Você pode usar as teclas de atalho para alternar entre as várias opções de exibição fornecidas pelo Windows 10. Siga estas etapas para aprender como Duplicar a tela no Windows 10:
1. Pressione as teclas Windows + P juntas para alternar entre os vários modos. Você terá as seguintes opções para selecionar:
-
Somente tela do PC: Ele exibirá apenas a tela principal/tela do PC.
-
Duplicar: Duplica a tela principal em todas as telas disponíveis.
-
Estender: Adiciona telas adicionais à tela principal.
-
Somente segunda tela: exibirá apenas a segunda tela/televisão.

2. Para espelhar ou clonar sua tela principal em todas as telas extras, selecione Duplicar na lista.
3. Depois disso, o Windows exibirá a mesma tela em todos os monitores secundários.
Método 2: use as configurações de exibição
Se o método de teclas de atalho não funcionou para você, use as configurações de exibição para alterar o modo de exibição para tela duplicada. Em vez de espelhamento, o Windows usa a palavra Duplicar. Veja como duplicar a tela no Windows 10.
Nota: Você pode abrir diretamente as configurações de exibição clicando com o botão direito do mouse na área de trabalho e selecionando Configurações de exibição.
1. Pressione as teclas Windows + I simultaneamente para abrir as Configurações.
2. Clique em Sistema.

3. Vá para Exibir no painel esquerdo.

4. Role para baixo até encontrar a opção Vários monitores, conforme mostrado acima, nas configurações de exibição.
5. Selecione a opção Duplicar estes monitores para duplicar a tela principal em todos os monitores.

Portanto, é assim que estender a tela no Windows 10.
O que fazer se as opções não estiverem acessíveis ou o monitor não for encontrado?
Se você estiver instalando um novo monitor ou projetor, certifique-se de que ele esteja conectado à porta correta e conectado ao cabo correto. Se o hardware vier com um CD de driver, certifique-se de instalá-lo também para que o Windows possa reconhecê-lo e utilizá-lo. Você pode detectar manualmente um novo monitor, projetor, etc. executando as etapas a seguir.
1. Vá para Configurações de exibição como mostrado acima.

2. Clique em Detectar em Reorganizar seus monitores.

3. Você pode arrastar e soltar a tela em qualquer direção nesta janela se desejar alterar seu tamanho e localização.

4. Selecione Identificar para identificar a exibição para que você possa descobrir qual número representa qual exibição.
Agora seu monitor será detectado enquanto você continua a entender como duplicar a tela no Windows 10
E se a tela principal for trocada para outro monitor?
Se sua tela principal mudou para um monitor, TV ou projetor que você não deseja como tela principal, você pode trazer a tela principal de volta ao monitor escolhido acessando Configurações de exibição. Isso geralmente acontece depois de voltar do modo duplicado. Siga estas etapas para resolver esse problema.
1. Siga as etapas 1, 2 e 3 do Método 2 para Personalizar sua exibição.
2. Para começar, clique no número que corresponde ao monitor que deseja usar como monitor principal.
3. Selecione Tornar esta minha tela principal no menu Múltiplas telas.

Perguntas frequentes (FAQs)
Q1. É possível duplicar e expandir ao mesmo tempo?
Resp. Isso pode ser feito, mas depende se você está usando uma placa gráfica integrada ou dedicada e se o fabricante da placa gráfica oferece um software que a suporte.
Q2. Como posso sair da segunda tela no Windows 10?
Resp. Vá para a tela de seleção do monitor, mantenha pressionadas as teclas Windows e P ao mesmo tempo. Agora pressione a tecla de seta para baixo uma vez e pressione a tecla Enter. Isso deve torná-lo um dispositivo somente para PC.
***
Esperamos que você tenha achado essas informações úteis e que tenha aprendido a duplicar a tela no Windows 10. Diga-nos qual método funcionou melhor para você. Se você tiver dúvidas ou sugestões, sinta-se à vontade para deixá-las na seção de comentários.