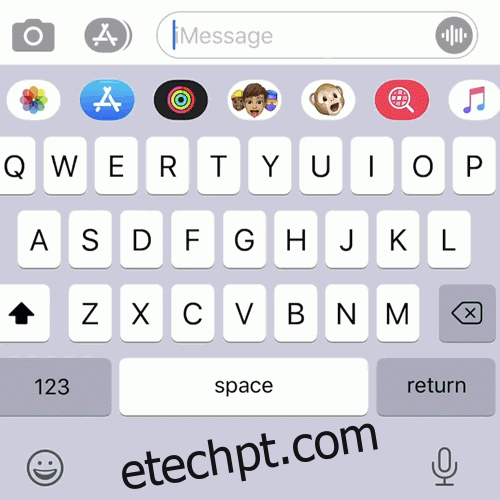Você sabia que agora pode deslizar o tipo no teclado do seu iPhone ou iPad? Este recurso é habilitado por padrão, mas se você ainda não experimentou, experimente! Você pode se surpreender com o quão mais fácil (e rápido) ele permite que você digite.
Vamos dar uma olhada em QuickPath, o nome chique da Apple para sua versão dos teclados que os proprietários do Android usam há quase uma década. Algumas pessoas podem chamar isso de digitação por deslizamento ou digitação em slides – é tudo a mesma coisa.
últimas postagens
Porque se importar?
A Apple permitiu pela primeira vez teclados de terceiros na App Store com o lançamento do iOS 8 em 2014. Os teclados de deslizar para digitar estavam disponíveis desde o início, então os proprietários de iPhone e iPad podem usar esse estilo de digitação por quase uma década .
Com a chegada do iOS 13 e do iPadOS 13, a Apple finalmente adicionou esta funcionalidade ao seu teclado iOS nativo. O recurso é ativado no segundo que você atualiza para o iOS 13.
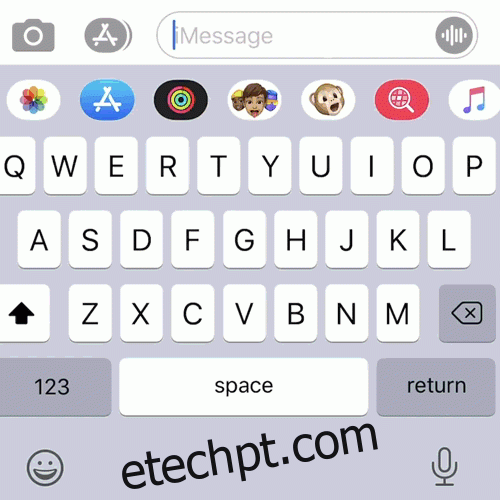
Ao deslizar o dedo, não é necessário levantar o dedo do teclado entre os pressionamentos de tecla. É especialmente útil quando você está digitando com uma mão. Geralmente, também é mais rápido do que digitar com as duas mãos devido à taxa de erro muito maior quando você usa os polegares.
As pessoas preferem digitar de maneiras diferentes. A digitação com o dedo é muito boa na prática, mas talvez seja necessário voltar e corrigir o que você passou.
Experimente e veja qual você prefere. O bom é que agora você pode usar os dois métodos de digitação e alternar para frente e para trás quantas vezes quiser.
Como digitar passando no iPhone
Usar o QuickPath pode exigir um pouco de prática, mas é muito intuitivo quando você começa a trabalhar rapidamente. Para começar, pegue seu iPhone e digite algumas palavras ou frases simples.
Digamos que você queira digitar a palavra “iPhone”. Coloque o dedo no “I” e deslize até “P”, “H” e o resto das letras em sequência, sem levantar o dedo da tela. Quando terminar, seu dispositivo deve colocar o “P” em maiúscula para você também, graças à correção automática.
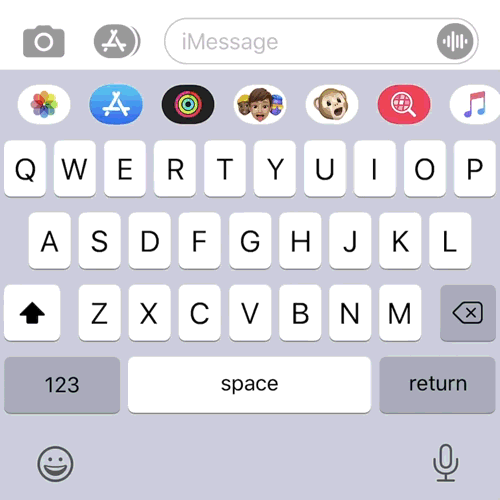
Ao digitar, você cria um padrão que seu dispositivo reconhecerá e no qual confiará no futuro. Para testar isso, digite “iPhone” novamente, mas desta vez, faça isso muito mais rápido. Você não precisa fazer uma pausa nas letras; vá o mais rápido que quiser.
Após cada palavra, o iOS também insere um espaço para você, para que você possa deslizar a próxima palavra.
Como usar deslizar para digitar no seu iPad
Você não pode usar QuickPath por padrão no teclado de largura total do iPad. Arrastar o dedo por toda a largura do iPad não seria muito conveniente, de qualquer maneira. Você pode, entretanto, usar o QuickPath se habilitar o teclado flutuante em miniatura do iPad, que pode ser arrastado para reposicionar.
Para fazer isso, aperte para dentro (como se estivesse ampliando) no teclado padrão de largura total do iPad. Você verá um teclado menor que poderá arrastar pela tela e digitar.
Para retornar ao teclado maior, apenas aperte para fora (como se estivesse diminuindo o zoom) no teclado menor.
Palavras com Letras Duplas
Ao usar o QuickPath, você trata as letras duplas (como os dois P’s em “Apple” ou os dois T’s em “Letter”) como uma letra. Por exemplo, para digitar “Apple”, você deve começar em “A”, deslizar para “P” e, em seguida, pular para “L” e terminar com “E”.
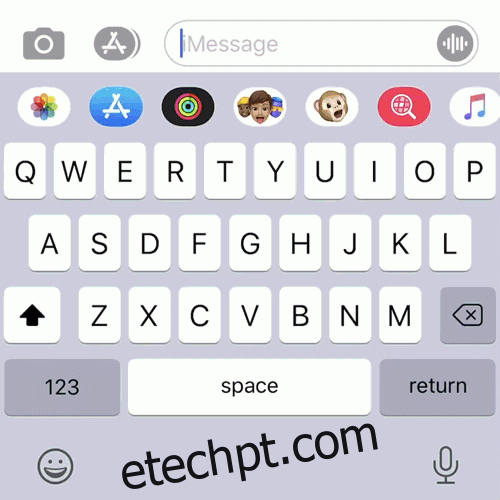
O mecanismo de previsão no coração do QuickPath adiciona a letra extra (na maioria dos casos). “Too” é uma exceção óbvia; O QuickPath geralmente usa “para” em vez disso. No entanto, é dependente do contexto, por isso geralmente se corrige à medida que você continua digitando.
Por exemplo, se você digitar “dói” e sua próxima palavra for “muito”, o iOS usará “também” e corrigirá a frase inteira. Porém, se sua próxima palavra for “andar”, nenhuma correção será feita.
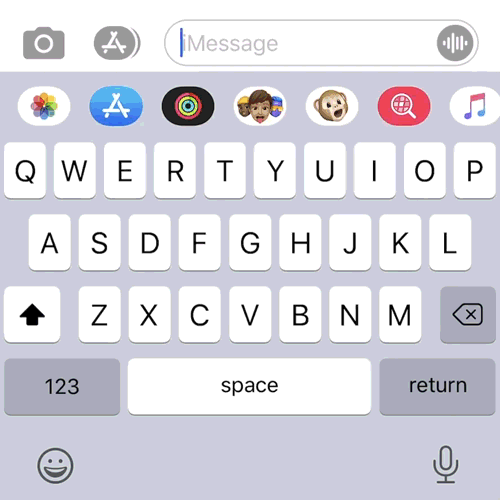
Na maioria das vezes, você deve conseguir digitar naturalmente e confiar que seu dispositivo acertará.
E se o QuickPath obtiver uma palavra errada?
Se você antecipar que o QuickPath receberá uma palavra errada, você sempre pode pausar depois de digitá-la e olhar para a caixa de sugestão do QuickType (as três palavras sugeridas que aparecem acima do teclado com base no que seu telefone pensa que você quer dizer).
Normalmente, a palavra certa aparecerá no campo QuickType. No entanto, para trocar uma palavra, basta tocar nela. Seu iPhone aprenderá com as correções que você fizer, portanto (com sorte) você não terá que fazer tantas no futuro.
O contexto tem o maior impacto sobre a palavra que seu iPhone escolherá neste caso. Por exemplo, quando digito “varrer”, meu dispositivo corrige para “varrer”, provavelmente porque essa é uma palavra mais comum. A palavra “varrer” também tem um emoji associado, o que também pode afetar a seleção.
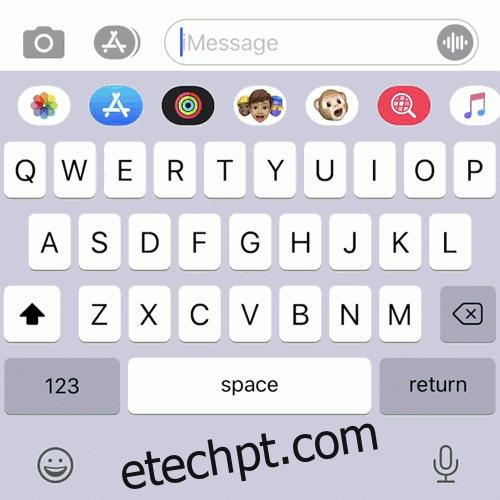
Como acessar números, pontuação e símbolos
Uma coisa que pode te atrapalhar quando você está deslizando na velocidade da luz é a pontuação. Felizmente, existe uma maneira rápida de selecionar números, sinais de pontuação e alguns símbolos comuns.
Basta tocar e segurar o botão “123” para alternar para a visualização do símbolo e, em seguida, deslizar até o número, símbolo ou sinal de pontuação que deseja usar. Passe o dedo sobre ele e ele aparecerá no campo de texto. O teclado então volta ao modo de digitação normal para que você possa continuar sua mensagem.
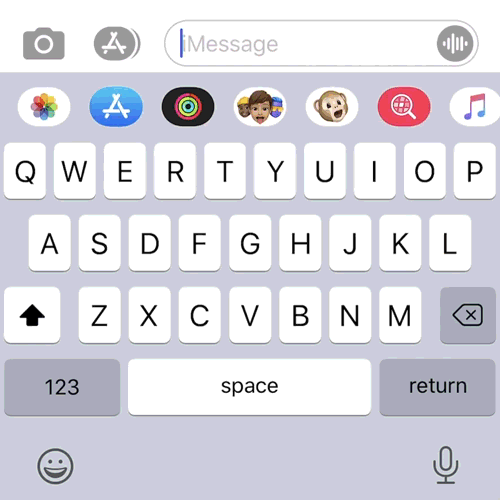
Você ainda pode acessar os símbolos de pressionamento longo (como º sob a tecla 0) ao usar este método. Para fazer isso, passe o mouse sobre a chave por um segundo. Infelizmente, se você precisar de um dos símbolos mais obscuros da segunda página, terá que levantar o dedo.
Como selecionar um emoji
Selecionar um emoji pode ser uma chatice quando você está deslizando no QuickPath. No entanto, também retarda a digitação regular. O melhor remédio é digitar o nome do emoji que deseja usar. Ele deve aparecer na caixa QuickType acima do teclado.
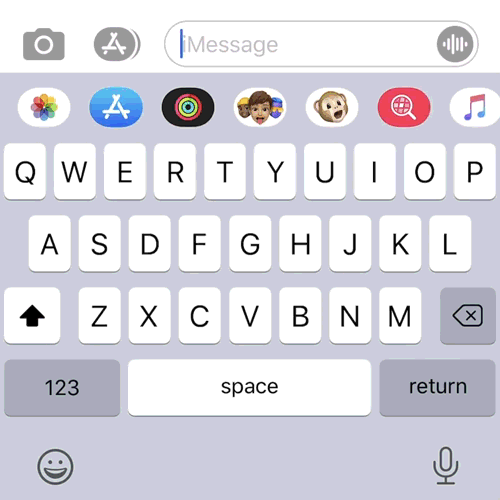
Toque no emoji e ele substituirá a última palavra que você digitou. Você também pode usar essa dica quando estiver digitando regularmente. É muito mais rápido do que rolar e procurar por um emoji específico. No entanto, você pode ter que experimentar um pouco para encontrar a descrição certa para o emoji que deseja.
Teclados deslizantes de terceiros
Teclados de terceiros para iOS já existem há quase uma década. E muitos deles (Swype, SwiftKey da Microsoft e Gboard do Google) já estavam disponíveis no Android antes disso. Antes do lançamento do iOS 13, você tinha que usar uma opção de terceiros para digitar em um dispositivo Apple.
Agora que o recurso está disponível no iOS nativamente, não há um grande motivo para usar um teclado de terceiros para digitar. Outro motivo para não usar um é a privacidade, já que muitos teclados de terceiros solicitam “acesso total” para fornecer toda a gama de recursos.
“Acesso total” significa que o teclado pode ver o que você digita, em vez de simplesmente registrar as teclas equivalentes no teclado do sistema. Isso permite que o desenvolvedor de teclado faça coisas como implementar um dicionário personalizado ou a funcionalidade do mecanismo de pesquisa.
Se você tiver um teclado GIF instalado, ele também precisará de acesso total para pesquisar um GIF.
O problema com o acesso total é que você precisa acreditar na palavra do desenvolvedor de que o que você digitar não será coletado, armazenado ou usado de qualquer forma. Quando dois desses desenvolvedores são Google e Microsoft, é compreensível que você hesite antes de permitir esse tipo de acesso.
Microsoft agora possui SwiftKey, que é provavelmente o teclado deslizante mais conhecido. Agora está disponível gratuitamente em todas as plataformas. A tentativa do Google é Gboard, que apresenta uma pesquisa interna do Google, serviços de tradução e alguns temas incríveis. Outra opção é Fleksy, que se concentra na velocidade bruta.
Desligue Slide to Type
Se você não quiser usar o QuickPath, provavelmente nunca o encontrará, mesmo se estiver habilitado. Se você quiser desligá-lo, basta ir em Ajustes> Geral> Teclado e desabilitar “Deslizar para digitar”.
QuickPath não foi o único novo aprimoramento de digitação que a Apple introduziu com o iOS 13. Certifique-se de verificar toda a gama de gestos de edição de texto agora disponíveis em seu iPhone ou iPad e impressione seus amigos (ou apenas torne-se um digitador melhor).