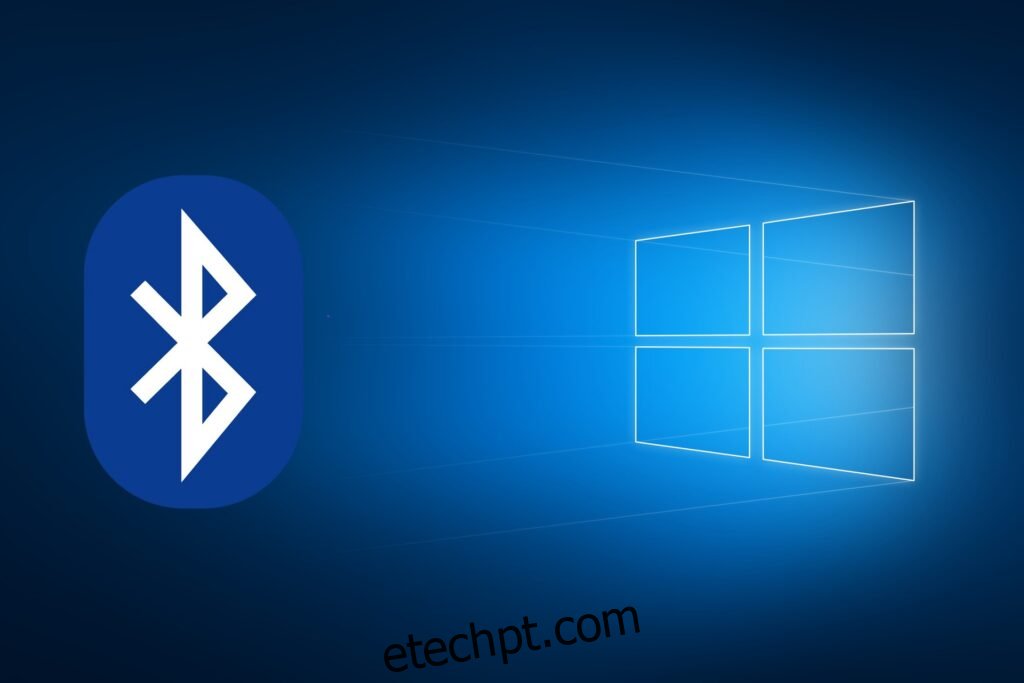Dependendo do hardware que você está executando, a conectividade Bluetooth pode ou não estar disponível, mas a maioria dos PCs e laptops modernos a possuem por padrão.
Você pode usar o Bluetooth do seu PC para se conectar a uma ampla variedade de periféricos, de fones de ouvido sem fio a mouses, teclados, tablets de desenho e muito mais.
Além disso, você pode usar sua conectividade Bluetooth para enviar ou receber arquivos de e para outros dispositivos, como outros PCs, telefones celulares e muito mais.
No entanto, se você estiver usando um laptop, pode desligar o Bluetooth, pois simplesmente mantê-lo ativado pode descarregar drasticamente a bateria e também pode deixar seu PC aberto acidentalmente para conectividade de dispositivo indesejada.
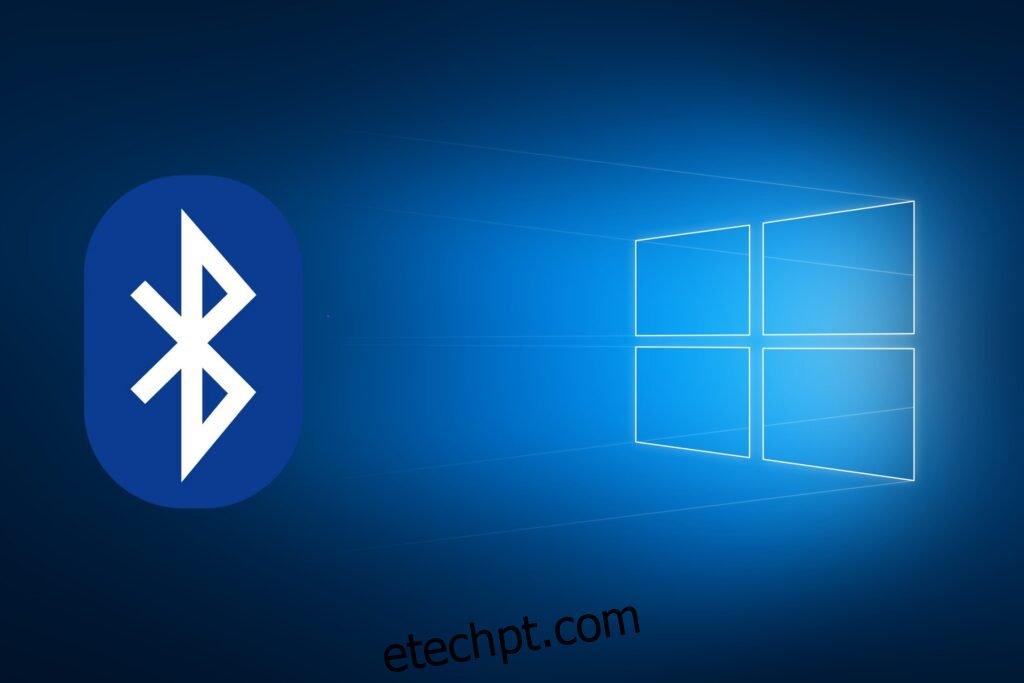
É exatamente por isso que decidimos criar este guia passo a passo para que possamos ensiná-lo exatamente como desativar o Bluetooth no seu PC com Windows 10.
últimas postagens
Como desativo meu Bluetooth no Windows 10?
1. Pressione o botão Bluetooth dedicado / modo de avião

Muitos laptops modernos oferecem uma ampla variedade de botões que fornecem comandos de um clique para executar tarefas complexas, como desativar e ativar a conectividade sem fio ou ativar o modo avião.
Nessa medida, existem laptops que possuem um botão dedicado para habilitar e desabilitar seu Bluetooth, então se você tiver algum deles, basta pressionar o botão.
2. Desative o Bluetooth através do menu de configurações
Método 1
Pressione a tecla Windows para abrir o menu Iniciar
Abra o menu Configurações pressionando o botão em forma de engrenagem
Selecione os dispositivos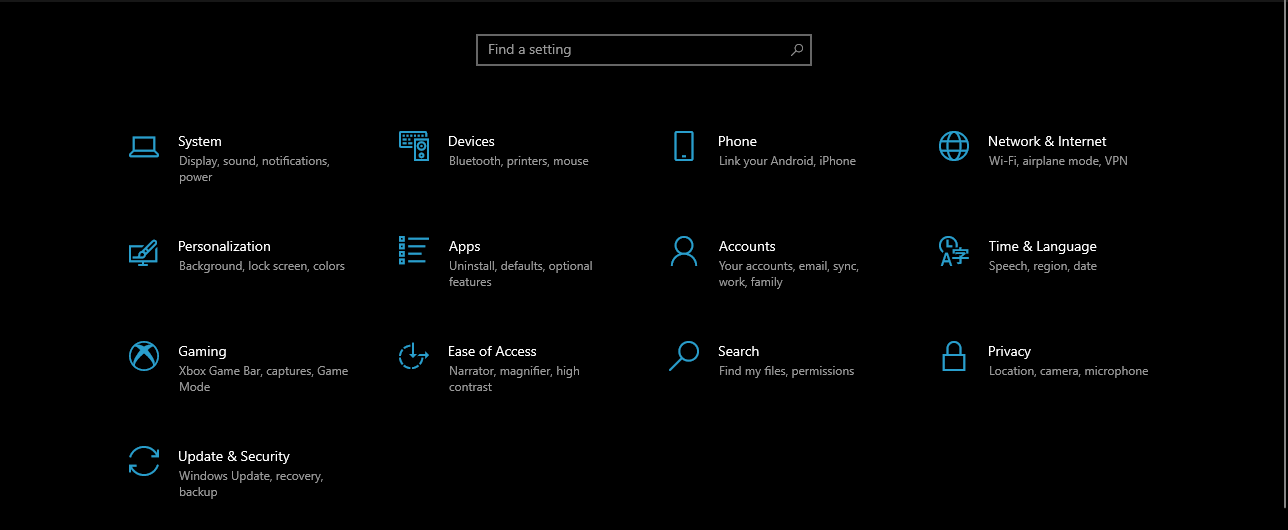
Selecione Bluetooth e outros dispositivos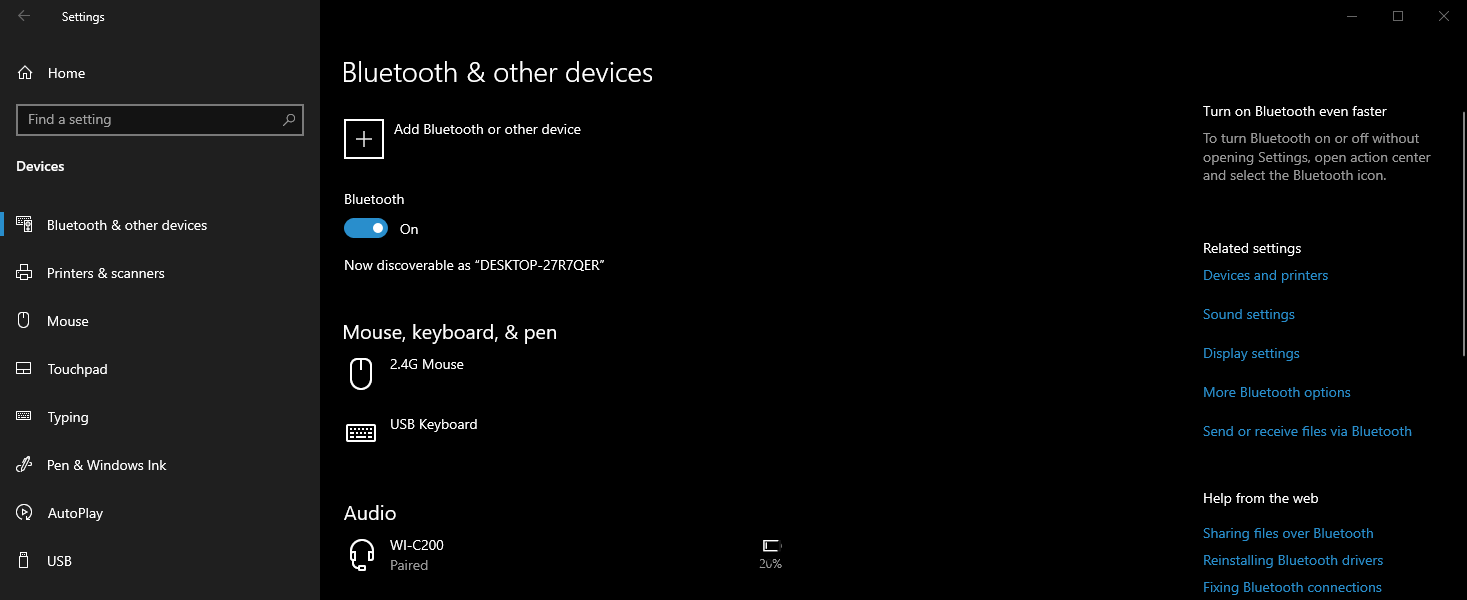
Mova o controle deslizante Bluetooth para ser definido como Desligado
Método 2
Pressione a tecla Windows para abrir o menu Iniciar
Abra o menu Configurações
Vá para Rede e Internet
Vá para o modo avião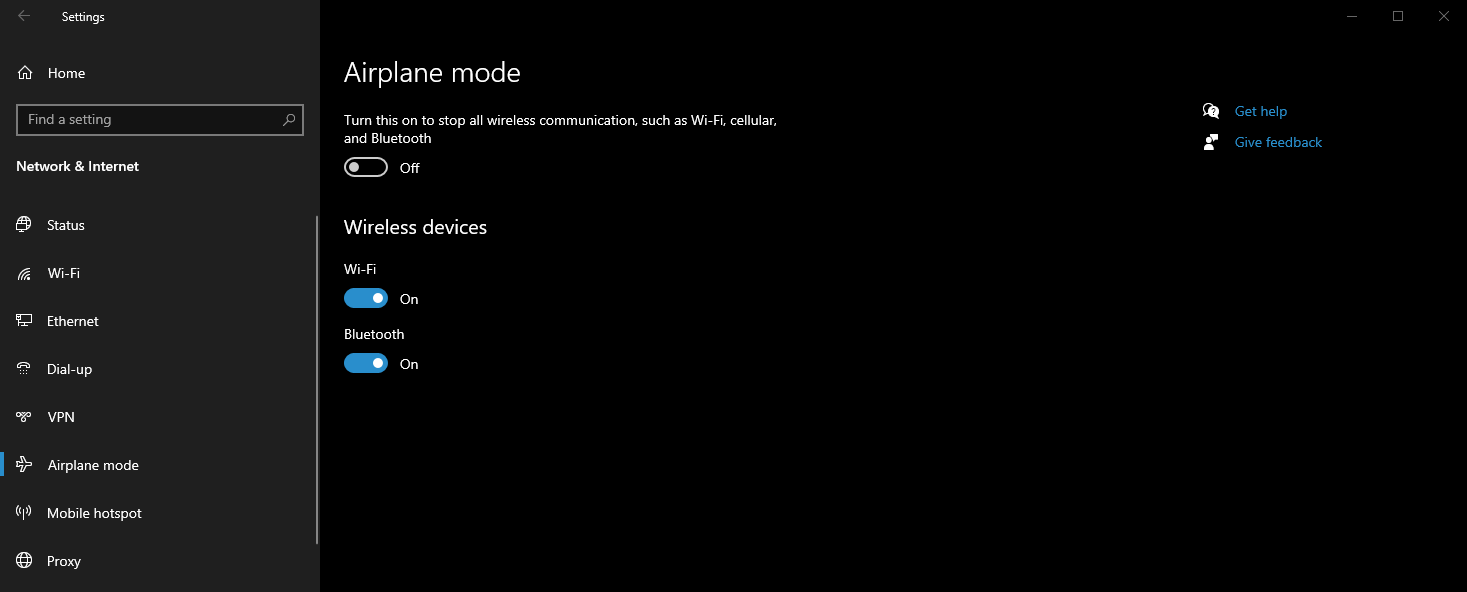
Mova o controle deslizante Bluetooth para ser definido como Desligado
3. Use o Centro de Ação
Olhe para o lado direito da barra de tarefas
Clique para abrir o Centro de Ação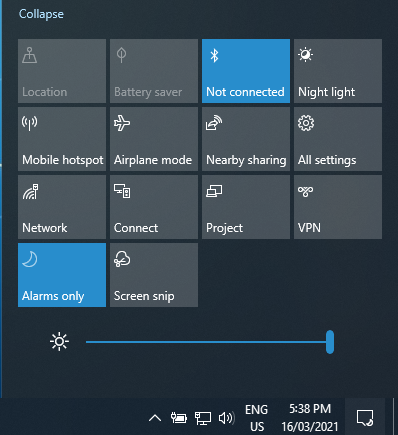
Clique no botão Bluetooth para que diga Não conectado
4. Use o gerenciador de dispositivos
Pressione Windows + X para abrir o menu do usuário avançado
Selecione o Gerenciador de Dispositivos
Expanda a entrada Bluetooth
Clique com o botão direito e selecione Desativar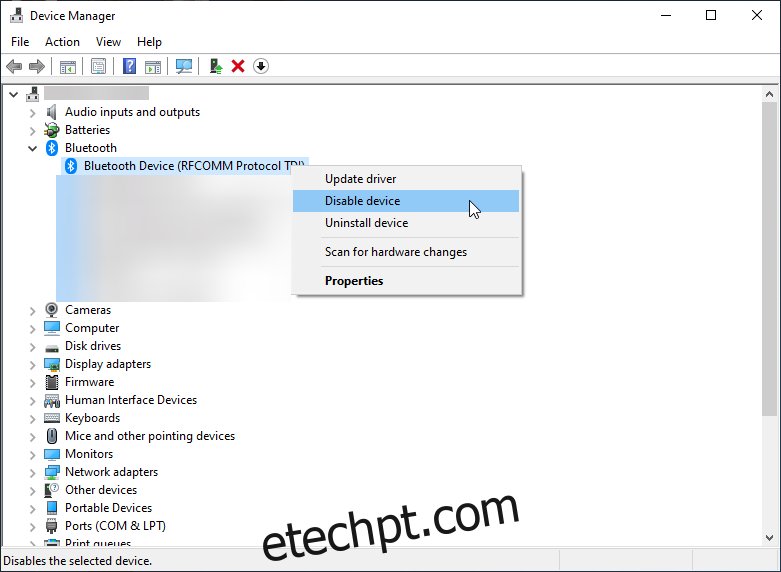
5. Use PowerShell
Normalmente, os administradores corporativos optam por desabilitar a conectividade Bluetooth nos PCs da empresa em grande escala para evitar transferências de arquivos potencialmente comprometedoras.
Embora esse tipo de procedimento possa ser facilmente alcançado por meio das Políticas de Grupo, não há nenhuma que desabilite os dispositivos Bluetooth.
No entanto, um snippet do PowerShell ainda pode ser usado para fazer isso, contanto que você se lembre de abrir o PowerShell com direitos de administrador:
# Deve ser executado como a conta do sistema $ namespaceName = “rootcimv2mdmdmmap” $ className = “MDM_Policy_Config01_Connectivity02”
# Desligue o botão Bluetooth no menu de configurações New-CimInstance -Namespace $ namespaceName -ClassName $ className -Property @ {ParentID = ”./ Vendor / MSFT / Policy / Config”; InstanceID = ”Connectivity”; AllowBluetooth = 0}
Lembre-se de que o valor para a parte AllowBluetooth do snippet só pode ser 0, 1 ou 2, com cada um significando um dos seguintes:
0 – Proibir Bluetooth
O rádio no painel de controle do Bluetooth ficará esmaecido
O usuário não conseguirá ligar o Bluetooth
1 – Reservado
O rádio no painel de controle do Bluetooth funcionará
O usuário poderá ligar o Bluetooth
2 – Permitir Bluetooth
O rádio no painel de controle do Bluetooth funcionará
O usuário poderá ligar o Bluetooth
Mais ainda, o mesmo princípio se aplica às seguintes configurações:
PermitirNFC
Permitir Bluetooth
AllowUSBConnection
AllowVPNOverCellular
AllowConnectedDevices
AllowCellularDataRoaming
AllowVPNRoamingOverCellular
Depois de aplicar este snippet, isso é o que você verá sempre que tentar habilitar ou desabilitar seu Bluetooth via Configurações:
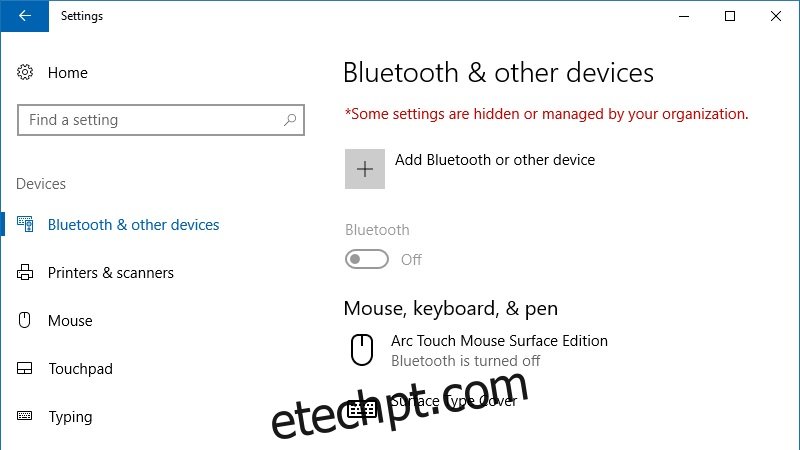
Se você deseja reverter esta configuração, simplesmente use este outro snippet:
# Modificando o script (de 0 para 2 ou vice-versa) “$ x = Get-CimInstance -Namespace $ namespaceName -Query ‘Select * from MDM_Policy_Config01_Connectivity02’“ Set-CimInstance -InputObject $ x -Property @ {ParentID = ”./ Vendor / MSFT / Policy / Config ”; InstanceID =” Conectividade ”; AllowBluetooth = 2} -PassThru
# Remova a política e retorne às configurações originais: Get-CimInstance -Namespace $ namespaceName -Query ‘Select * from MDM_Policy_Config01_Connectivity02’ | Remove-CimInstance
Desativando o Bluetooth no Windows 10: CONCLUSÃO
Como você pode ver, há várias maneiras de um usuário do Windows 10 desabilitar sua conectividade Bluetooth, então é de sua preferência qual você usará.
Qual método você usa com mais frequência para desativar sua conexão Bluetooth?
Deixe-nos saber deixando seus comentários na seção de comentários abaixo.