As impressoras são alguns dos tipos de hardware mais difíceis de se trabalhar. A instalação de drivers para eles pode ser incrivelmente complicada e, se ocorrer um atolamento de papel, talvez seja necessário uma tarde inteira para descobrir como corrigi-lo. Em todos esses anos, a tecnologia da impressora não melhorou muito. Podemos ter impressoras 3D, mas elas são uma classe diferente de impressoras. Às vezes, para corrigir um problema, você precisa fazer algo tão drástico quanto remover a impressora e instalá-la novamente. Veja como você pode desinstalar uma impressora no Windows 10.
ALERTA DE SPOILER: Role para baixo e assista ao tutorial em vídeo no final deste artigo.

Desinstalar uma impressora – aplicativo de configurações
Abra o aplicativo Configurações e vá para o grupo de configurações Dispositivos. Selecione a guia Impressoras e Scanners. Nesta guia, você verá uma lista de todos os scanners e impressoras que foram configurados em seu sistema. Isso incluirá dispositivos conectados e dispositivos offline. Você não precisa necessariamente ter a impressora conectada ao seu sistema para removê-la, mas pode ser uma boa ideia fazê-lo se puder.
Na lista, selecione a impressora que deseja desinstalar e clique no botão Remover dispositivo.
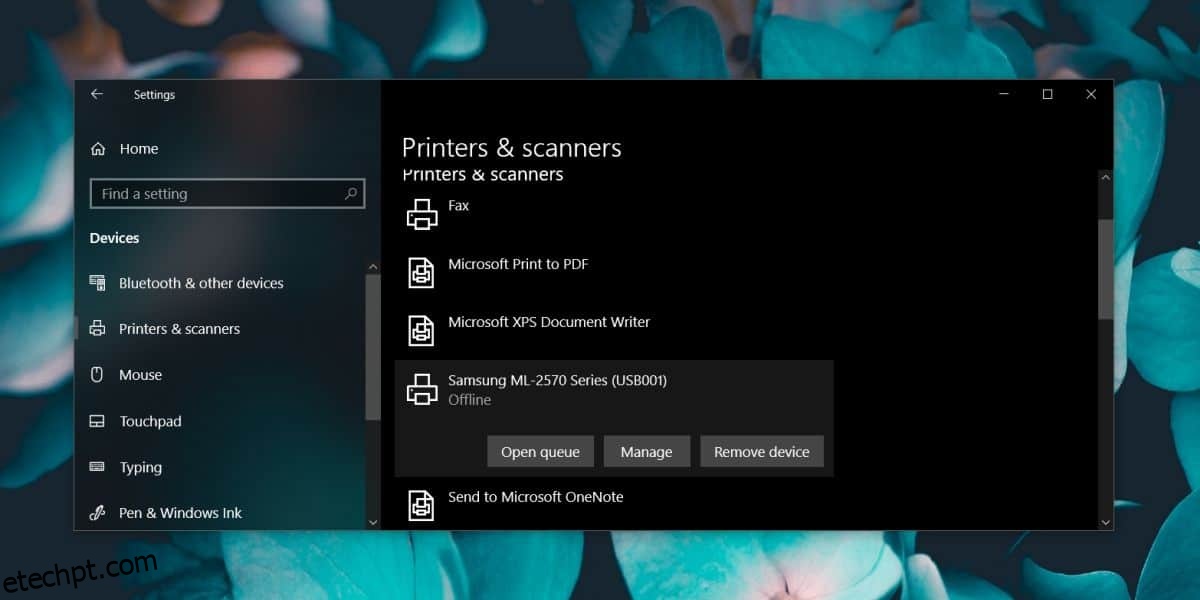
Desinstalar uma impressora – Painel de controle
O método acima pode não desinstalar completamente uma impressora. Alguns drivers ainda podem permanecer em seu sistema. É por isso que pode ser uma ideia melhor usar o Painel de Controle para desinstalar uma impressora no Windows 10.
Abra o Painel de Controle e vá para Hardware e Som e selecione Dispositivos e impressoras. Expanda Impressoras e clique com o botão direito do mouse na impressora que deseja remover. No menu de contexto, selecione Remover dispositivo.
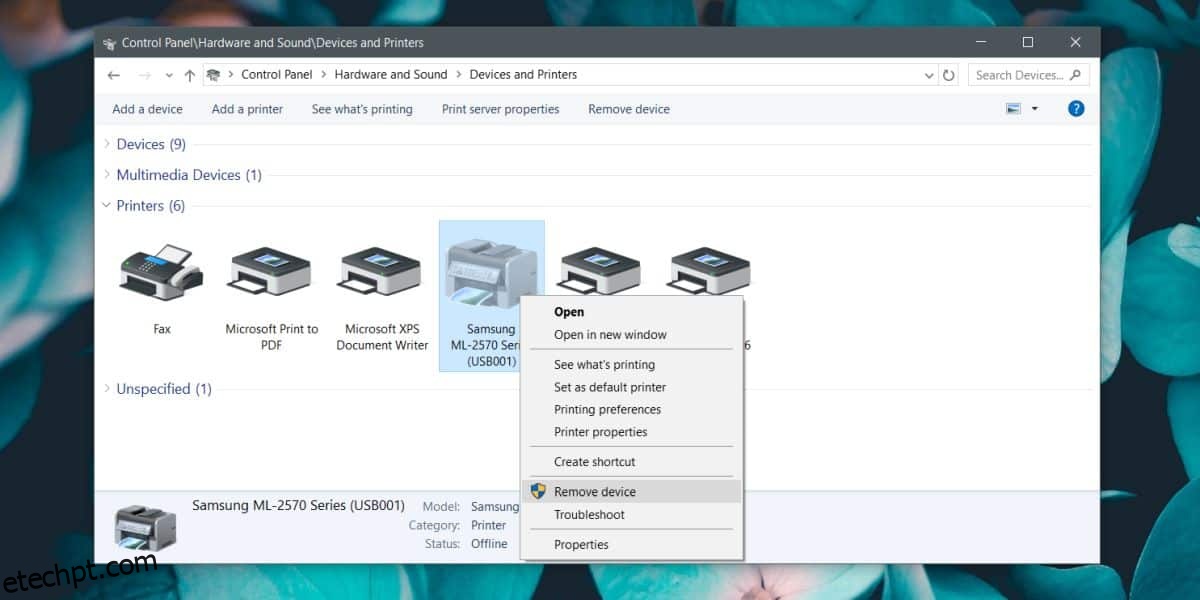
Depois que o dispositivo for removido, é uma boa ideia retornar à tela principal do Painel de Controle e acessar Programas>Desinstalar um programa.
Na lista de programas instalados, procure qualquer software que possa ter instalado para gerenciar sua impressora. Isso se aplica somente se você estiver removendo o software proprietário da impressora. Para impressoras genéricas que o Windows 10 instalou, isso não se aplica.
É uma boa ideia reiniciar o sistema se você desinstalou a impressora para corrigir um problema com ela. Embora isso resolva problemas de software, talvez seja necessário intervir em um nível de hardware para corrigir problemas com sua impressora. Desligá-lo por alguns minutos pode ajudar. Da mesma forma, pressionar e segurar o botão liga/desliga da impressora ajudará a limpar qualquer coisa que ainda possa estar na memória.
A tecnologia da impressora ainda é muito arcaica. Conseguimos apenas melhorar a velocidade de impressão, ou seja, uma impressora a jato de tinta é mais rápida que uma impressora matricial e uma impressora a laser é mais rápida que uma impressora a jato de tinta, mas os problemas com as impressoras surgem com a forma como os trabalhos de impressão são comunicados do computador para a impressora . A forma como essas solicitações são enviadas e tratadas não mudou muito.

