
Drivers são os principais componentes necessários para que o hardware interaja com o sistema operacional a fim de cumprir todas as tarefas conforme pretendido. Muitos problemas podem surgir devido a um driver com defeito, o que pode deixar você coçando a cabeça. Felizmente, tanto os desenvolvedores da Microsoft quanto os fabricantes de computadores certificam-se de lançar atualizações regulares de drivers para manter as coisas funcionando corretamente. Embora surjam problemas como drivers corrompidos, ausentes ou incompatíveis. Hoje, discutiremos os métodos para reinstalar drivers no Windows 10, incluindo NVIDIA, AMD e Intel.

últimas postagens
Como desinstalar e reinstalar drivers no Windows 10
A desinstalação e reinstalação dos drivers do sistema excluirá o driver atual instalado no sistema e o substituirá pela versão mais recente. Elaboramos os métodos para três tipos de drivers: Gráficos, Áudio e Rede, com a explicação do método de desinstalação e reinstalação para cada um, um por um. Siga o método correto para reinstalar os drivers do Windows 10 com cuidado.
Opção I: desinstalar e reinstalar o driver gráfico
Para uma experiência visual suave e sem atrasos, você precisa ter o driver gráfico mais recente instalado em seu sistema. Para desinstalar e reinstalar os drivers do Windows 10, siga as próximas etapas:
1. Pressione a tecla Windows, digite gerenciador de dispositivos e clique em Abrir.

2. Clique na seta ao lado de Adaptadores de vídeo para expandi-lo.

3. Clique com o botão direito do mouse no driver e selecione Desinstalar dispositivo conforme ilustrado abaixo.
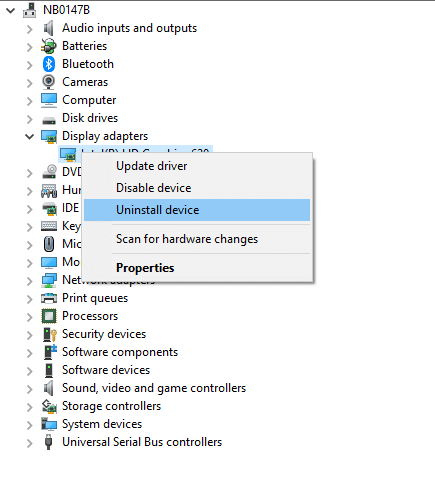
3. Um aviso será exibido na tela. Marque a caixa marcada Excluir o software do driver para este dispositivo e clique em Desinstalar.
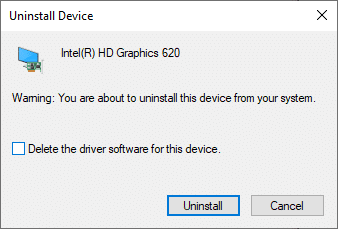
4 Visite o site do fabricante para baixar manualmente o driver de acordo com as especificações do sistema. Por exemplo,
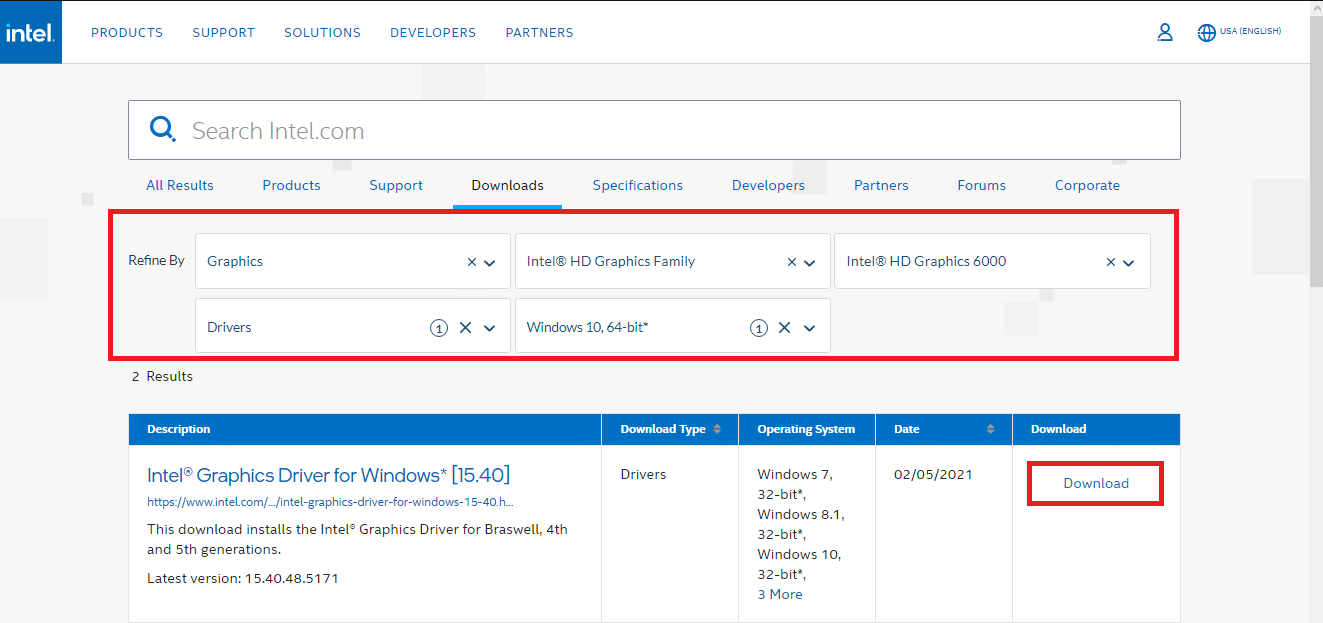
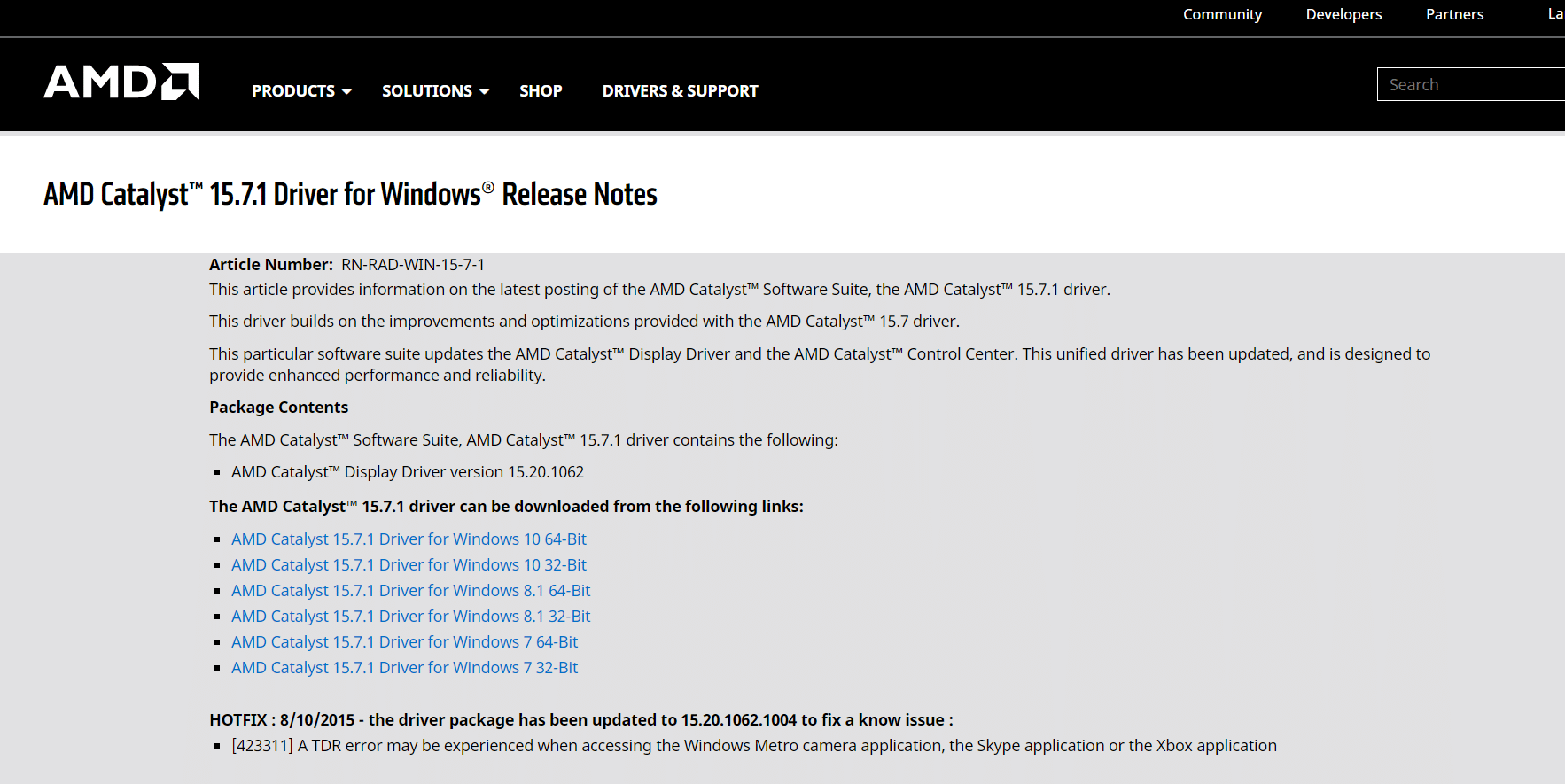

5. Execute o arquivo .exe baixado para instalar os drivers.
Opção II: Desinstalar e reinstalar o driver de áudio
O driver de áudio é algo necessário quase todos os dias, independentemente do uso do computador; seja para transmitir filmes no Netflix ou jogar seus jogos favoritos ou ligar para seus amigos, familiares ou colegas de trabalho. A primeira etapa deste método de reinstalação de drivers NVIDIA é a desinstalação.
1. Inicie o Gerenciador de Dispositivos como antes e expanda a categoria Controladores de som, vídeo e jogos conforme descrito abaixo.
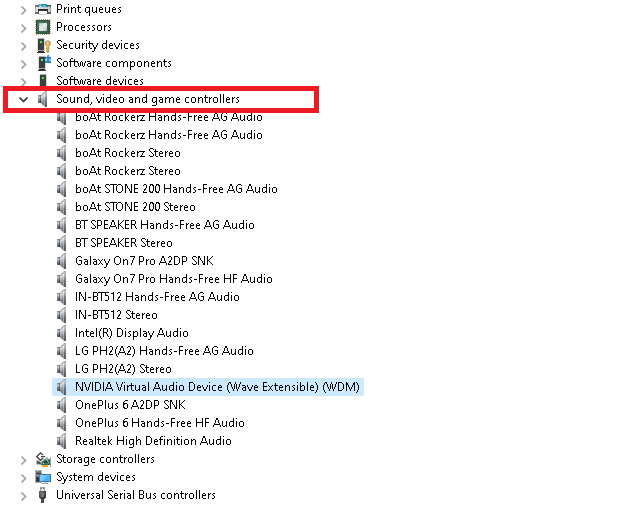
2. Clique com o botão direito do mouse no driver de áudio (por exemplo, NVIDIA Virtual Audio Device (Wave Extensible) (WDM) ) e selecione Uninstall device, conforme mostrado.
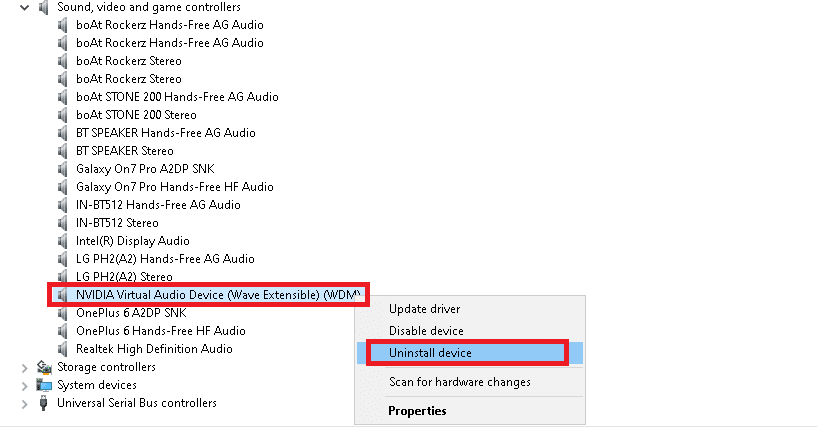
3. Agora, marque a caixa Delete the driver software for this device e confirme o aviso clicando em Uninstall.
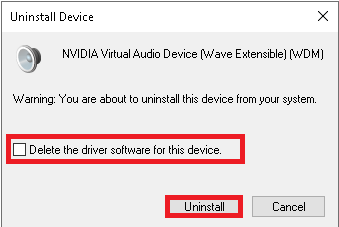
4. Abra qualquer navegador da web e vá para o Página inicial da NVIDIA.
5. Aqui, clique em DRIVERS no menu superior, conforme mostrado.

5. Localize e baixe o driver relevante para a versão do Windows em seu PC, conforme ilustrado abaixo.

6. Uma vez baixado, clique duas vezes no arquivo baixado e siga as instruções fornecidas para instalá-lo.
Opção III: Desinstalar e reinstalar o driver de rede
Para obter a conectividade de rede mais suave em seu sistema, reinstale os drivers do Windows 10 da seguinte maneira:
1. Inicie o Gerenciador de dispositivos no menu de pesquisa do Windows.

2. Clique com o botão direito do mouse no driver e selecione Desinstalar dispositivo conforme mostrado.

3. Um aviso será exibido na tela. Marque a caixa intitulada Excluir o software do driver para este dispositivo e confirme clicando em Desinstalar.

4. Visite o site do fabricante, por exemplo Intel.

5. Encontre e baixe os drivers correspondentes à versão do Windows em seu PC.
6. Uma vez baixado, clique duas vezes no arquivo baixado e siga as instruções na tela para instalá-lo.
***
Você aprendeu como desinstalar e reinstalar drivers no Windows 10/7. Esperamos que você tenha achado este artigo útil. Continue visitando nossa página para mais dicas e truques legais e deixe seus comentários abaixo.

