Se sua imagem de plano de fundo estiver chamando atenção desnecessária ou se você precisar desfocar parte de uma imagem que contenha informações confidenciais, poderá fazer isso diretamente no PowerPoint. Vamos mostrar como.
Desfocar uma imagem inteira

Primeiro, abra o PowerPoint e navegue até o slide que contém a imagem que você deseja desfocar. Selecione a imagem e isso abre automaticamente a guia “Formato de imagem”.
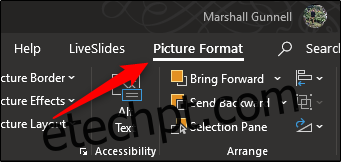
Em seguida, selecione “Artistic Effects” do grupo “Adjust”.
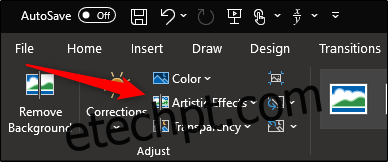
No menu suspenso que aparece, clique na opção Desfocar.
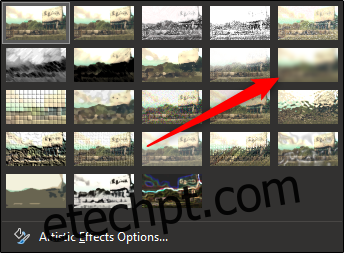
Sua imagem inteira agora está desfocada. Se não estiver tão desfocado quanto você gostaria, você pode ajustá-lo manualmente. De volta ao menu suspenso “Efeitos artísticos”, selecione “Opções de efeitos artísticos”.
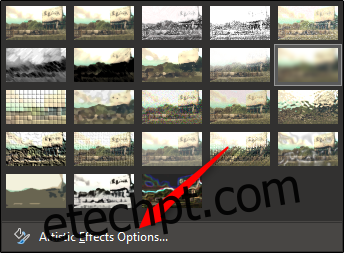
O painel “Formatar imagem” aparece no lado direito da janela. Em “Efeitos artísticos”, encontre a barra ao lado de “Raio” e arraste a configuração para a direita para aumentar o borrão da imagem até que você esteja satisfeito com isso.

E se você quiser desfocar apenas uma parte específica de uma imagem, em vez de desfocar a imagem inteira? Embora não seja um processo direto, há uma maneira de fazer isso.
Desfocar parte de uma imagem
Como Estados do escritório, não há uma ferramenta de desfoque explicitamente projetada para desfocar parte de uma imagem. Este truque requer um pouco de manipulação das outras ferramentas.
A primeira coisa que você precisa fazer é inserir uma forma que cubra a área da foto que você deseja desfocar. Você pode usar uma das formas padrão do grupo “Ilustrações” na guia “Inserir” ou pode desenhar uma forma livre.
Depois de definir sua forma, ajuste-a para cobrir a parte da imagem que você deseja desfocar.

Depois de inserir a forma, você é movido para a guia “Formato da forma”. No grupo “Estilos de forma”, selecione “Preenchimento de forma” e, em seguida, selecione “Conta-gotas” no menu suspenso.
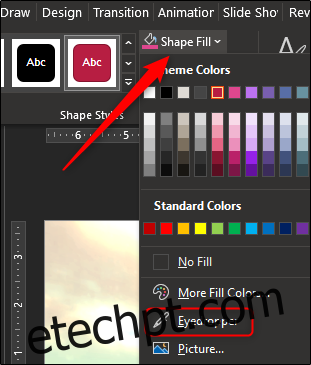
Isso permite que você escolha uma parte da imagem que seja próxima à cor com a qual deseja dar forma.

Em seguida, volte para o grupo “Estilos de forma” da guia “Formato de forma”. Clique em “Efeitos de forma” e selecione “Bordas suaves” no menu suspenso que aparece.
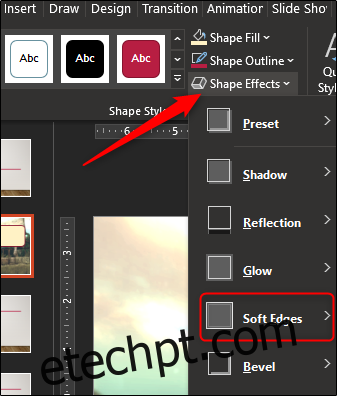
Um submenu aparece mostrando várias variações diferentes de suavização. Escolha aquele que funciona melhor para você. Para este exemplo, selecionamos a variação de 25 pontos.
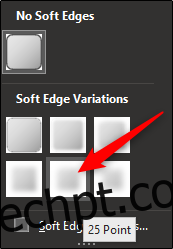
Essa parte específica da imagem agora deve aparecer borrada sem chamar atenção desnecessária.

Agora, precisamos agrupar a imagem e a forma para que fiquem juntas se você precisar ajustar algo mais tarde. Para fazer isso, segure a tecla ctrl e clique em ambos os objetos.
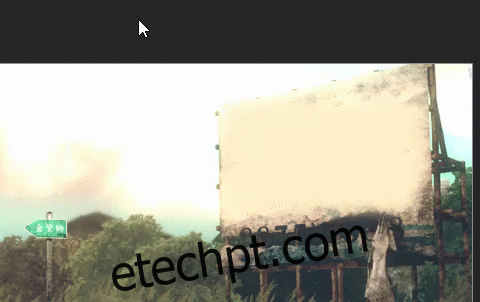
Agora, na guia “Formato de imagem”, selecione “Grupo” na seção “Organizar”. No menu suspenso, clique em “Grupo”.
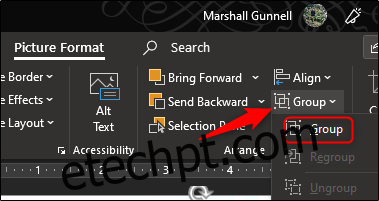
Os dois objetos agora estão unidos. Isso permite que você ajuste o fundo enquanto a forma borrada permanece no local correto.

