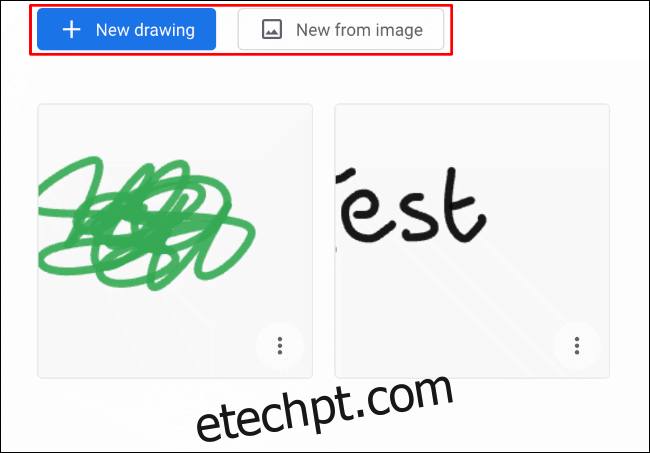Se você está procurando uma ferramenta de desenho de plataforma cruzada, não procure além do aplicativo da web Google Chrome Canvas. Ele é vinculado à sua conta do Google, permitindo que você salve e edite seus desenhos em vários dispositivos. Veja como usá-lo.
A primeira vez que você acessa Tela do Google Chrome, você será solicitado a fazer login em sua conta do Google. Clique em “Primeiros passos” e use as credenciais da sua conta para começar.
últimas postagens
Abrindo, criando ou excluindo um desenho da tela do Chrome
Ao abrir o Google Chrome Canvas pela primeira vez, um novo desenho aparecerá por padrão. Se você já usou antes, verá miniaturas de seus desenhos anteriores.
Se você já tiver um desenho, clique nele para começar a editar. Caso contrário, você pode clicar no botão azul “Novo desenho” para criar um novo desenho em branco ou clicar em “Novo da imagem” para importar uma imagem existente do seu PC para desenhar.
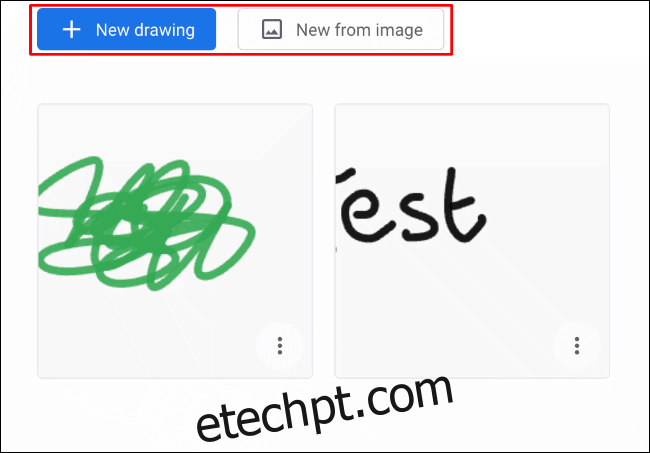
Sua nova tela de desenho (em branco ou com uma imagem fornecida) será aberta automaticamente, pronta para você começar a marcar.
Se desejar excluir um desenho após sua criação, volte para a tela inicial / seleção clicando no ícone inicial no canto superior esquerdo da interface da web do Google Chrome Canvas. Clique no botão do menu de três pontos no canto inferior direito da miniatura do desenho e clique no botão “Excluir”.
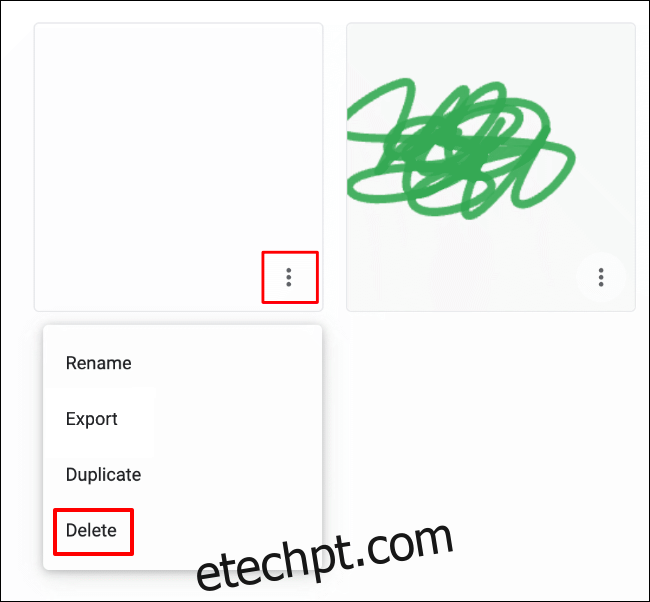
Adicionar um nome aos desenhos de tela do Google Chrome
Novos desenhos do Google Chrome Canvas são criados sem nome. Para adicionar um nome a um desenho existente, clique no ícone do menu de três pontos para o desenho na tela de seleção e clique no botão “Renomear”.
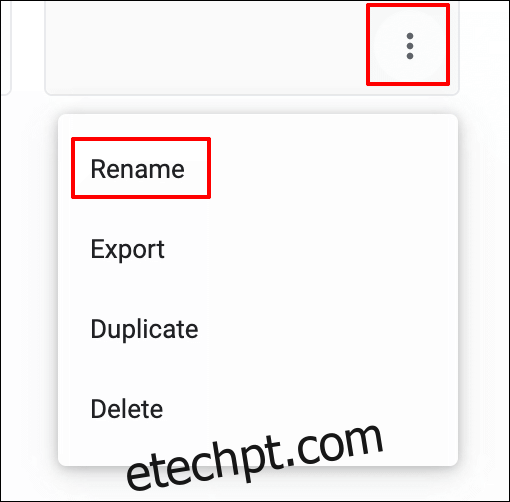
O nome do seu desenho aparecerá abaixo da miniatura do desenho, ao lado do ícone do menu de três pontos.

Alterar ferramentas de pintura e cores
O modo de edição do Canvas do Google Chrome tem várias ferramentas de desenho para você usar, cada uma com sua própria textura, tamanho e impacto. Essas ferramentas são exibidas com destaque em um menu no lado esquerdo da tela.
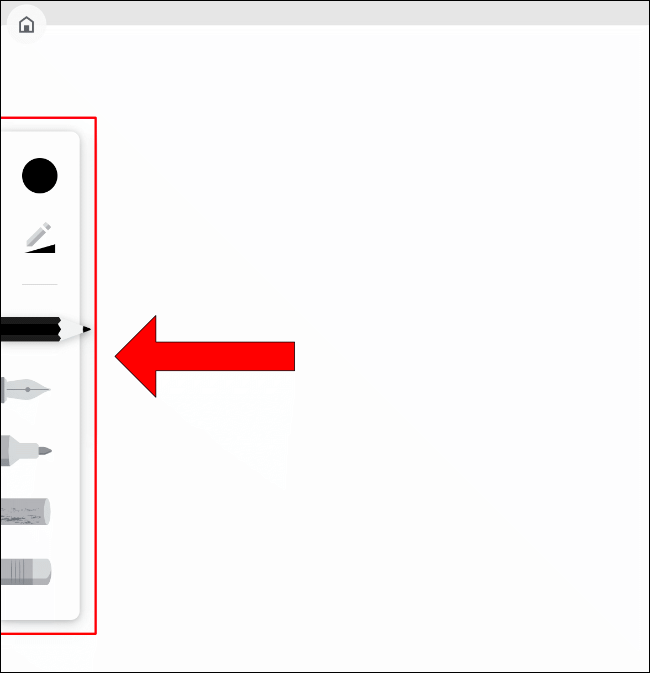
Ao selecionar uma ferramenta, ela aparecerá com mais destaque, com a cor selecionada aplicada. As ferramentas de desenho disponíveis incluem lápis, caneta-tinteiro, marcador, giz e borracha.
Logo acima da lista de ferramentas estão as opções para alterar a cor e o tamanho de sua ferramenta de desenho. Clicar no ícone circular permite que você escolha as cores de uma paleta predefinida. Como alternativa, você pode clicar em “Personalizar” para usar um código de cor hexadecimal.
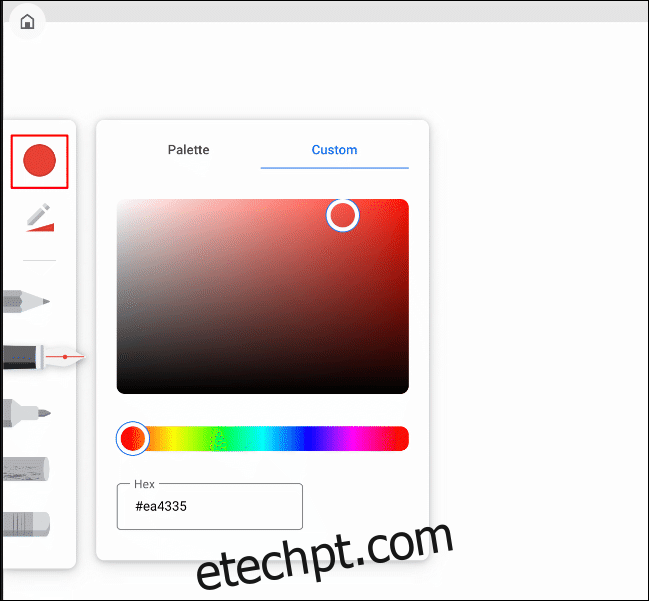
Para editar o tamanho e a opacidade de sua ferramenta de desenho, clique no lápis com um ícone de triângulo abaixo do ícone circular.
Usando o mouse, mova os controles deslizantes para a esquerda ou direita para diminuir ou aumentar o tamanho ou a opacidade da saída da ferramenta de desenho.
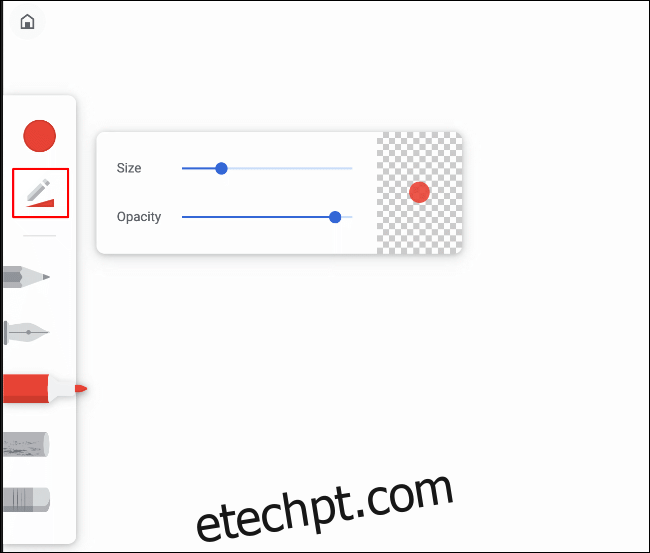
Se você deseja desfazer (ou refazer) quaisquer alterações feitas enquanto está desenhando, você pode usar as setas para a esquerda e para a direita na parte superior central da tela de edição.
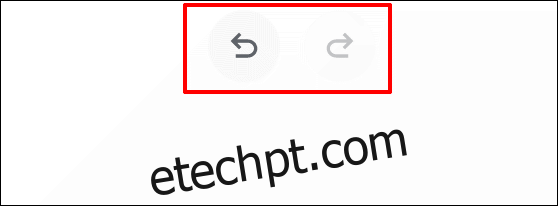
Adicionando ou removendo camadas
O Google Chrome Canvas permite que você use várias camadas, oferecendo flexibilidade para criar desenhos complexos que podem ser facilmente editados.
O menu de camadas permite que você veja suas camadas existentes. Você pode adicionar, ocultar ou excluir camadas existentes a partir deste menu. Para acessá-lo, clique no ícone de losango no canto superior direito, ao lado do ícone do menu de configurações de três pontos.
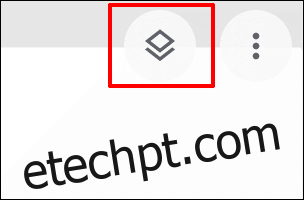
Para adicionar uma nova camada, clique no ícone de adição no canto superior direito do menu pop-up. Clique no ícone da lixeira próximo a cada camada para excluí-la ou no ícone do olho para ocultá-la.
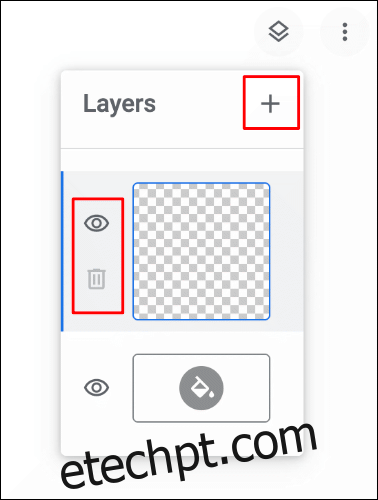
Por padrão, a tela de desenho tem um fundo branco. Você pode editar isso no menu de camadas clicando no ícone do balde de tinta na parte inferior do menu e, em seguida, selecionando uma cor personalizada.
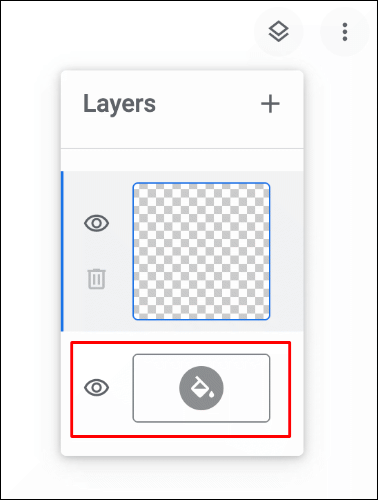
A cor de tela escolhida será aplicada automaticamente uma vez selecionada. Você também pode ocultar essa camada de fundo clicando no ícone de olho, deixando um fundo transparente.
Exportar um desenho de tela do Google Chrome
Se você criou um desenho de tela do Google Chrome e gostaria de exportá-lo para outro lugar, seja para impressão ou edição, há duas maneiras de fazer isso.
Na tela de edição, clique no ícone de três pontos no canto superior direito. A partir daí, clique em “Exportar desenho” no menu pop-up para começar a exportá-lo.
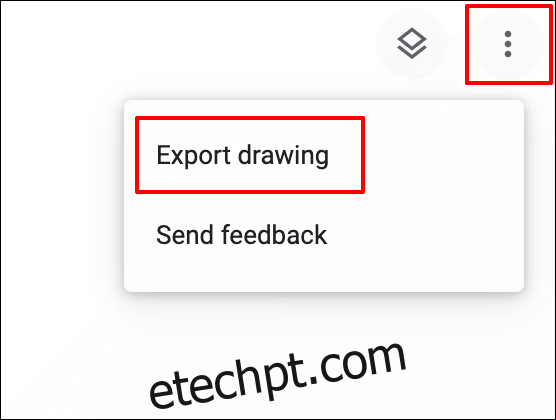
Como alternativa, na tela de seleção de desenho, clique no ícone de três pontos no canto inferior direito da miniatura de seu desenho. A partir daí, clique no botão “Exportar”.
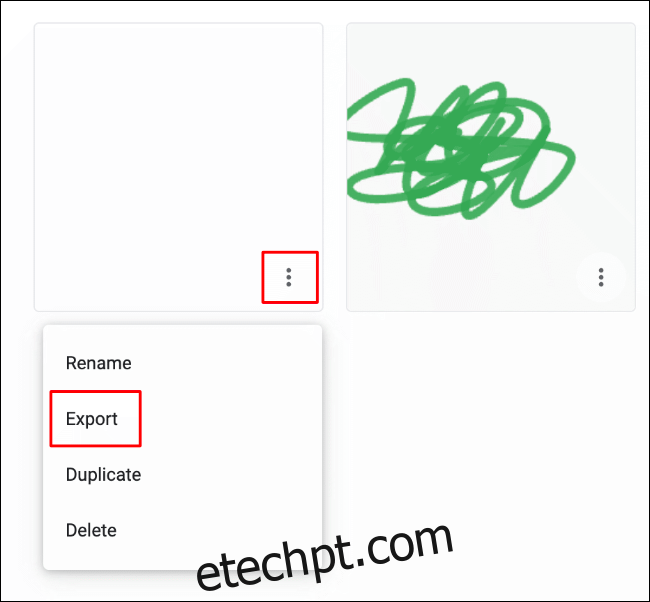
Ambos os métodos permitem exportar o desenho como uma imagem no formato de arquivo de imagem PNG para o seu computador.