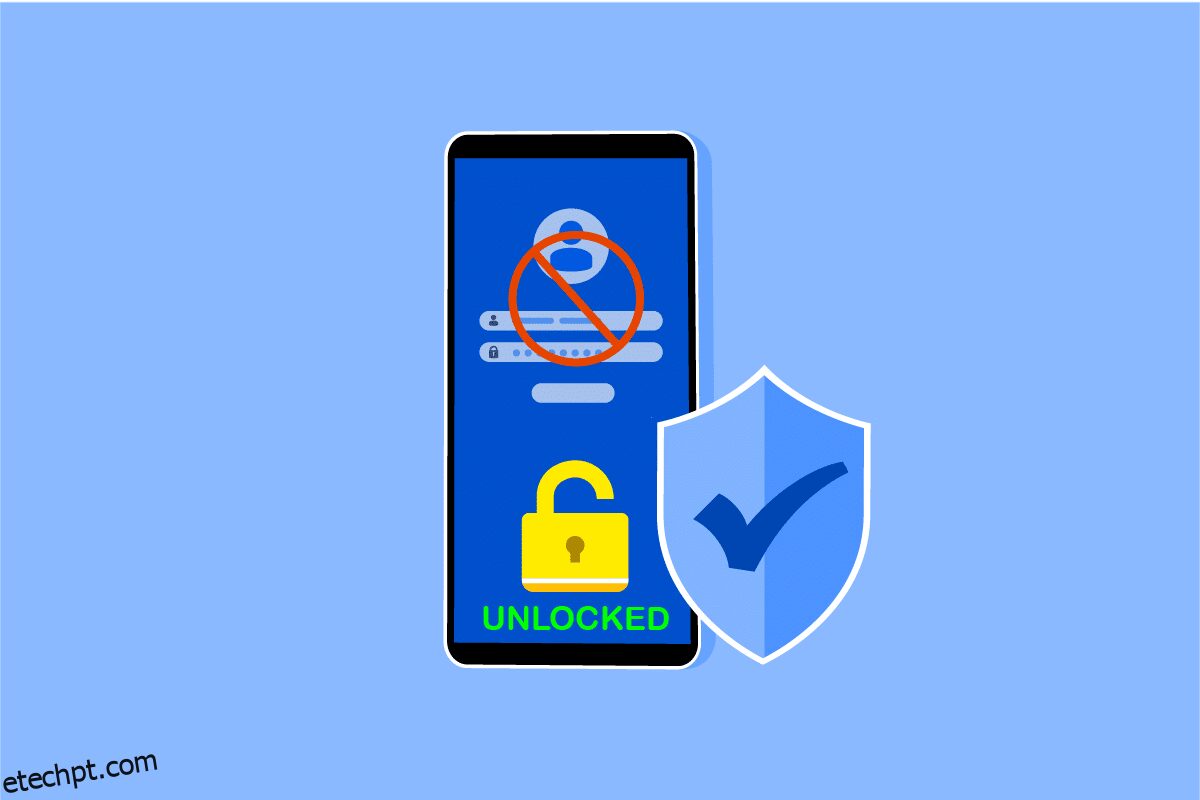Nesta geração de tecnologia avançada, às vezes nos enredamos em situações que nunca enfrentamos. O smartphone é um dispositivo que usamos diariamente por horas para fins pessoais, de trabalho e de entretenimento. E, às vezes, tendemos a esquecer algumas coisas básicas que podem atrapalhar nossa rotina, como não conseguir desbloquear seu smartphone Android. Pode parecer absurdo, mas esquecer a senha do celular para desbloquear um smartphone acontece com quase todo mundo de vez em quando. Além disso, existem inúmeras outras razões para enfrentar problemas de desbloqueio de telefone. Mas você pode sair dessa situação lendo este artigo que o guiará para aprender a desbloquear o telefone Android sem senha. Portanto, prepare-se para conhecer detalhadamente as soluções de como desbloquear o telefone Android sem usar a senha.
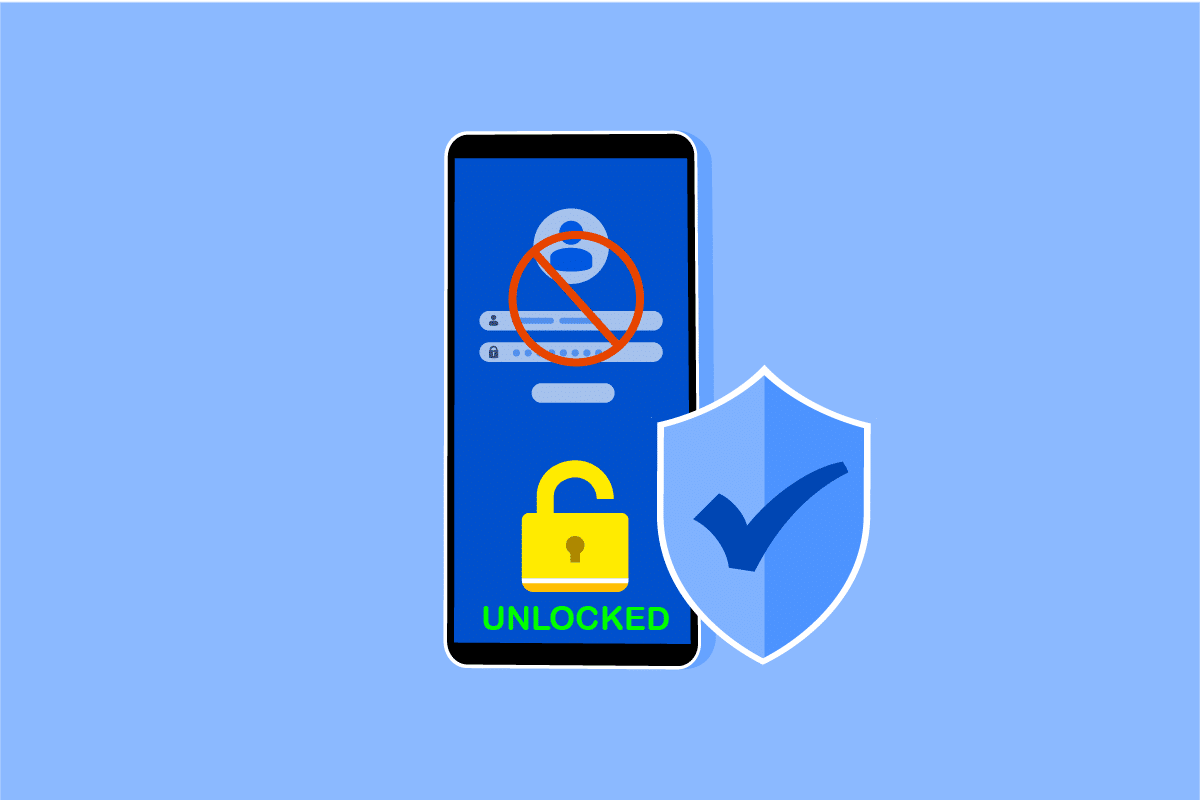
últimas postagens
Como desbloquear o telefone Android sem senha
Vamos primeiro ver alguns dos motivos responsáveis por não conseguir desbloquear seu smartphone Android.
- Você alterou sua senha recentemente e não se lembra da nova senha.
- Um erro de configuração de fábrica pode levar a um erro de senha inválida em seu smartphone.
- Além disso, uma atualização de software pode instigar uma falha técnica no sistema operacional, fazendo com que seu telefone Android não aceite a senha para se desbloquear.
Estes são alguns dos motivos comuns que levam à ocorrência do referido erro no seu dispositivo Android. Agora, vamos aos métodos que ajudarão você a desbloquear o telefone Android sem senha.
Nota: Como os smartphones não possuem as mesmas opções de configurações, elas variam de fabricante para fabricante. Portanto, verifique as configurações corretas antes de alterar qualquer uma no seu dispositivo. As próximas etapas foram realizadas no Samsung Galaxy M31 para fins de ilustração.
Método 1: Use o scanner de impressão digital
Você pode desbloquear seu telefone Android sem senha facilmente com o scanner de impressão digital integrado do seu smartphone Android. Siga os passos abaixo para fazer o mesmo:
1. Abra o aplicativo Configurações em seu telefone Android.
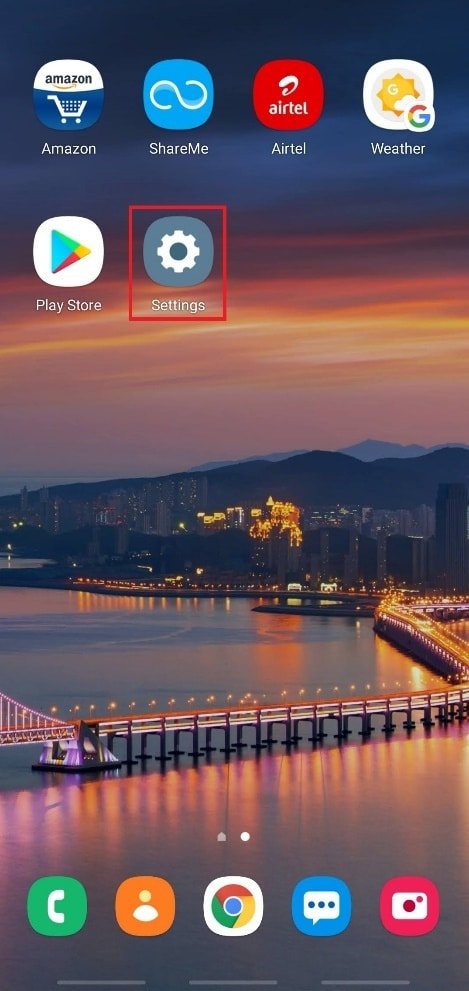
2. Role para baixo e toque na opção Biometria e segurança na lista.
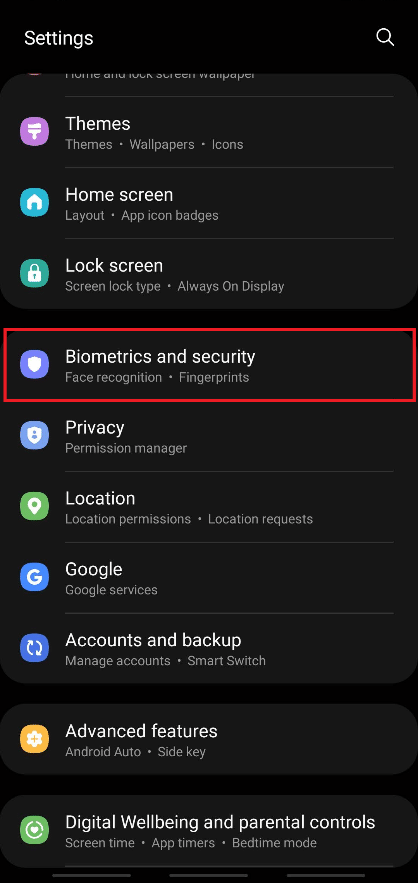
3. Toque na opção Impressões digitais, conforme mostrado abaixo.
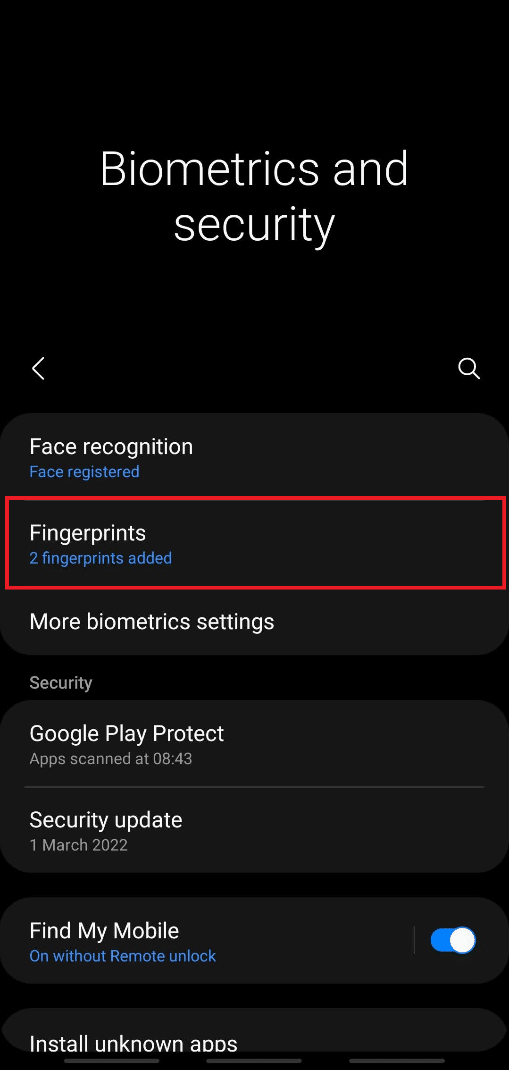
4. Digite sua senha atual para prosseguir.
5. Toque na opção Adicionar impressão digital.
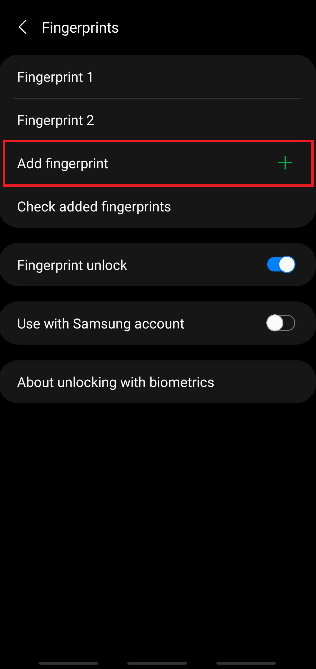
6. Agora, digitalize sua impressão digital conforme instruído na tela.
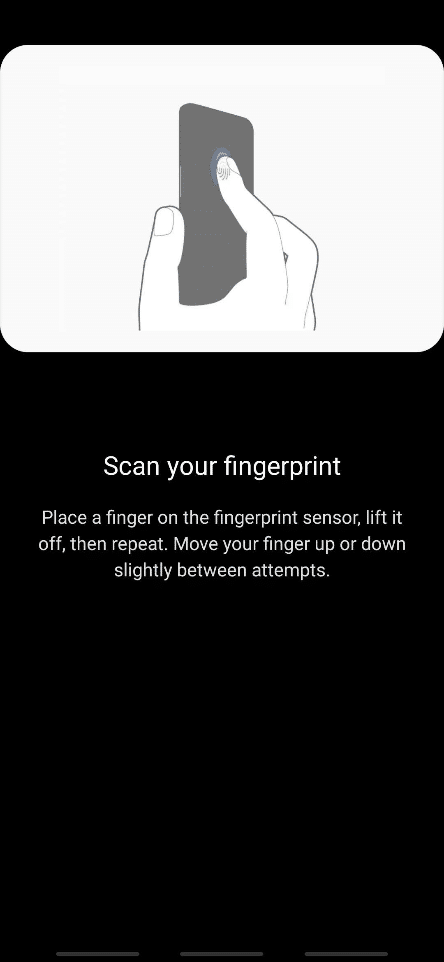
7. Certifique-se de que seu dedo cubra todo o sensor enquanto adiciona a impressão digital ao seu dispositivo.
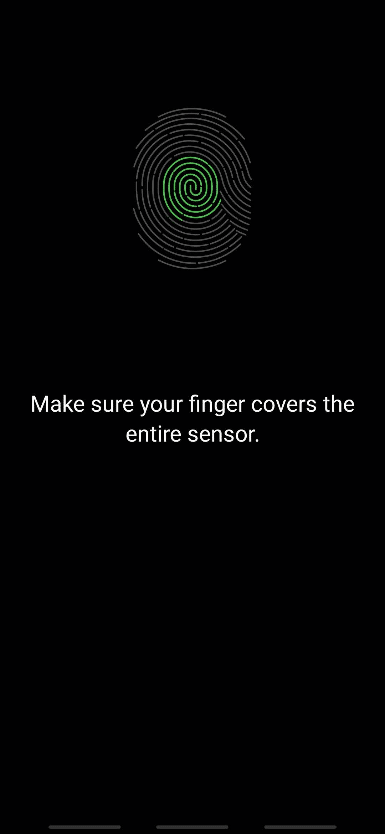
8. Depois de terminar, você verá a mensagem de impressão digital adicionada na tela. Toque em Concluído para sair.
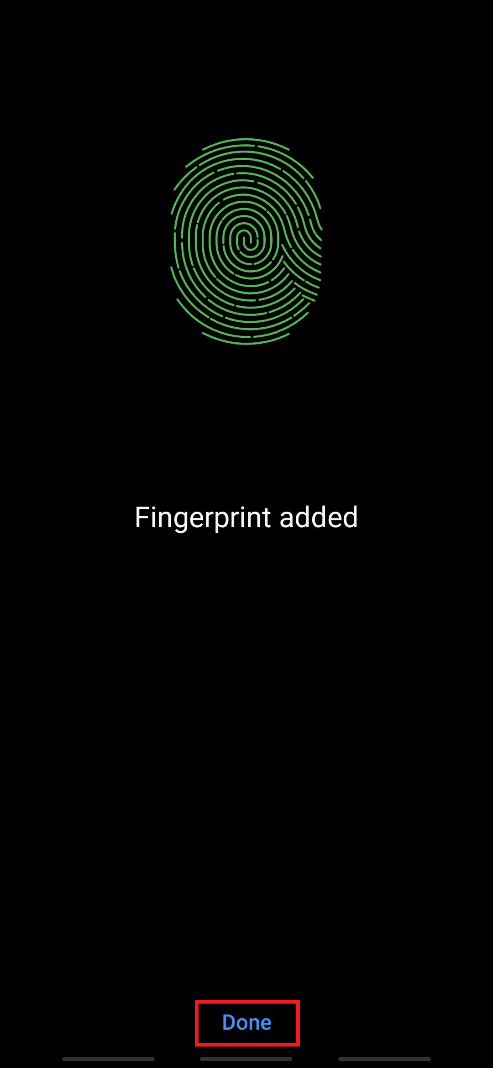
Agora você pode desbloquear seu telefone usando o sensor de impressão digital e a impressão digital adicionada no seu telefone Android.
Método 2: use o desbloqueio facial
Junto com o scanner de impressão digital, os smartphones mais recentes possuem o recurso de desbloqueio facial para desbloqueio. Também aumenta o nível de segurança e reduz as chances de violar a segurança do seu smartphone. Seus dados de rosto exclusivos são coletados e implementados pelo seu telefone para ativar esse recurso. Se o seu dispositivo for compatível com desbloqueio facial, siga as próximas etapas para ativar esse recurso para desbloquear o telefone Android sem senha.
1. Abra o aplicativo Configurações e acesse o menu Biometria e segurança.
2. Toque na opção Reconhecimento de rosto.
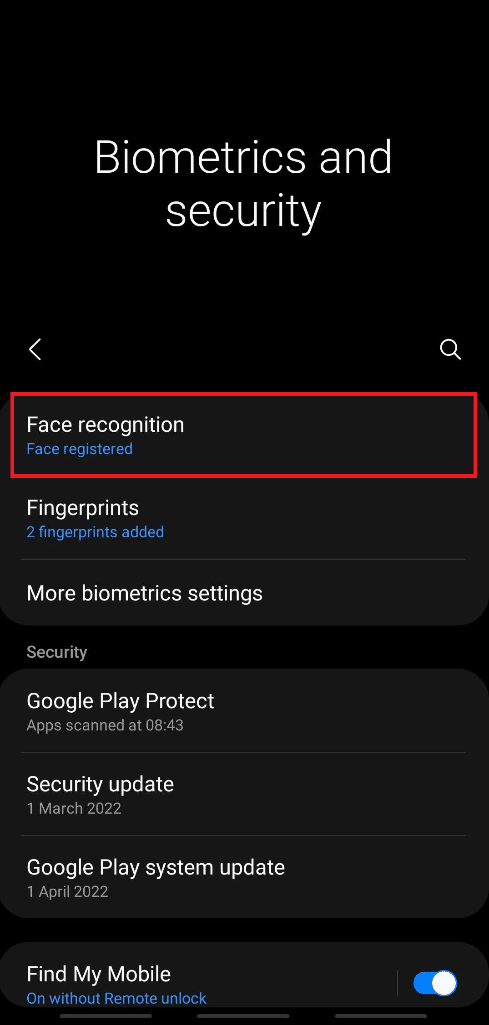
3. Digite sua senha atual para seguir em frente.
4. Toque na opção Registrar rosto.
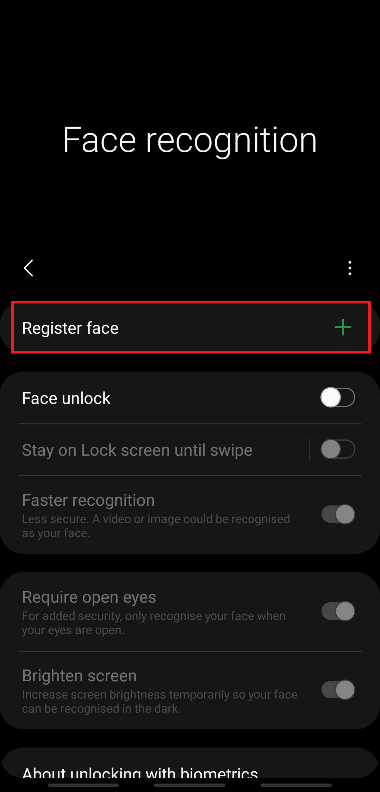
5. Toque em Continuar.
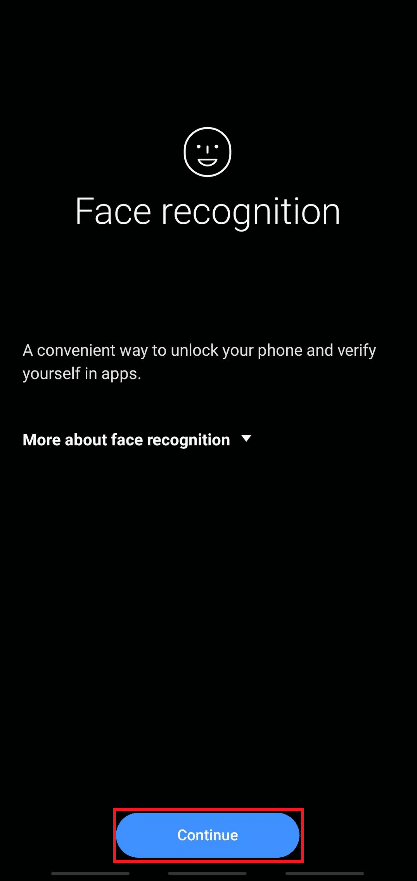
6. Siga as instruções na tela para concluir a configuração do reconhecimento facial. Por fim, seus dados faciais serão adicionados ao seu telefone e você poderá desbloquear seu telefone com o recurso de desbloqueio facial facilmente.
Método 3: use o Smart Lock
O recurso de bloqueio inteligente está disponível em dispositivos Android com versão 5.0 ou superior. Esse recurso permite que os usuários do telefone mantenham o telefone desbloqueado sob condições específicas. Normalmente, existem três opções que podem ser usadas para manter seu telefone desbloqueado:
- Detecção no corpo
- Lugares confiáveis
- Dispositivos confiáveis
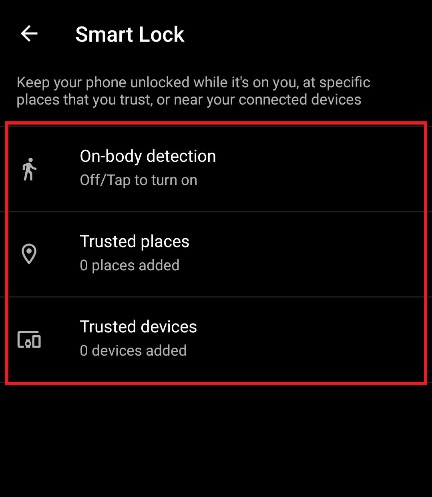
Opção I: detecção no corpo
Esse recurso permite que seu telefone permaneça desbloqueado até que esteja em movimento, como no seu bolso enquanto você caminha. Ele pode permanecer desbloqueado por no máximo 4 horas em movimento ou até que você o coloque em movimento ocioso antes de 4 horas.
1. Abra o aplicativo Configurações e toque na opção Tela de bloqueio.
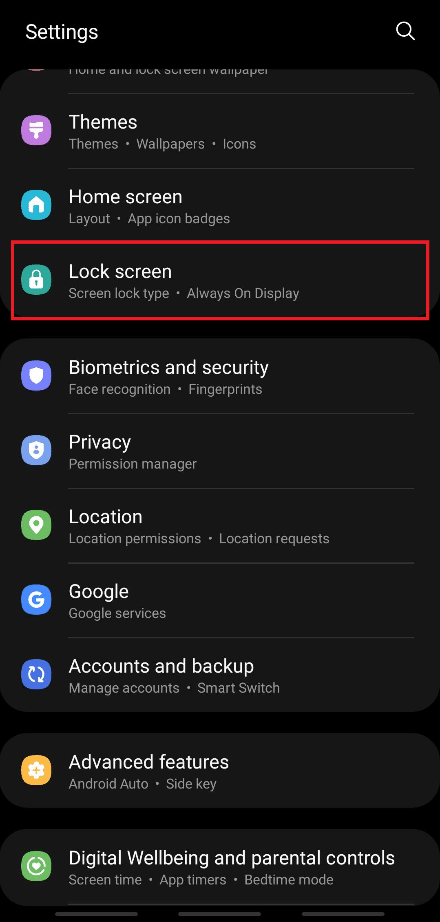
2. Toque na opção Smart Lock, conforme mostrado.
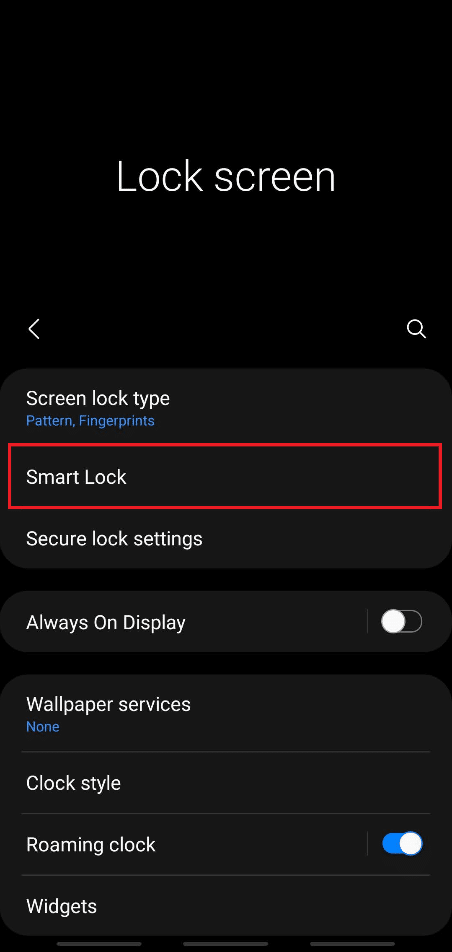
3. Digite sua senha atual para seguir em frente.
4. Agora, toque na opção Detecção no corpo na tela do menu Smart Lock.
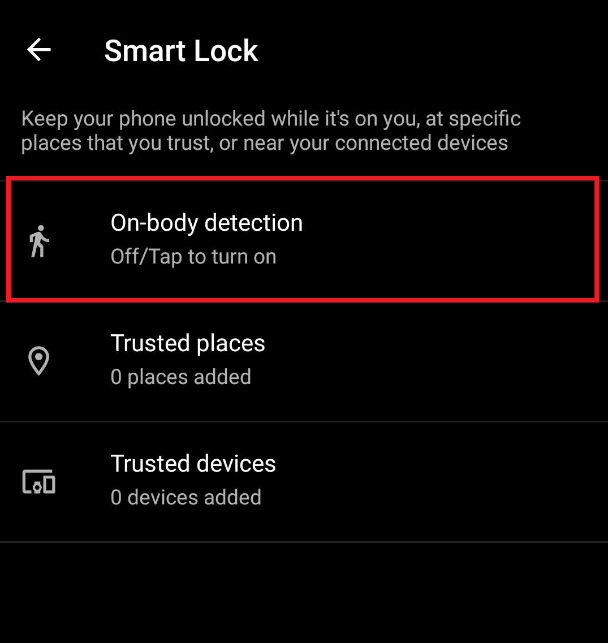
5. Toque na opção de alternância Usar detecção no corpo, conforme mostrado.
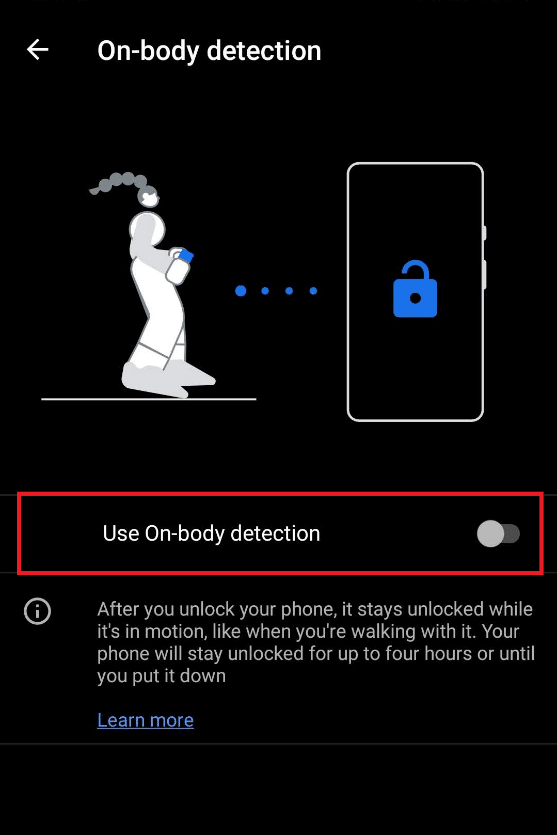
6. Toque em CONTINUAR para o pop-up informando: Lembre-se da mensagem de isenção de responsabilidade, conforme mostrado abaixo.
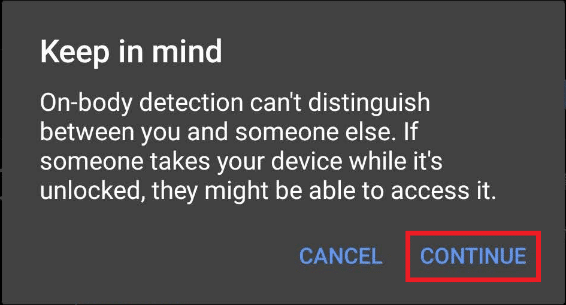
Opção II: de lugares confiáveis
Você também pode adicionar um local onde gostaria de manter seu telefone desbloqueado para acesso fácil e menor consumo de tempo para desbloqueio contínuo. No seu local de trabalho ou em qualquer outro local que você deseja especificar, siga as etapas abaixo para implementar e usar esse recurso.
1. Acesse o menu Smart Lock, conforme discutido acima na Opção I.
2. Toque na opção Locais confiáveis na tela do menu Smart Lock.
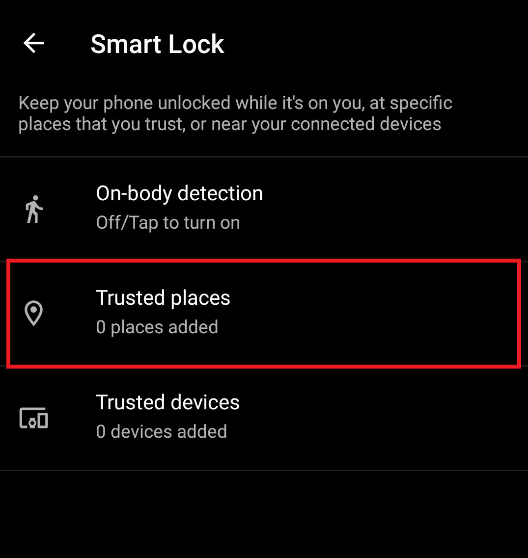
3. Toque em OK para o pop-up informando: Para uma melhor experiência, ative a localização do dispositivo, que usa o serviço de localização do Google.
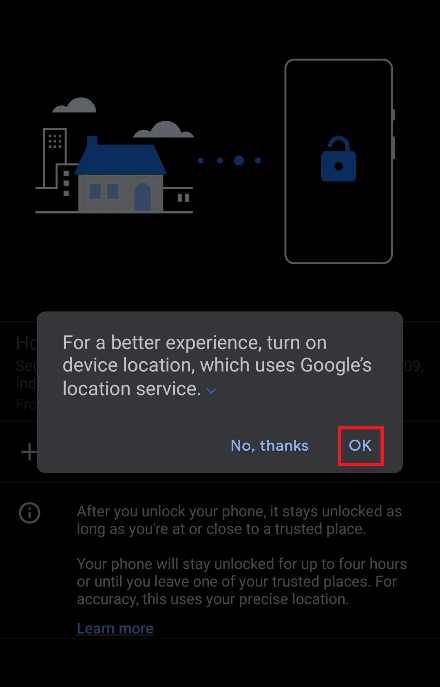
4. Toque na opção Adicionar locais confiáveis, conforme mostrado.
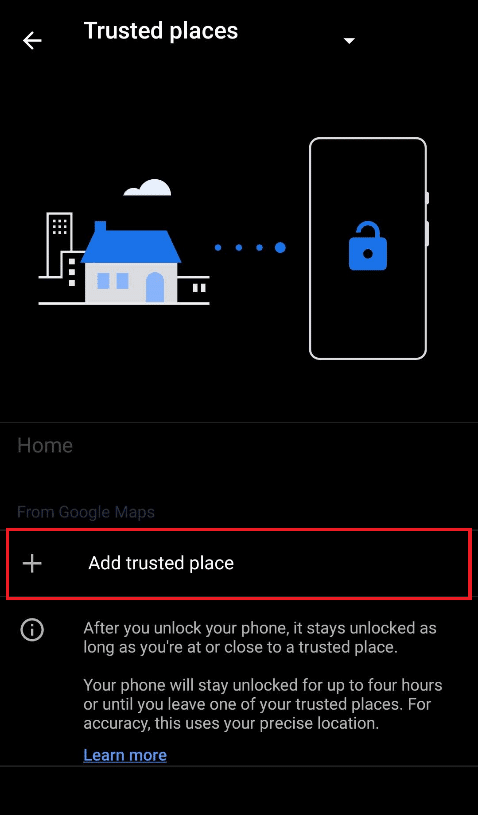
5. Você será direcionado para a tela com o Google Maps ativado. Descubra o local desejado no mapa e toque nele.
6. Se desejar, você também pode renomear o nome do local confiável e tocar em OK.
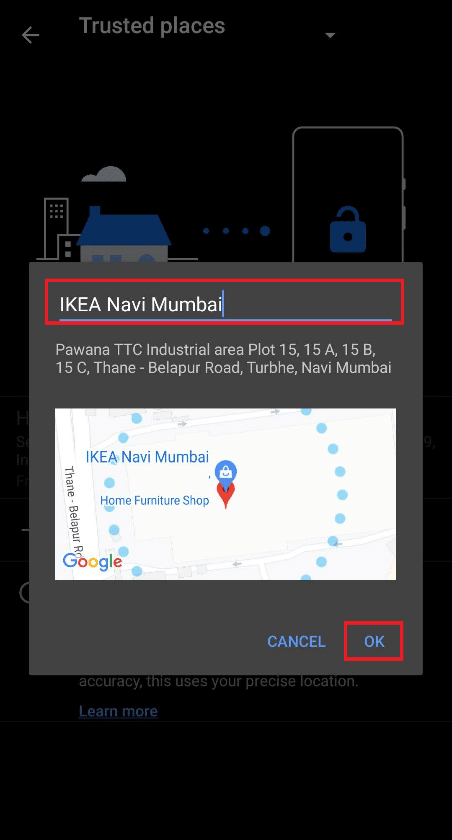
7. O novo local confiável será adicionado onde seu telefone permanecerá desbloqueado.
Opção III: de dispositivos confiáveis
Com esse recurso, você pode manter o telefone desbloqueado enquanto estiver conectado a outros dispositivos, como outros telefones, smartwatches, fones de ouvido ou alto-falantes Bluetooth etc. Depois de desbloquear o telefone, ele permanecerá desbloqueado por 4 horas ou até que o dispositivo conectado seja desconectado.
1. Acesse o menu Smart Lock, conforme discutido acima na Opção I.
2. Toque na opção Dispositivos confiáveis na tela do menu Smart Lock.
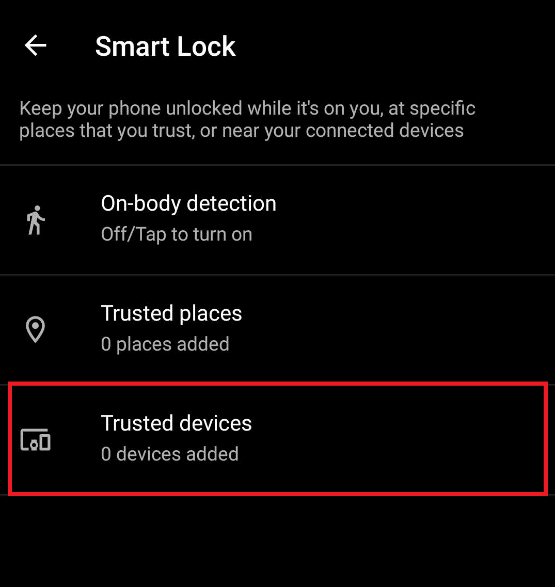
3. Toque na opção Adicionar dispositivo confiável.
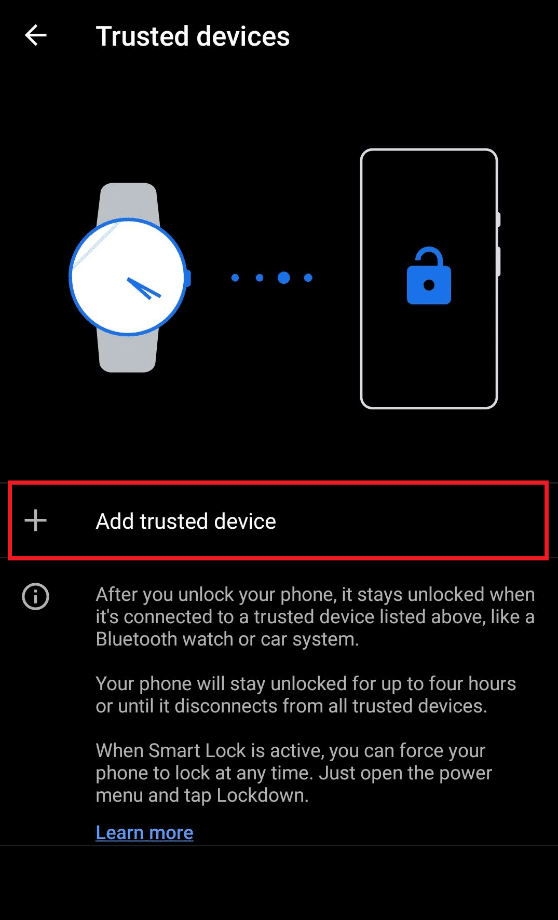
4. Toque em Emparelhar novo dispositivo.
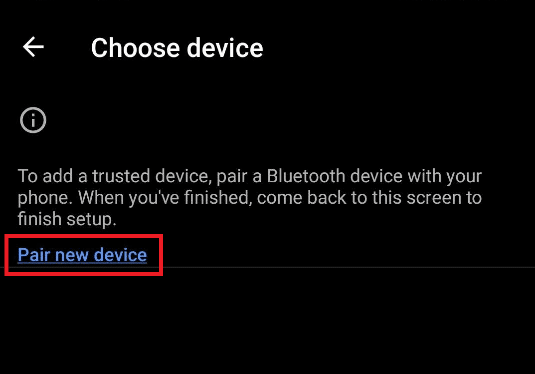
5. Toque na opção de alternância Bluetooth para ativar o Bluetooth para conectar-se a dispositivos próximos.
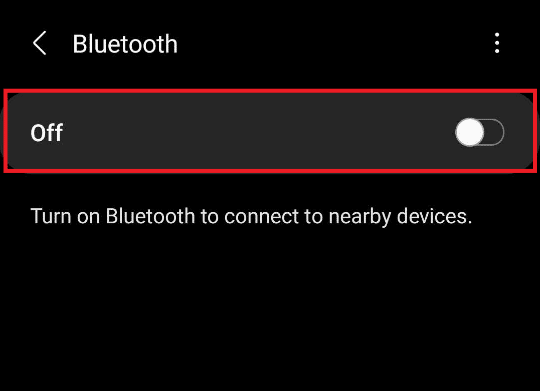
6. Conecte o dispositivo desejado.
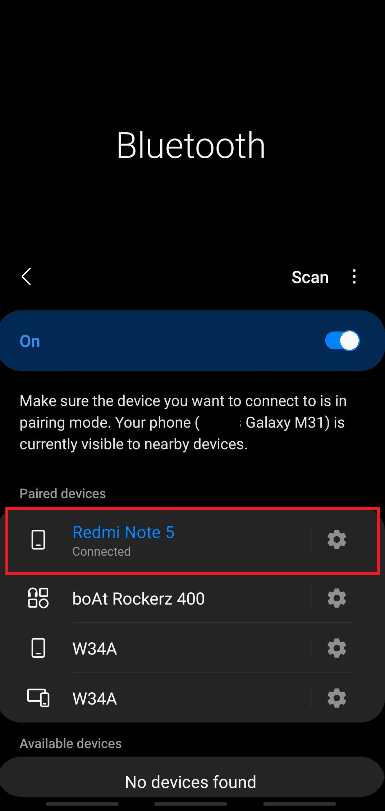
7. Toque em ADICIONAR para o pop-up informando: Adicionar dispositivo confiável? como mostrado abaixo.
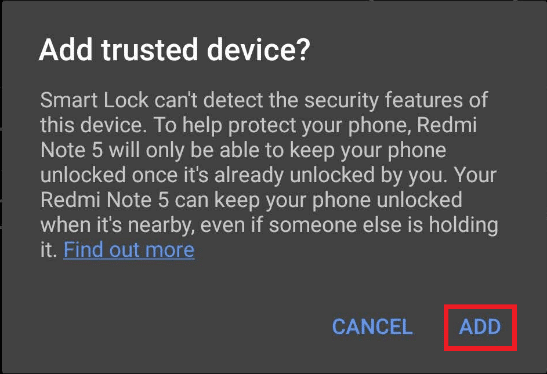
8. O novo dispositivo confiável será adicionado para manter seu telefone desbloqueado quando conectado a ele.
Método 4: Use o recurso Samsung Find My Mobile (para dispositivos Samsung)
Se você usa um smartphone Samsung e deseja desbloquear o telefone Android sem senha, está com sorte. A Samsung fornece um recurso chamado Find My Mobile, que pode ser acessado a partir de sua conta Samsung. Ele ajuda você a acessar e executar várias ações em seu dispositivo remotamente a partir de um computador. Siga as próximas etapas para saber exatamente como fazer isso.
1. Abra o aplicativo Configurações e acesse o menu Biometria e segurança, conforme discutido anteriormente.
2. Agora, role para baixo e toque na opção de alternância Find My Mobile, conforme mostrado abaixo.
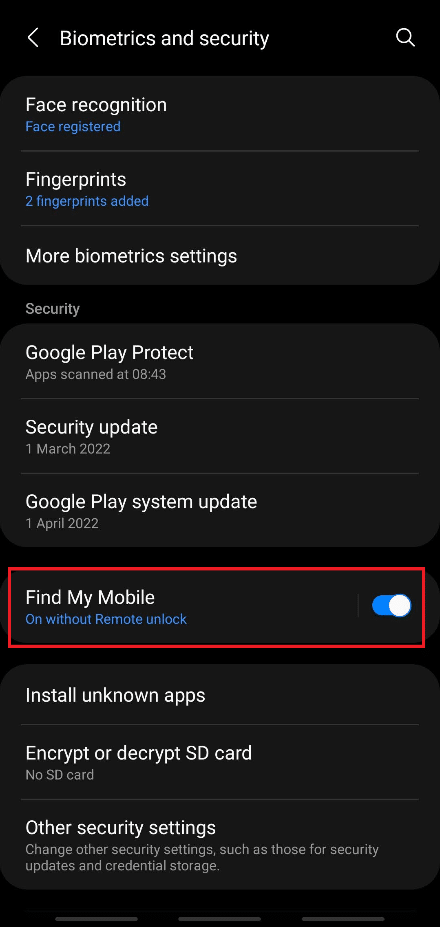
3. Toque no botão para Desbloqueio remoto.
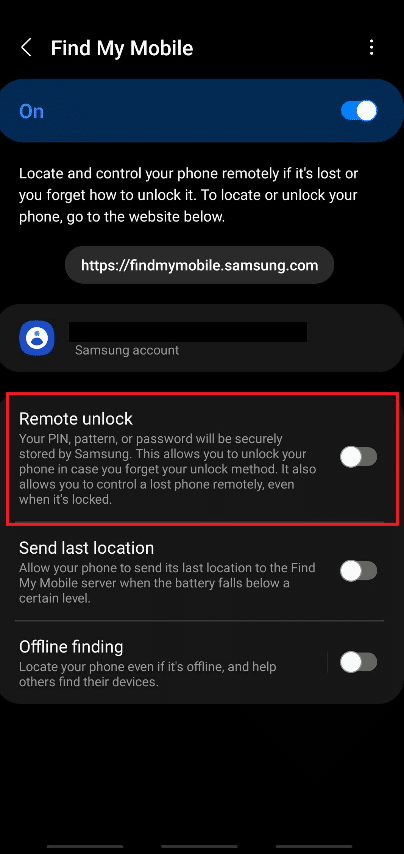
4. Toque em Concordo para o pop-up informando: Fazer backup do seu padrão?
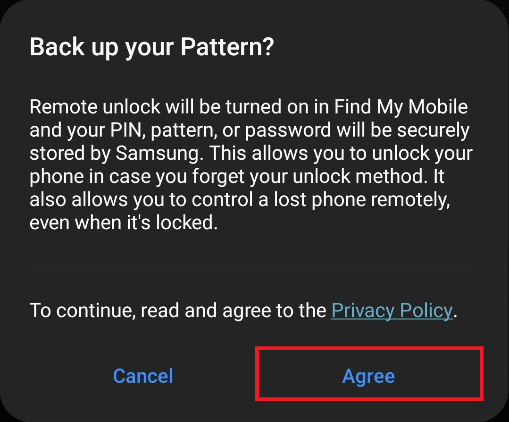
5. O backup do seu telefone será feito e a alternância para desbloqueio remoto será ativada.
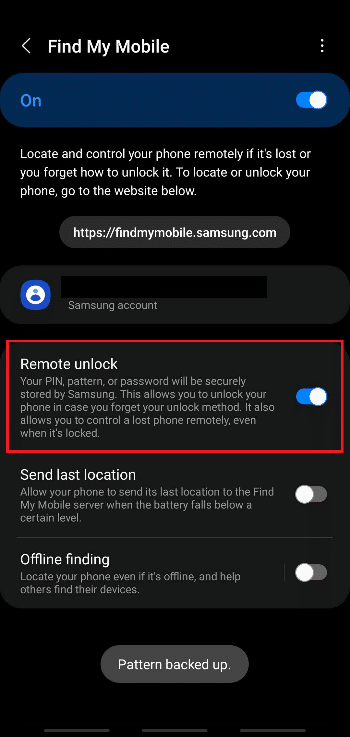
6. Agora, abra a página de login da conta Samsung no navegador da área de trabalho.
7. Faça login em sua conta Samsung com seu e-mail ou número de telefone e senha.
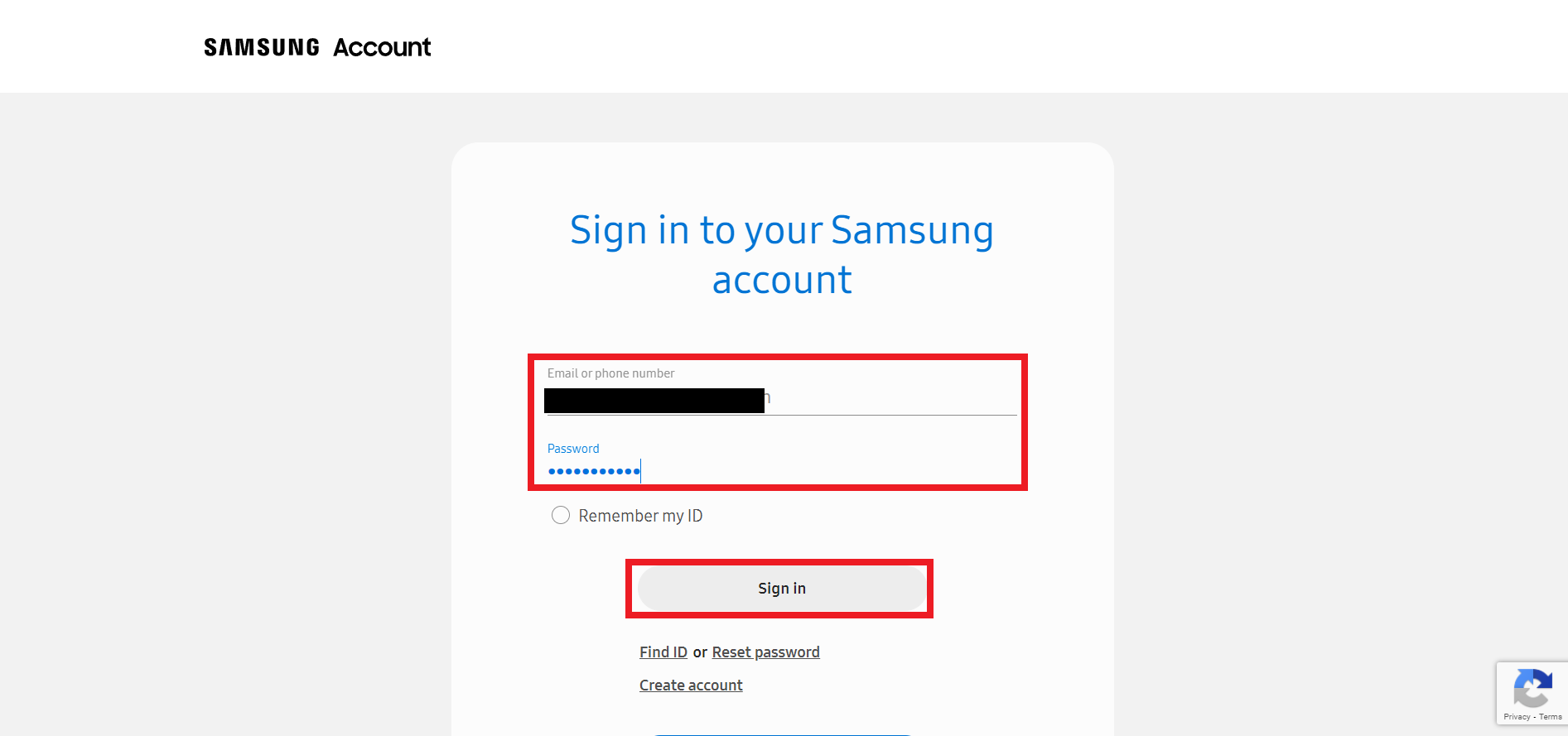
8. Seu telefone Samsung receberá um código de verificação para confirmar o processo de verificação em duas etapas. Insira o código no campo destacado, conforme mostrado abaixo, e clique em Verificar.
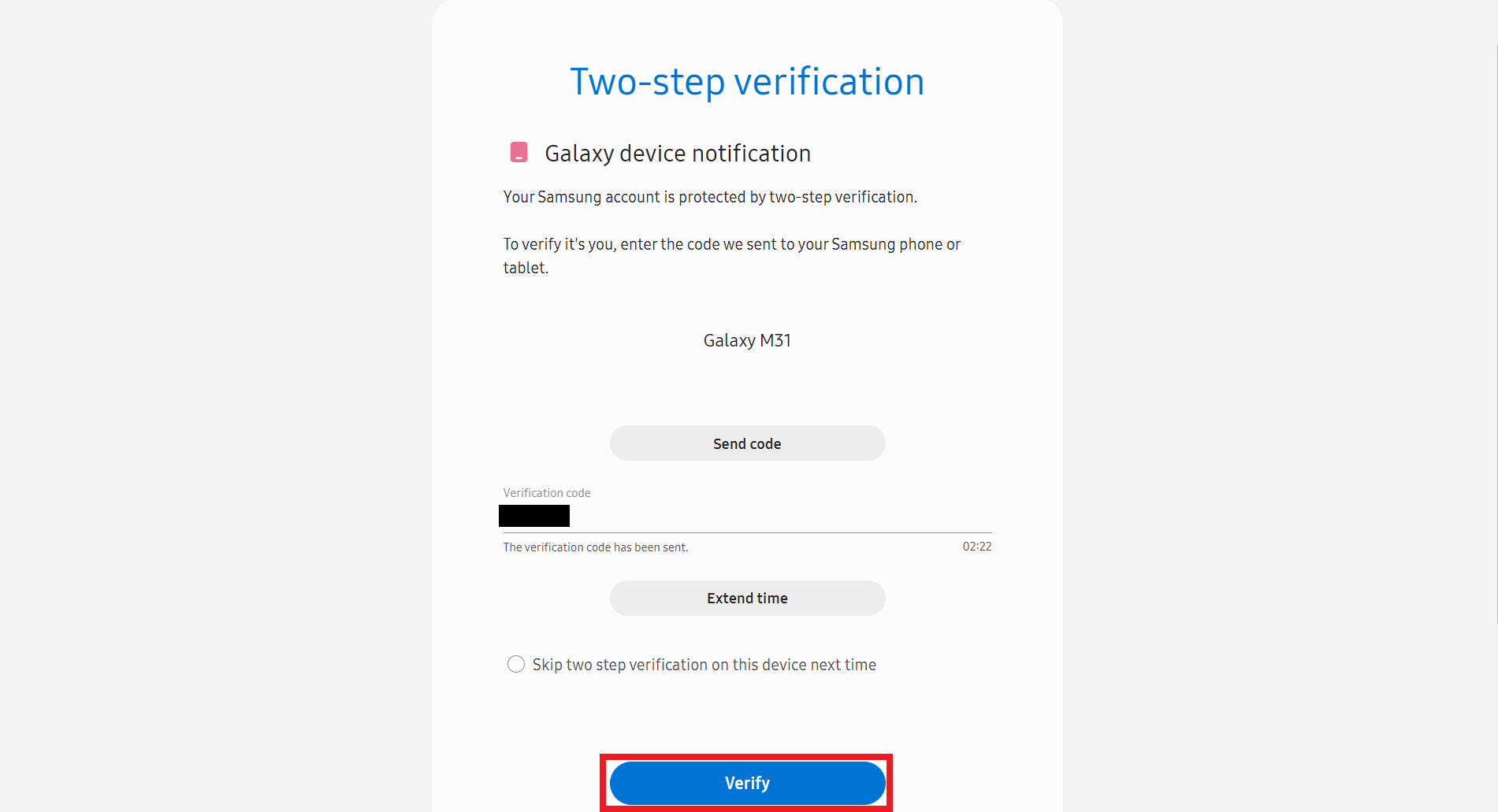
9. Você será redirecionado para sua página Samsung My Account.
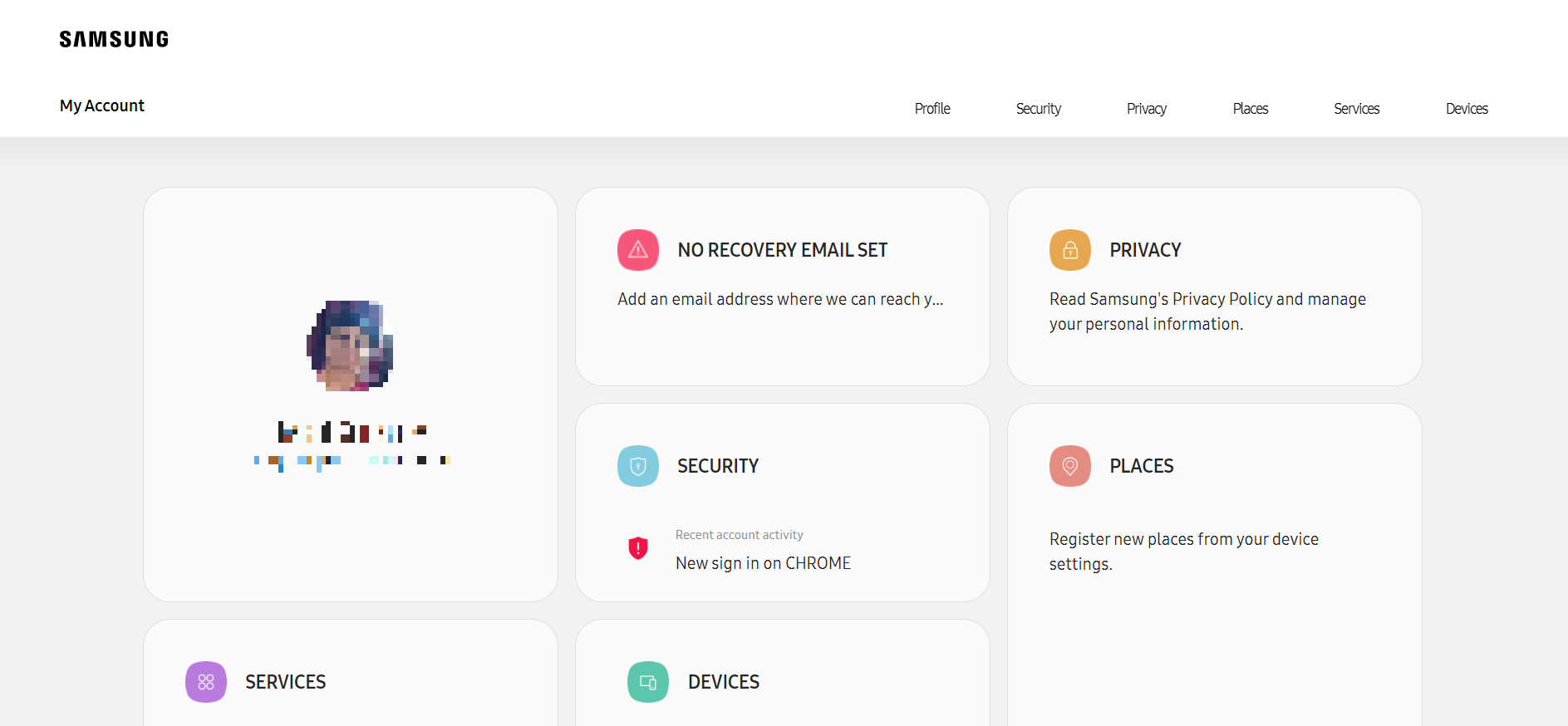
10. Role para baixo e clique no bloco DISPOSITIVOS, conforme mostrado abaixo.
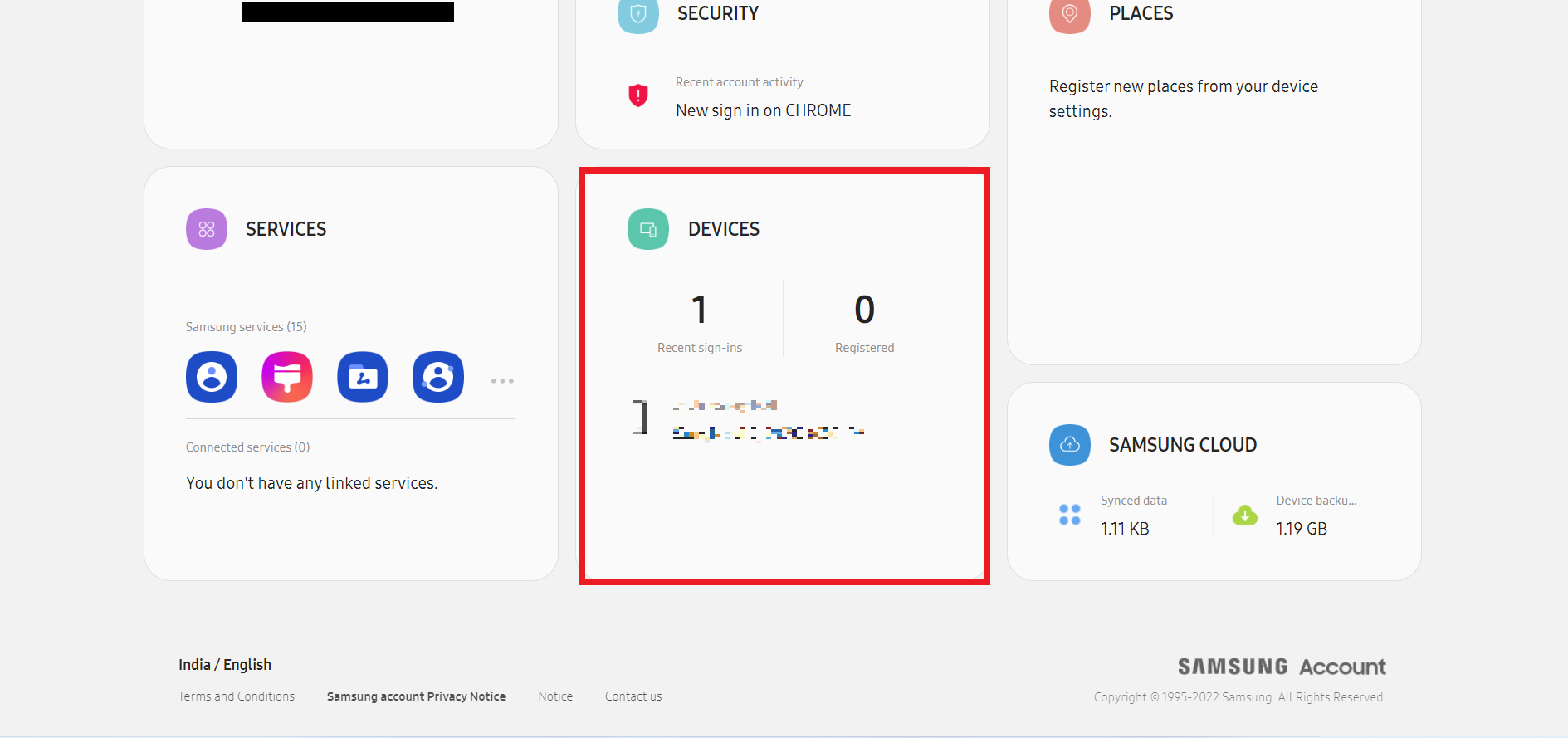
11. Agora, clique na opção Find My Mobile em Find your devices.
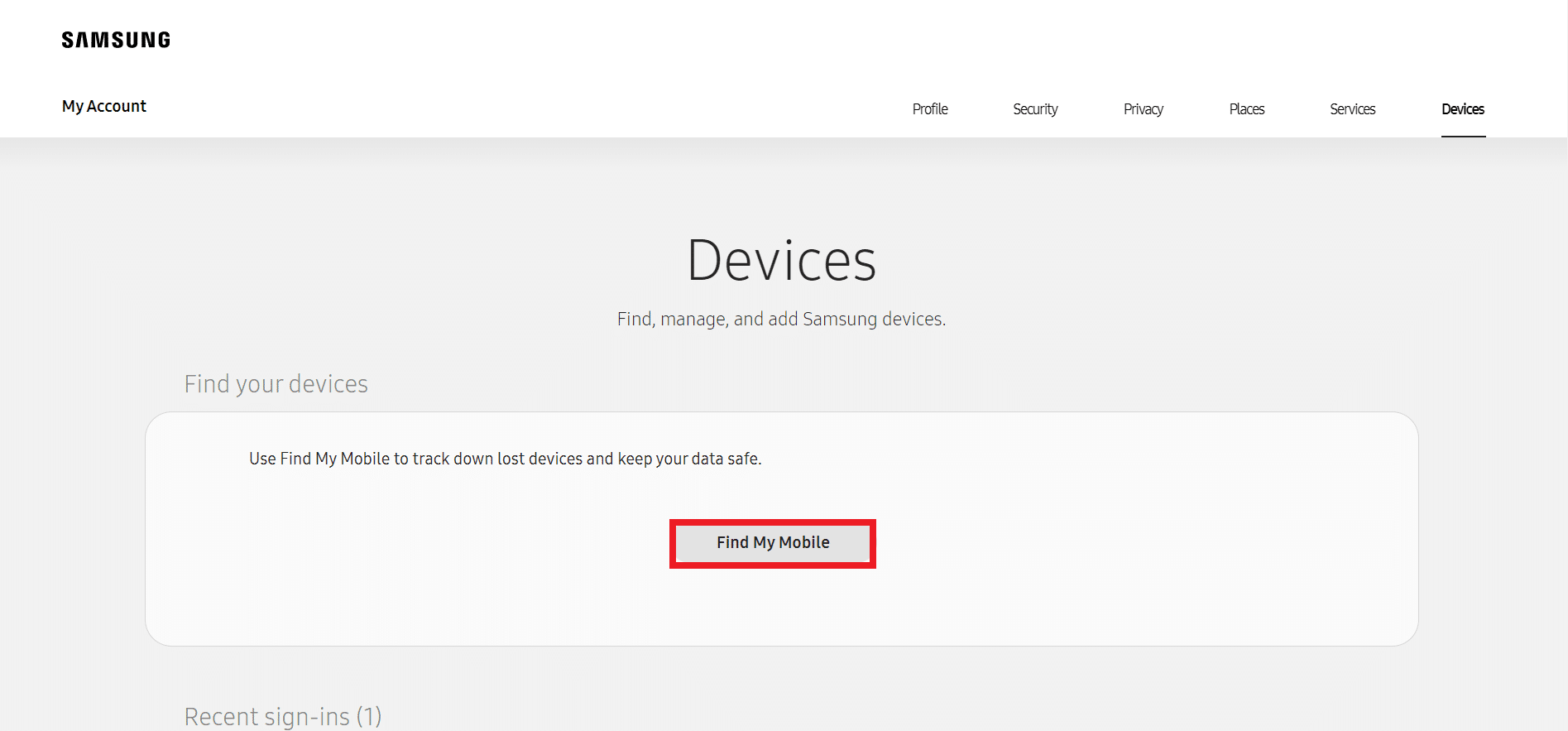
12. Marque Li e concordo com todos os campos acima para o pop-up Informações legais e clique em Concordo, conforme mostrado abaixo.
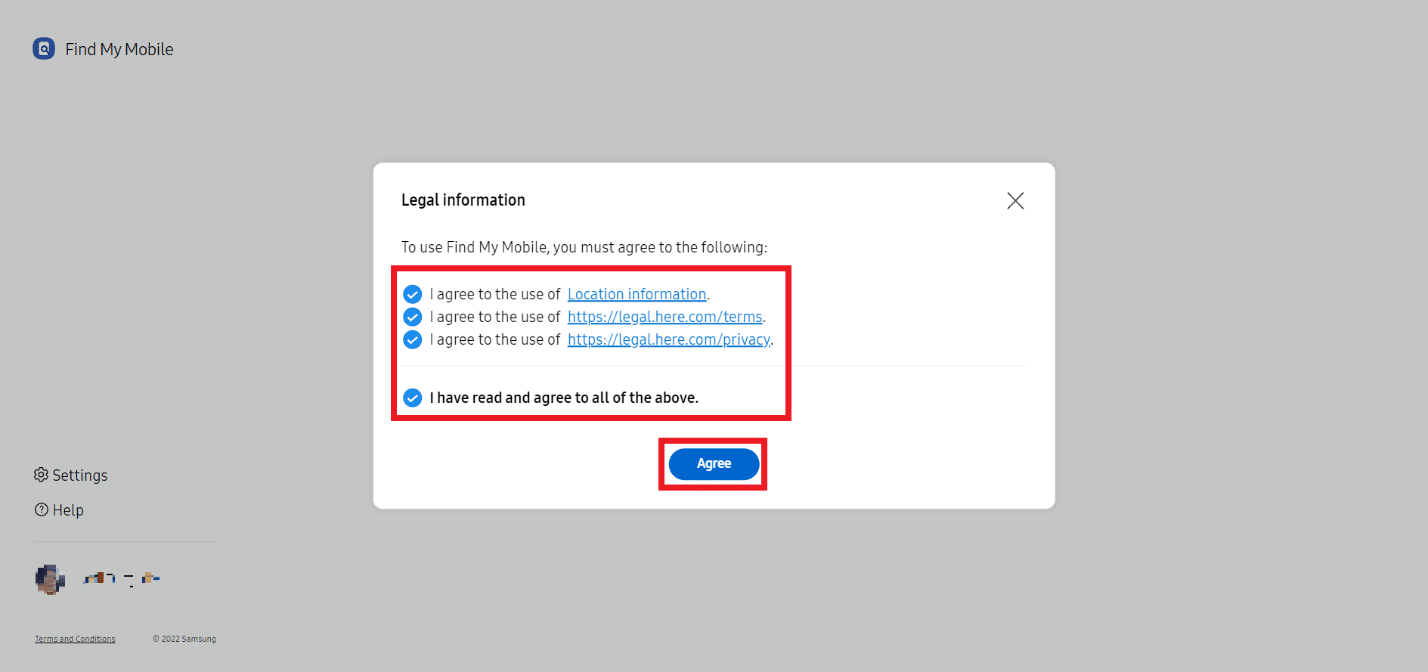
13. Agora, a página inicial do Find My Mobile aparecerá na guia do seu navegador. Clique na opção Desbloquear no painel direito, conforme destacado.
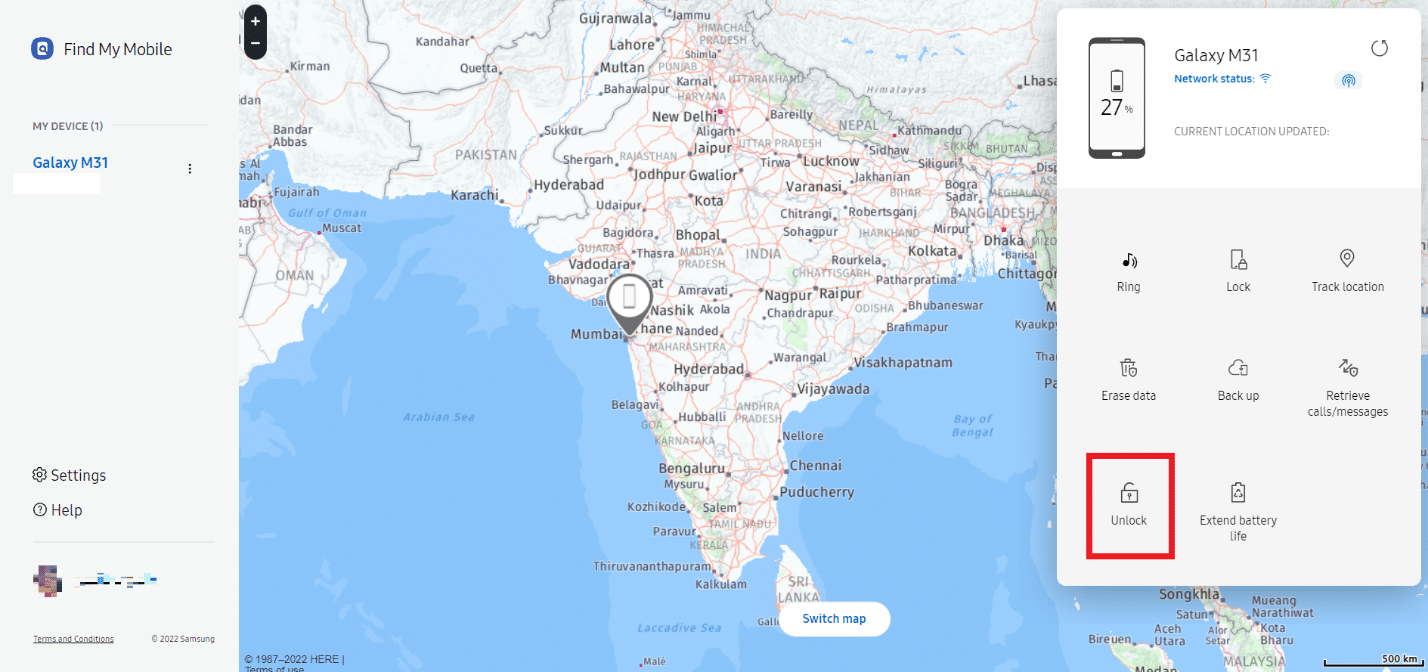
14. Clique na opção Desbloquear para o pop-up Desbloquear meu telefone.
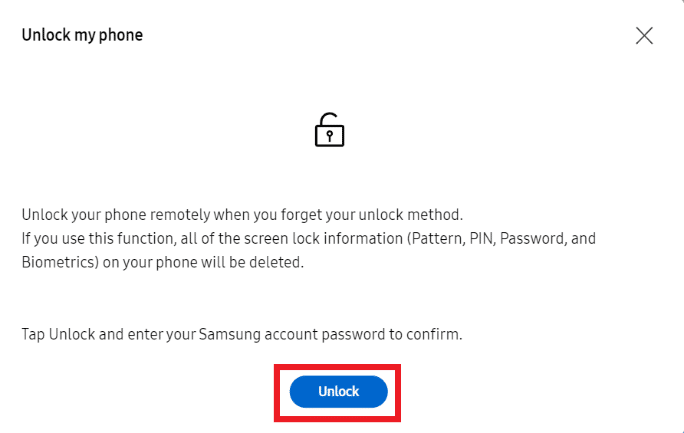
15. Digite novamente a senha da sua conta Samsung para confirmar o processo de desbloqueio e clique em Avançar.
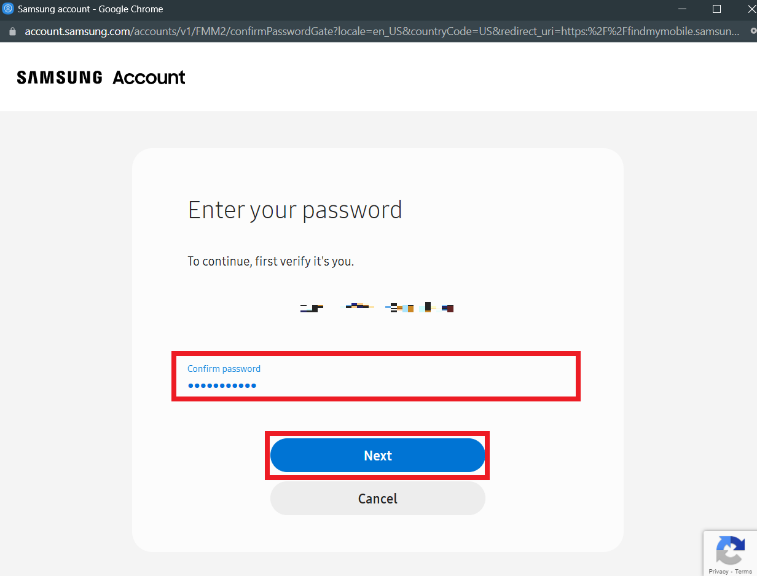
16. Aguarde alguns segundos para concluir o desbloqueio do telefone.
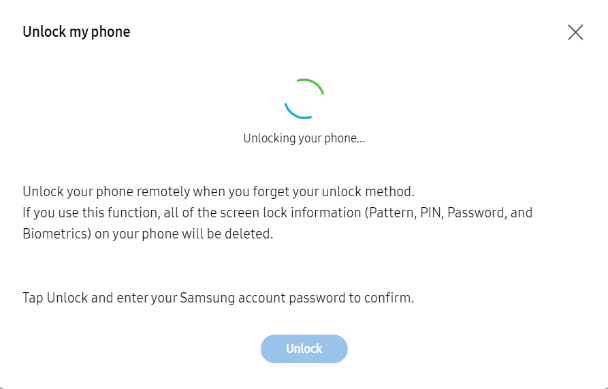
17. Você receberá a mensagem Seu telefone está desbloqueado assim que seu telefone Samsung for desbloqueado remotamente.
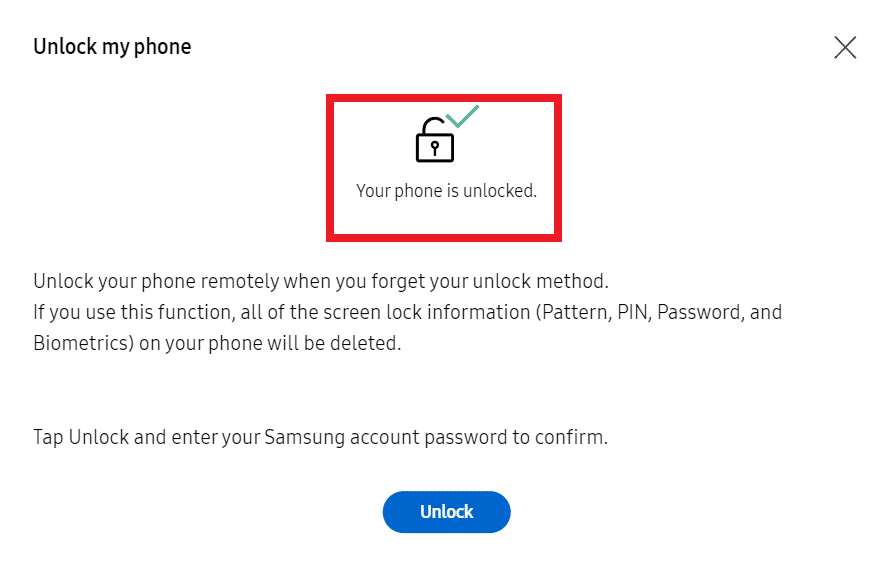
Método 5: Inicialize no modo de segurança
Usando esse método, você pode desativar os aplicativos baixados temporariamente para corrigir o problema de não conseguir desbloquear o smartphone Android no seu dispositivo.
1. Pressione e segure o botão Liga/Desliga na lateral do telefone.
2. Agora, pressione e segure a opção Desligar na tela, conforme mostrado abaixo.
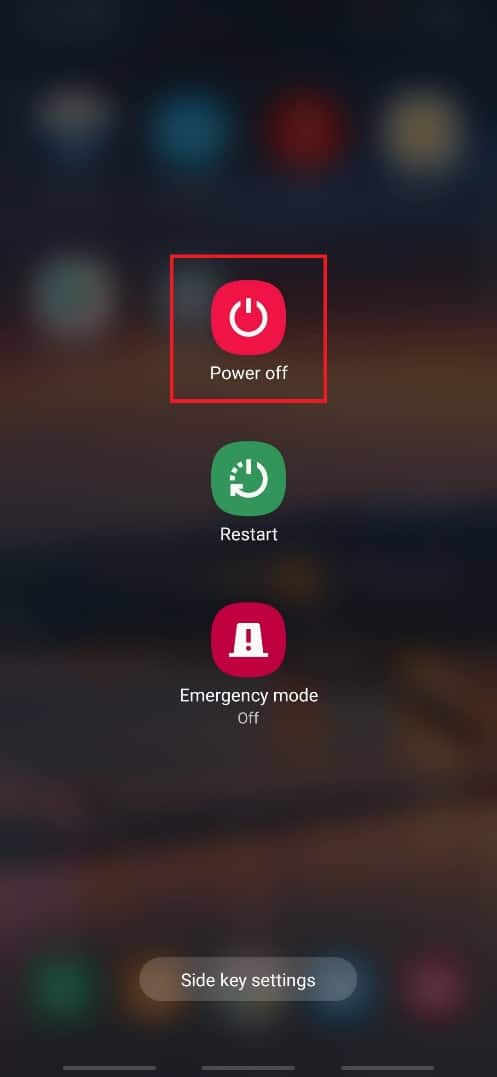
3. Por fim, toque na opção Modo de segurança para reiniciar o telefone no modo de segurança.
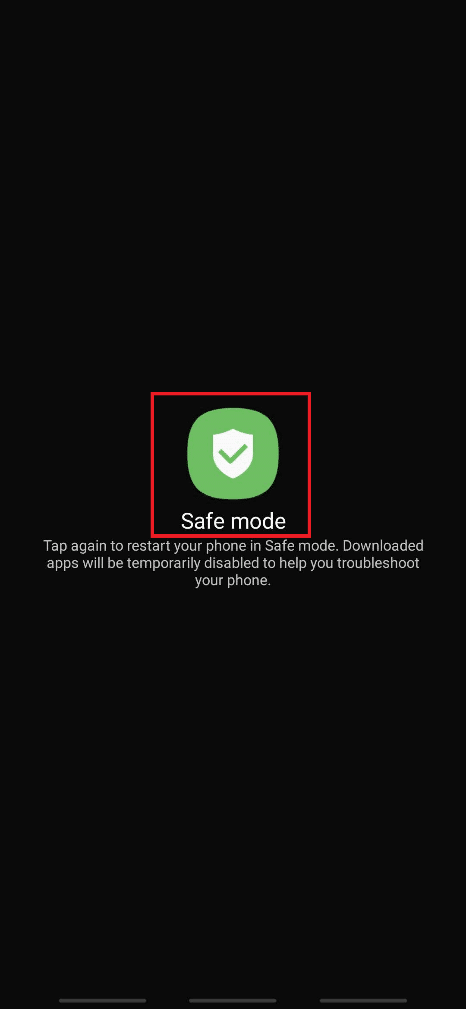
Método 6: IU da tela de bloqueio de falha
Este método é aplicável apenas aos dispositivos de smartphone executados nas versões Android 5.0 a 5.11. Ao seguir este método, você poderá travar a interface do usuário da tela de bloqueio e entrar na interface do smartphone sem comprometer nenhum dos dados do telefone.
Observação: as etapas abaixo são executadas no Android versão 11 para fins de ilustração. Como esse método funciona apenas para os dispositivos que executam as versões Android 5.0 a 5.11, se você não tiver nenhuma dessas versões, poderá pular esse método e passar para o próximo.
1. Na tela de bloqueio, toque na opção Chamada de emergência, conforme mostrado.
2. Agora, digite o sinal de asterisco
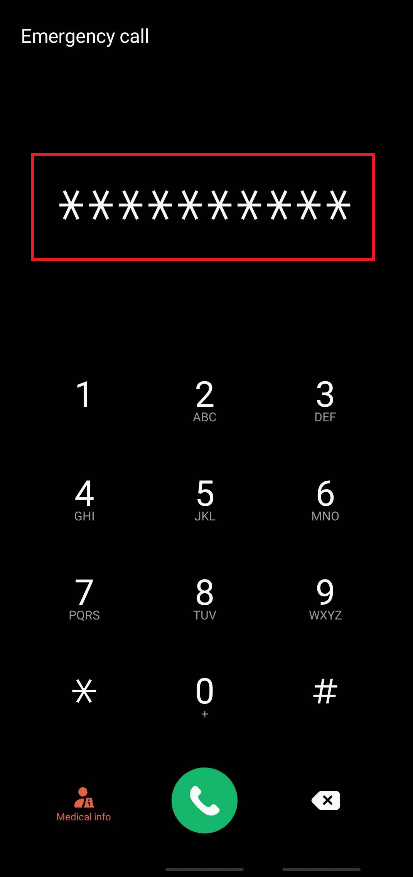
10 vezes no campo do discador, conforme mostrado abaixo.
3. Toque duas vezes nos asteriscos digitados e Copie-os.
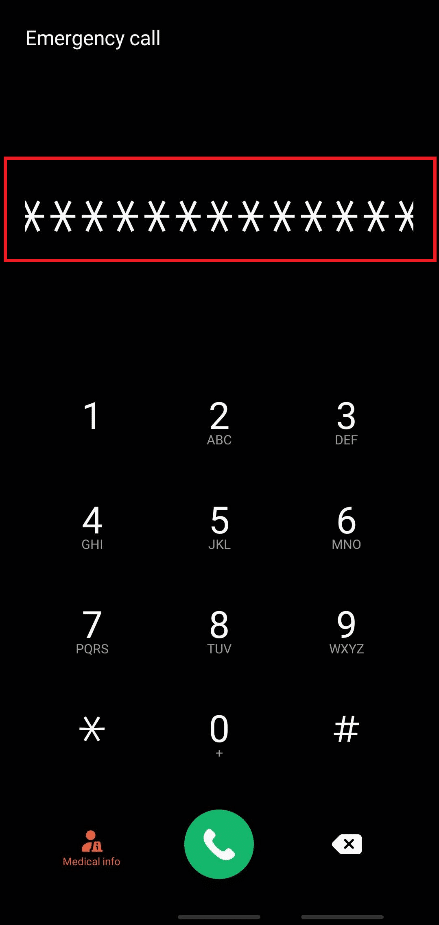
4. Agora, cole os sinais copiados repetidamente no mesmo campo de discagem para aumentar a quantidade até que a opção de destacar e copiar com toque duplo seja desativada.
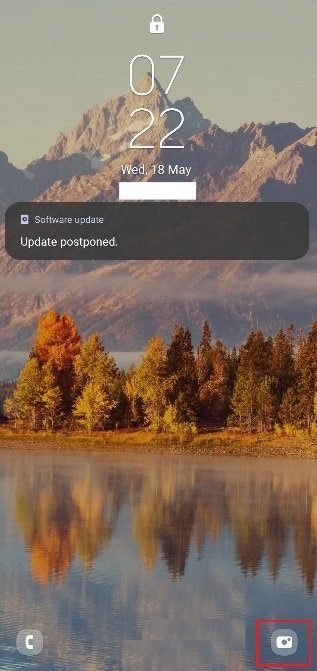
5. Depois disso, volte para a tela de bloqueio. Toque e deslize o ícone da câmera para o lado esquerdo do canto inferior direito, conforme mostrado abaixo.
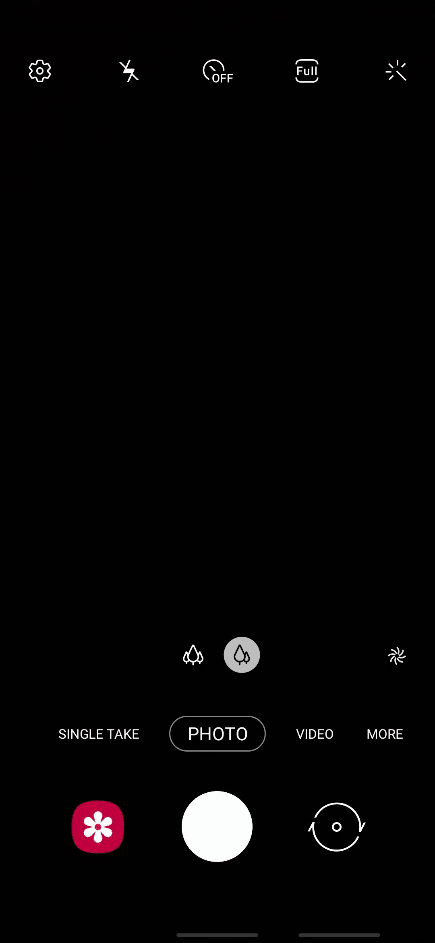
6. Agora, na interface da câmera, abra o painel de notificação.
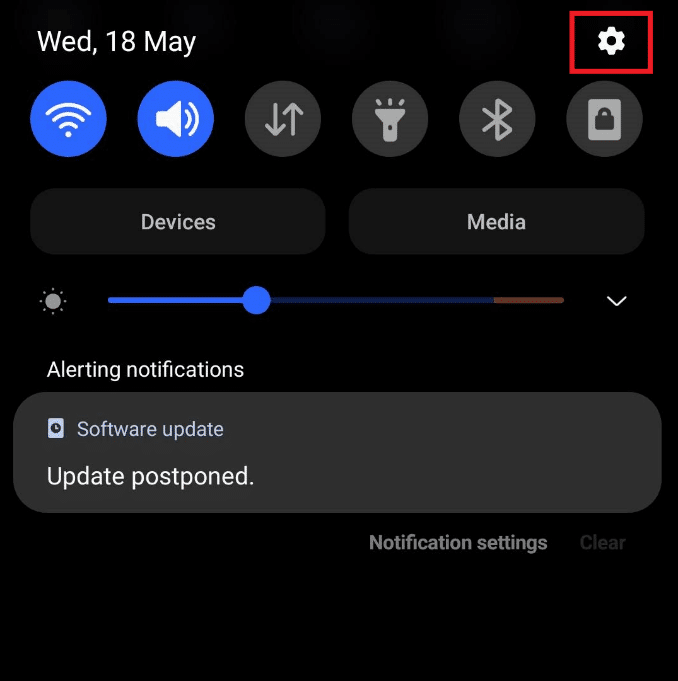
7. Toque no ícone de engrenagem Configurações no canto superior direito.
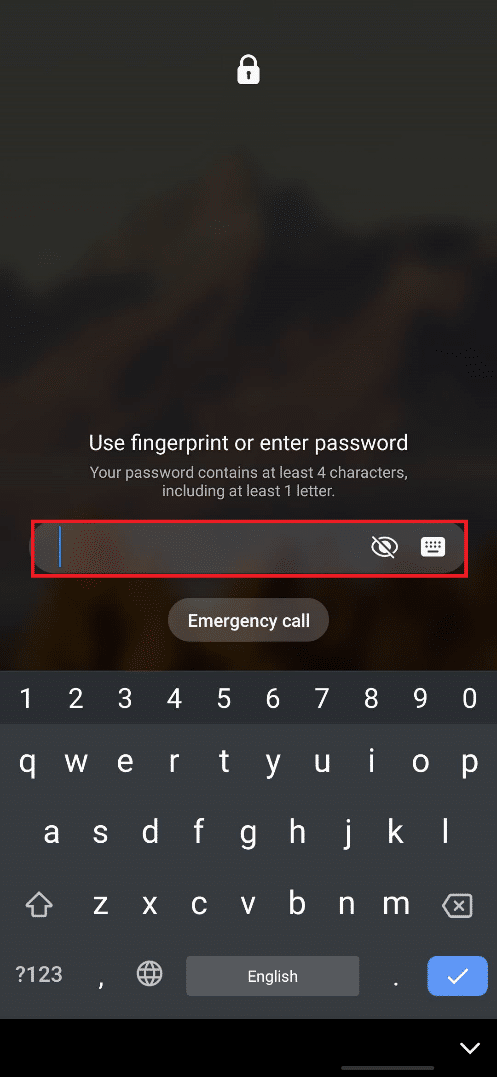
8. Agora, no campo Senha, cole os sinais de asterisco copiados continuamente até que a IU da tela de bloqueio falhe.
9. Finalmente, você conseguiu desbloquear o telefone Android sem senha. Este método não exclui nenhum dado do seu telefone.
Método 7: Use o Android Debug Bridge (ADB)
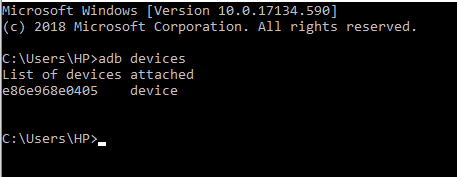
Você pode usar o Android Debug Bridge (ADB) e os comandos ADB para desbloquear o telefone Android sem senha do seu PC com Windows. Antes de seguir as próximas etapas, você deve ter o ADB instalado em seu PC Windows para acessar seu telefone Android a partir do seu computador. E para isso, você deve habilitar a depuração USB no seu telefone Android. Para fazer isso, siga nosso guia sobre Como instalar o ADB (Android Debug Bridge) no Windows 10.
Depois de executar os métodos mencionados no artigo mencionado acima, você terá habilitado a depuração USB no seu telefone e instalado o ADB no seu PC.
Agora, você pode usar o ADB para saber como desbloquear o telefone Android em um telefone com e sem root. Abaixo estão as etapas mencionadas para ambos os tipos de dispositivos.
Opção I: para dispositivos sem root
Siga as etapas abaixo para desbloquear o telefone Android sem senha usando comandos ADB:
1. Conecte seu telefone Android ao PC com um cabo USB após habilitar a depuração USB em seu telefone.
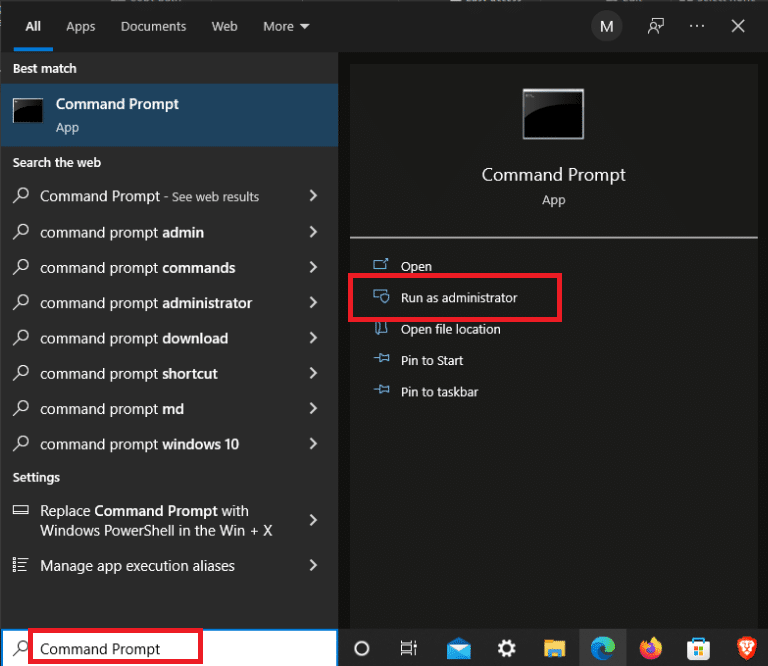
2. Pressione a tecla Windows, digite Prompt de Comando e clique em Executar como administrador.
adb shell cd/data/data.com.android.providers.settings/databases sqlite3 settings.db update system set value=0 where name="lock_pattern_autoblock"; update system set value=0 where name="lockscreen.lockedoutpermanently"; quit
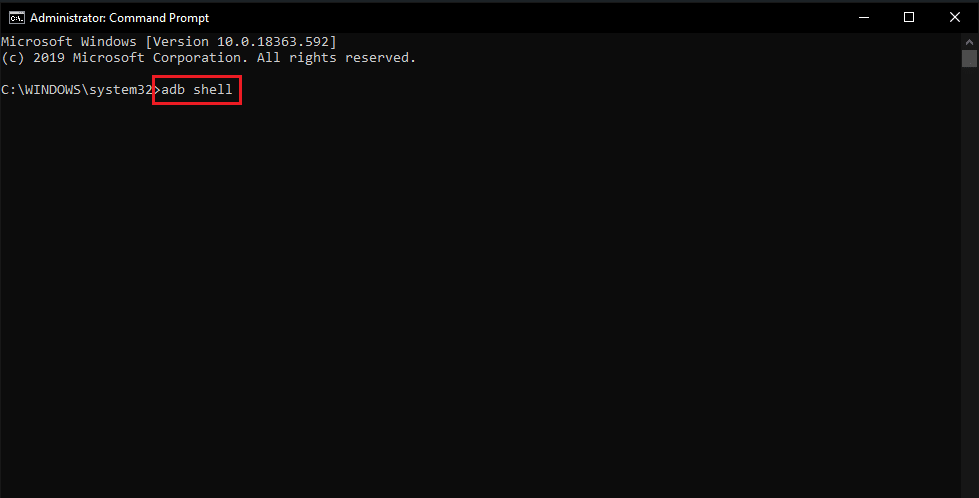
3. Execute os seguintes comandos um por um: 4. Após executar os comandos acima, reiniciar
seu dispositivo Android.
5A. A tela de bloqueio do seu telefone Android será redefinida.
abd shell rm/data/system/gesture.key

5B. Se a tela de bloqueio do seu telefone Android ainda não foi redefinida, digite o seguinte comando e pressione a tecla Enter.
6. Por fim, reinicie o telefone novamente para desbloquear o telefone Android sem senha.
Opção II: para dispositivos enraizados
As próximas etapas estão listadas para corrigir o problema de não conseguir desbloquear seu smartphone Android usando comandos ADB.
1. Conecte seu telefone Android ao PC com um cabo USB após habilitar a depuração USB em seu telefone.
2. Inicie o prompt de comando como administrador.
adb shell su rm/data/system/locksettings.db rm/data/system/locksettings.db-wal rm/data/system/locksettings.db-shm reboot

3. Digite os seguintes comandos e pressione a tecla Enter após cada comando.
Agora, você poderá desbloquear seu telefone Android sem digitar nenhuma senha.
Método 8: use o Gerenciador de dispositivos Android (ADM)
Se você usar o Gerenciador de dispositivos Android, também conhecido como Google Find My Device, poderá executar uma redefinição de fábrica remota em seu telefone Android. Certifique-se de fazer login com a mesma conta do Google em seu smartphone Android e dispositivo de computador.
Nota: Este método excluirá sua senha de bloqueio de telefone existente e todos os dados do telefone também. Se você está ciente disso e ainda deseja seguir em frente, siga as próximas etapas com cuidado. Após a iniciação, esse processo é irreversível e não pode ser interrompido.
1. Abra a página Localizar meu dispositivo em seu navegador.
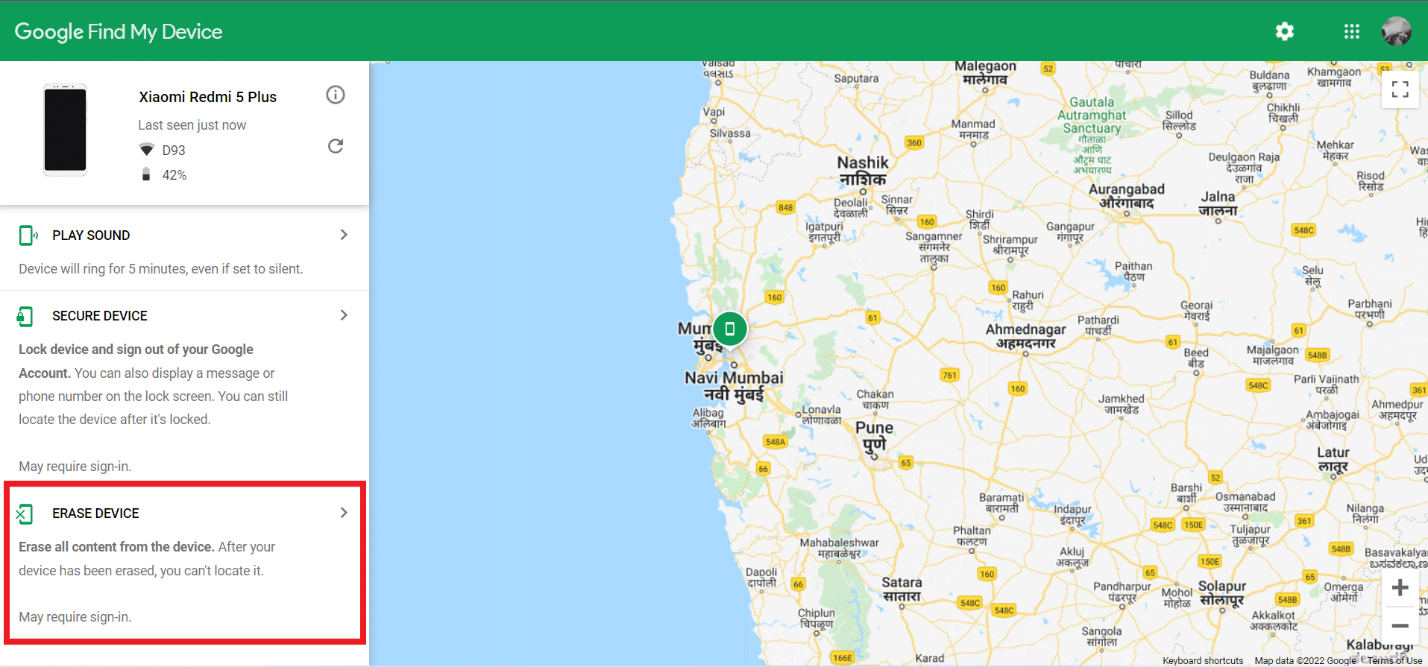
2. Clique na guia APAGAR DISPOSITIVO no painel esquerdo, conforme mostrado abaixo.
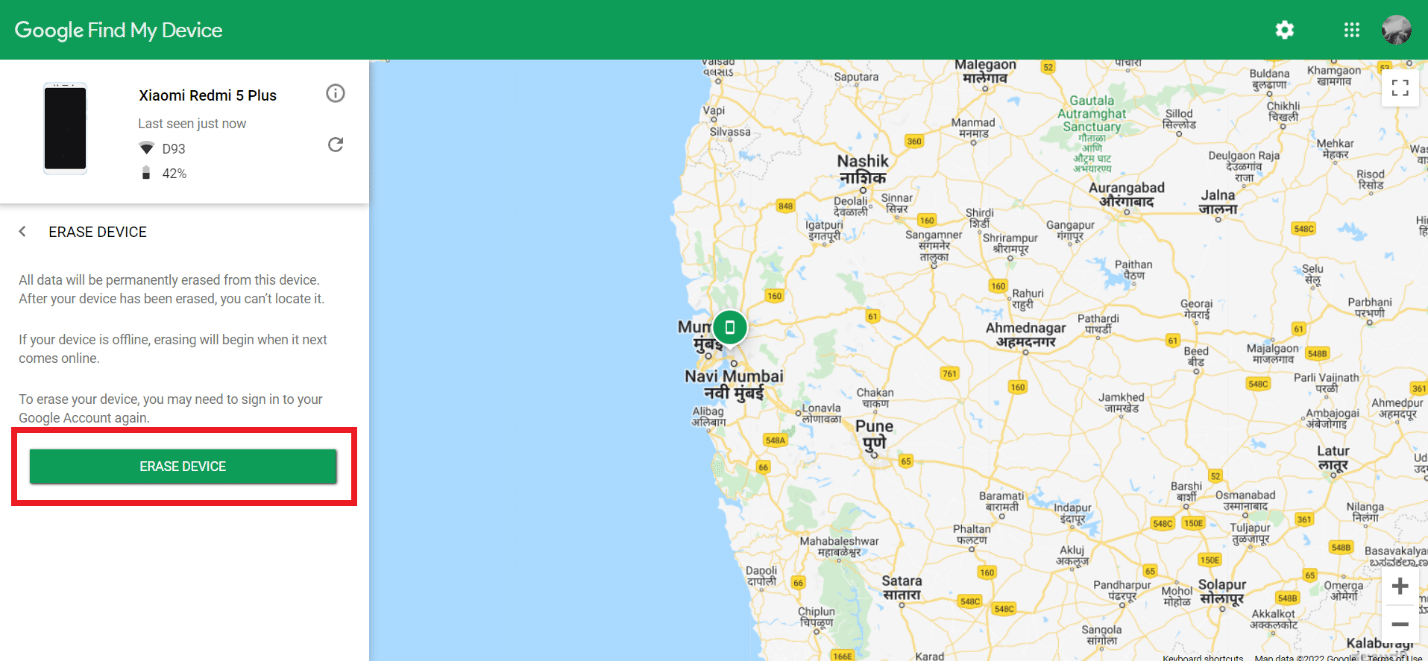
3. Clique na opção APAGAR DISPOSITIVO mais uma vez para confirmar o processo.
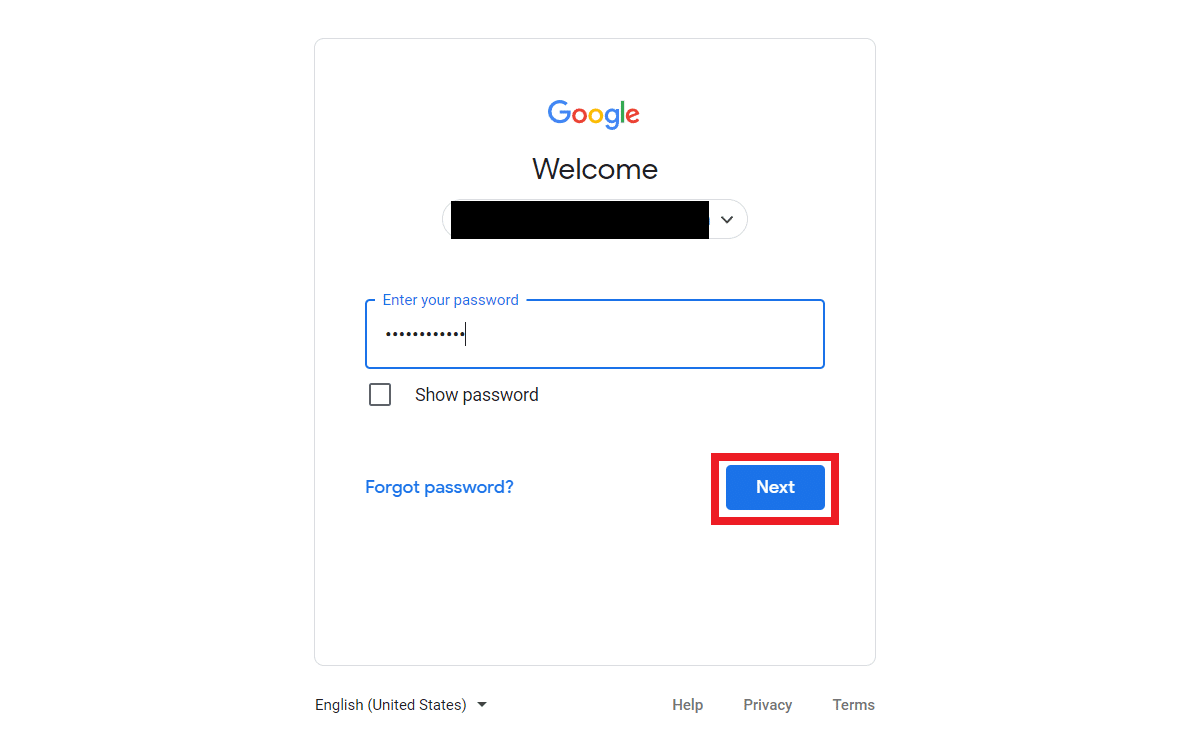
4. Depois disso, faça login novamente com seu e-mail e senha da conta do Google e clique em Avançar para iniciar a exclusão dos dados do telefone.
Método 9: Execute a redefinição de fábrica
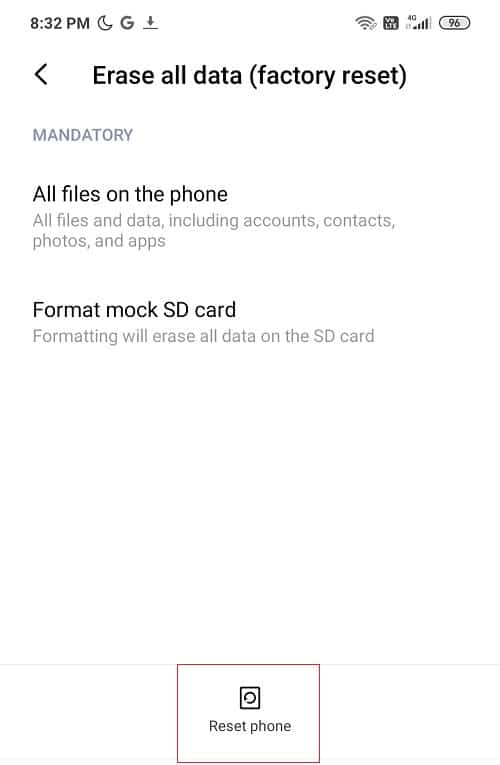
Se você tentou todos os métodos listados acima e ainda não consegue desbloquear o telefone Android sem senha, pode recorrer a uma redefinição de fábrica no seu dispositivo Android para sempre. Este método apagará todos os dados do seu dispositivo e o redefinirá para a versão de fábrica. Portanto, se você deseja evitar que os dados sejam apagados, é altamente recomendável fazer backup de seus dados com antecedência. Você pode ler nosso guia sobre 10 maneiras de fazer backup dos dados do seu telefone Android. Depois de fazer backup de seus dados, você pode realizar com segurança a redefinição de fábrica no seu dispositivo Android.
***
Estes foram os métodos que compilamos para você para ajudá-lo a desbloquear o telefone Android sem senha. Se você tiver alguma dúvida sobre este artigo ou sugestões para outros tópicos, mencione-os na seção de comentários abaixo para que possamos ler.