A plataforma Linux usa SWAP como memória extra para operações do sistema. Essencialmente, se você ficar sem memória física, o sistema usará RAM virtual (AKA SWAP) para garantir que seu sistema operacional não trave e congele. Sem ficar muito complicado, é seguro dizer que o espaço SWAP no Linux é extremamente importante. Então, por que você deseja desativá-lo?
A razão mais convincente para desabilitar o SWAP é que muitos não precisam dele. O argumento é que com quantidades cada vez maiores de RAM em sistemas modernos, os usuários nunca usam memória de estouro.
Outro argumento contra o uso do SWAP é que a maioria dos computadores atualmente está rodando em Solid State Drives. Dado que o SWAP é uma partição (ou um arquivo em alguns casos) é muito acessado, ele pode desgastar os SSDs mais rapidamente.
Basta dizer que o debate SWAP é um assunto divisivo na comunidade Linux, e ambos os lados do debate têm pontos positivos. Independentemente disso, se por algum motivo você se encontrar em uma posição em que não deseja o SWAP, precisará saber como desativá-lo, e os sistemas operacionais Linux modernos não o tornam intuitivo ou fácil.
Devido à complexidade de lidar com o SWAP, decidimos fazer este guia. Nele, vamos orientá-lo sobre como desativar o recurso SWAP no Linux. Além disso, veremos como você pode excluir permanentemente o arquivo ou partição SWAP.
últimas postagens
Visualizando SWAP ativo no Linux
A ativação do SWAP começa verificando se ele está ativo no sistema. A melhor maneira de fazer isso é verificar o arquivo /proc/swap. Ele lista os dispositivos ativos atualmente configurados como SWAP.
Para visualizar o arquivo /proc/swaps, execute o comando cat. Observe que, dependendo da configuração do seu sistema, pode ser necessário executar este comando com o comando sudo.
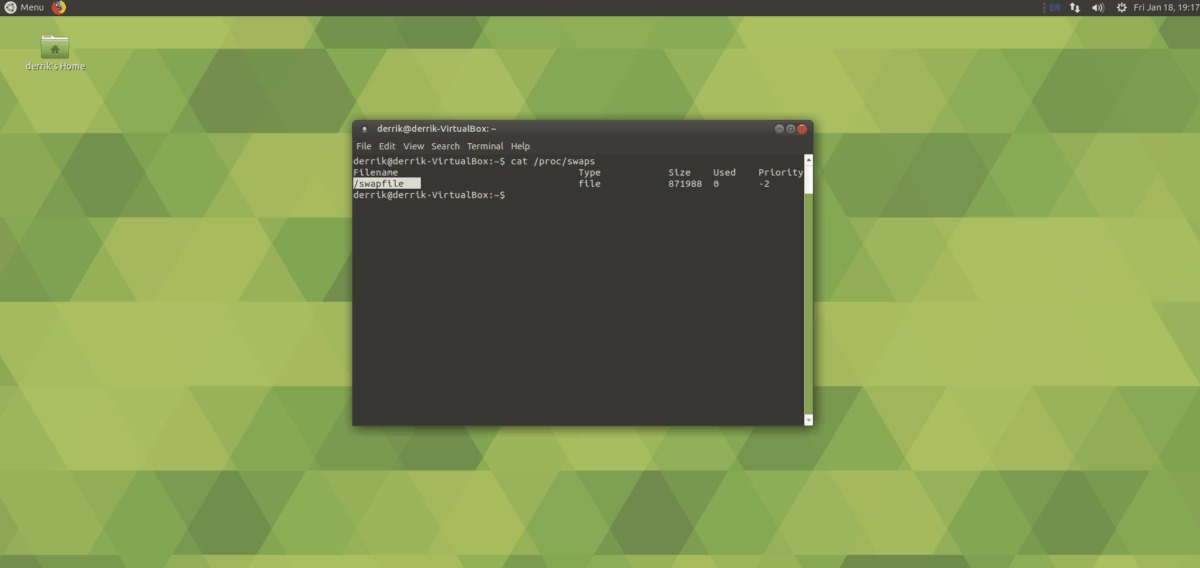
cat /proc/swaps
Ou, se você precisar executá-lo com sudo, faça:
sudo cat /proc/swaps
Na leitura, você notará os dispositivos SWAP no arquivo. Dependendo de sua configuração, você pode ter uma partição ativa funcionando ou um arquivo Swap no diretório raiz.
Precisa manter sua leitura SWAP para acesso rápido mais tarde? Salve-o em um arquivo executando:
cat /proc/swaps/ >> ~/swap-info.txt
Ou
sudo cat /proc/swaps/ >> /home/username/swap-info.txt
Removendo SWAP permanentemente
Agora que você tem informações sobre os dispositivos SWAP em seu sistema, poderá desativá-los mais facilmente. Para começar, ganhe um shell root no terminal. Ter root é fundamental neste processo. Você pode ganhar root executando o comando su.
su -
Nota: não pode obter su? Você pode trabalhar com o comando sudo -s.
sudo -s
Depois de obter acesso root no shell, escreva o comando swapoff junto com o nome do arquivo de troca ou partição no final do comando. Por exemplo, para desabilitar o arquivo de troca do seu PC Linux, você escreveria o seguinte comando.
Nota: neste exemplo, o nome do arquivo SWAP é “swapfile”. O seu pode ser diferente!
swapoff /swapfile
Alternativamente, se o seu PC Linux tiver uma partição SWAP, você a desligará com swapoff seguido do nome da partição.
Nota: certifique-se de substituir /dev/sdXY pelo rótulo de suas partições SWAP, conforme mostrado em /proc/swaps.
swapoff /dev/sdXY
Depois de executar o comando swapoff em seu sistema Linux, você o desligará efetivamente. No entanto, o SWAP ainda pode ser reativado após a reinicialização, a menos que você o exclua do seu computador.
Para excluir o SWAP permanentemente do seu sistema Linux, siga uma das instruções abaixo.
Excluindo o arquivo SWAP
Muitos sistemas Linux modernos passaram a usar arquivos SWAP. Ter um arquivo SWAP é excelente, pois é muito mais simples de se livrar, pois não há partição para mexer ou reformatar.
Para desabilitar e excluir seu arquivo SWAP permanentemente no Linux, execute os comandos a seguir.
Nota: como mencionado anteriormente, o arquivo SWAP em nosso exemplo é denominado “swapfile”. Certifique-se de alterar o nome do arquivo no comando abaixo se o nome do arquivo SWAP do seu sistema for diferente.
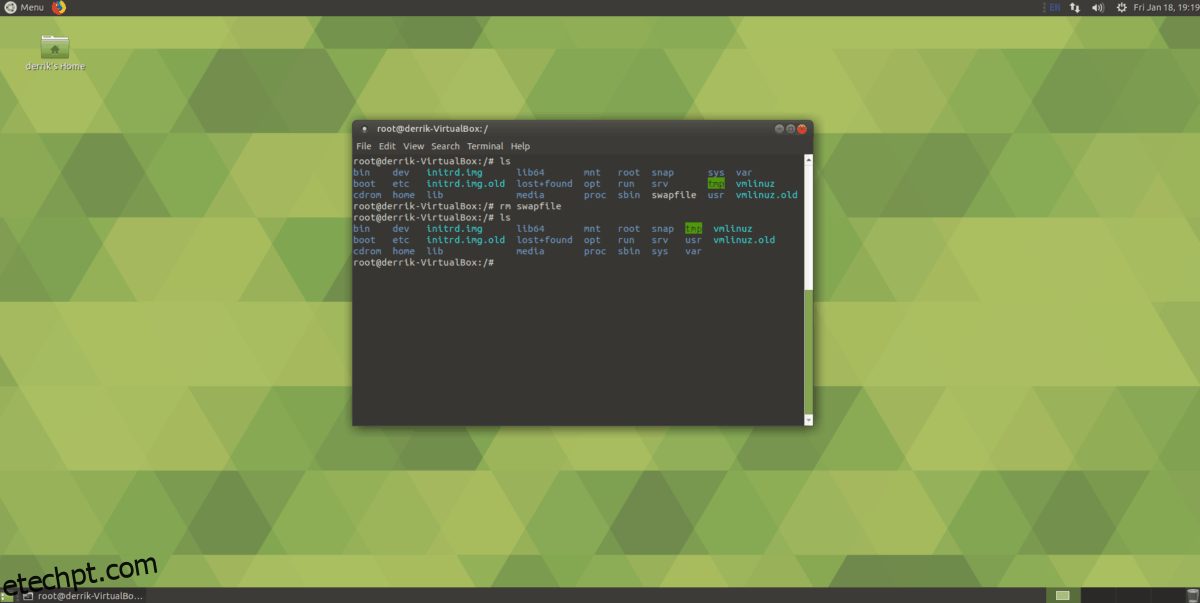
su - cd / rm swapfile
Em seguida, abra /etc/fstab e exclua a linha que especifica sua partição SWAP.
nano /etc/fstab

Quando você remover completamente a linha do arquivo SWAP em /etc/fstab, feche o editor com Ctrl + O e Ctrl + X.
Excluindo a partição SWAP
Excluir uma partição SWAP é um pouco mais difícil do que um arquivo SWAP, pois há uma partição para trabalhar, em vez de um único arquivo que pode ser apagado.
Para iniciar o processo de exclusão de partição, instale o Gparted, editor de partição. Não tem certeza sobre como obtê-lo? Vá para esta página do Pkgs.org. Ele tem uma lista de como obter o Gparted em quase todas as distribuições.
Nota: se você usa o Fedora ou outra distribuição Linux que tenha LVM, você deve excluir sua partição SWAP com o Gerenciador de partições do KDEem vez do Gparted, pois permite que os usuários manipulem partições LVM em tempo real.
Depois que o Gparted estiver instalado, inicie-o. Em seguida, localize sua partição SWAP e exclua-a clicando com o botão direito do mouse na partição e selecione o botão “excluir” no menu.
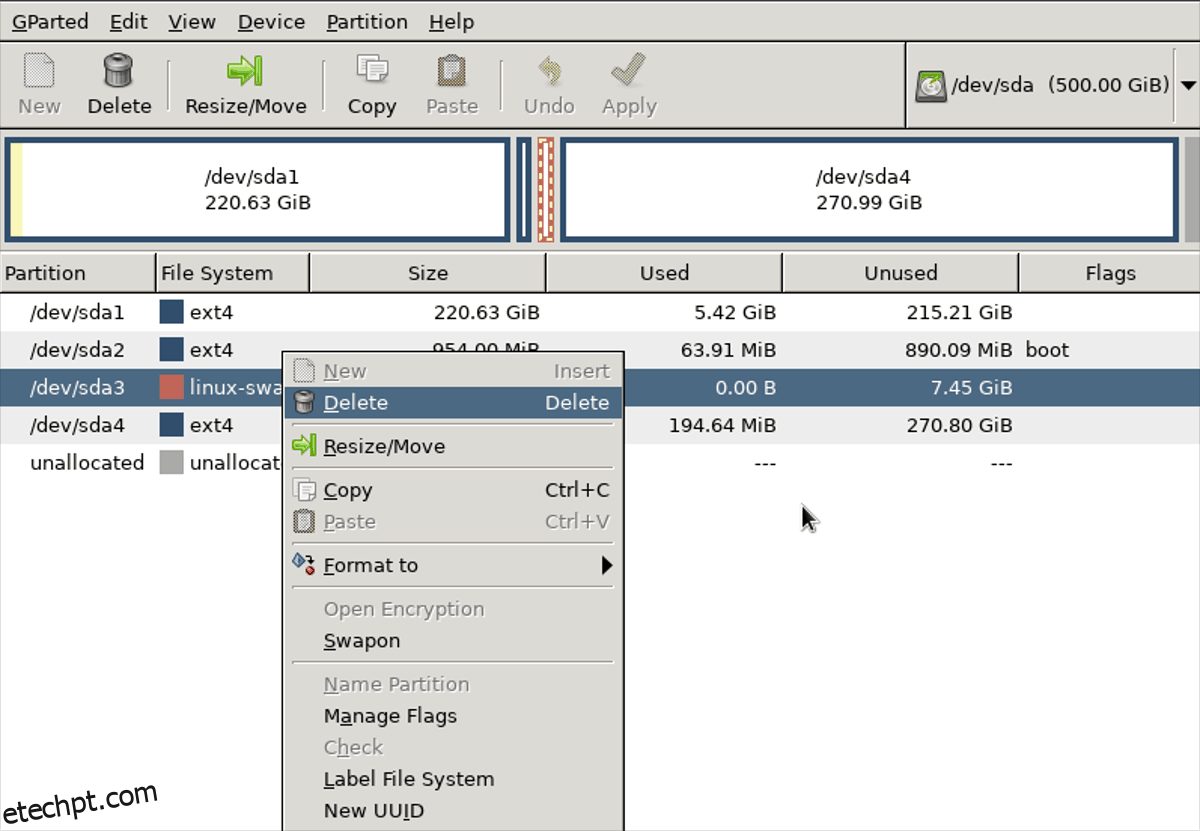
Com a partição SWAP excluída, clique no botão “Aplicar” no Gparted para gravar as alterações. Você deve então ficar com um conjunto em branco de espaço livre em seu disco rígido.
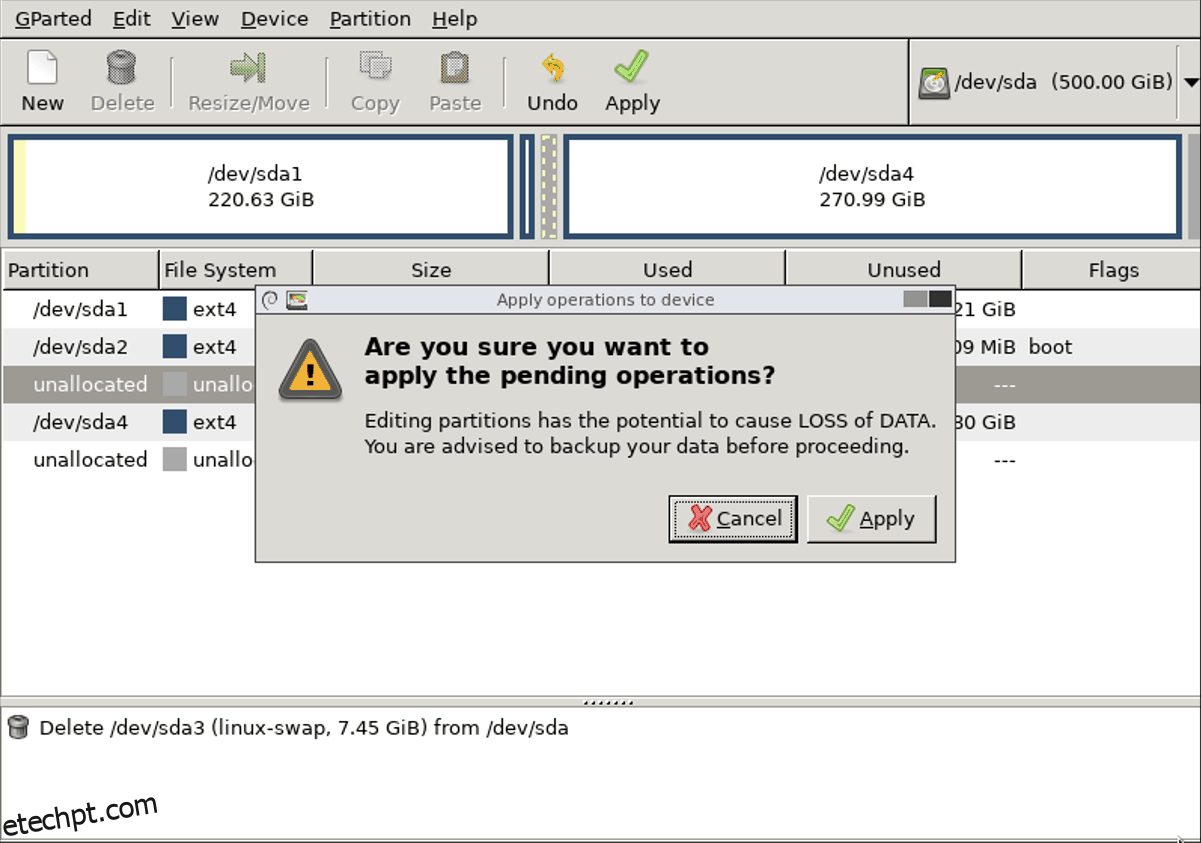
Feche o Gparted quando as alterações forem aplicadas e inicie um terminal. No terminal, abra seu arquivo /etc/fstab no Nano.
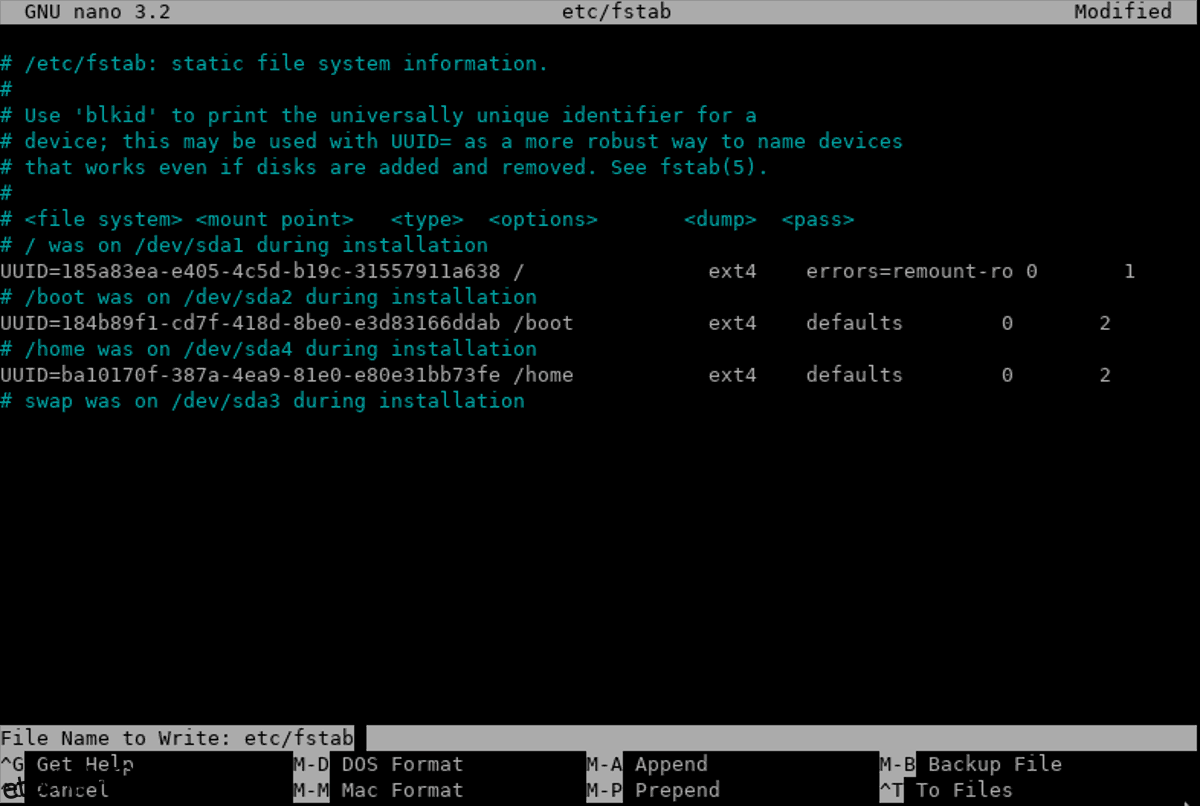
sudo nano /etc/fstab
Usando o editor Nano, exclua a linha que se refere à sua partição SWAP. Em seguida, salve-o com Ctrl + O e saia do editor com Ctrl + X.
Regenerar arquivos de imagem de inicialização do Linux
Agora que o SWAP acabou, é fundamental que você regenere sua imagem de inicialização do Linux. Tenha em mente que isso vai mudar dependendo da distribuição que você usa.
Ubuntu: sudo update-initramfs -u
Debian: sudo update-initramfs -u
Arch Linux: sudo mkinitcpio -p linux
Fedora: sudo dracut –regenerate-all –force
OpenSUSE: sudo mkinitrd
Quando a atualização do initramfs estiver concluída, reinicie seu PC e sua partição SWAP desaparecerá!

