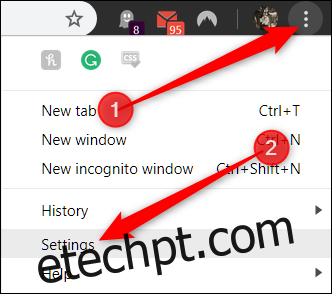Quando você preenche um formulário, o Chrome pergunta se você deseja salvar as informações para acelerar as coisas na próxima vez. Se você não usa esse recurso nem gosta do armazenamento de suas informações pelo Google, é fácil desligá-lo.
Como desativar o preenchimento automático de formulário
Abra o Chrome, clique no ícone do menu e, em seguida, clique em “Configurações”. Como alternativa, você pode digitar chrome: // settings / na omnibox para ir diretamente para lá.
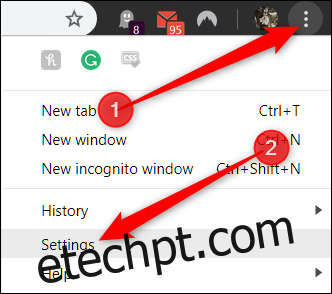
Role para baixo até ver a seção Preenchimento automático e clique em “Endereços e mais”.
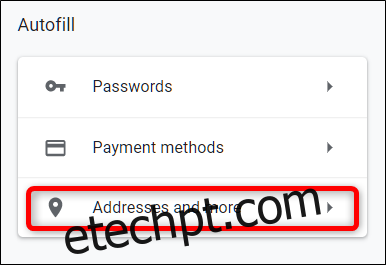
Desative a opção ao lado de “Salvar e preencher endereços”.
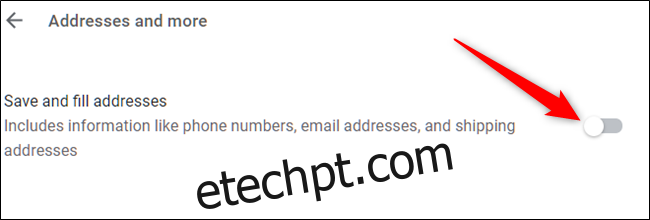
Como excluir informações de preenchimento automático de formulário
Se você quiser remover endereços depois de desativar o recurso Preenchimento automático manualmente, veja como você pode excluir tudo armazenado nele nas configurações do Chrome.
Se você ainda não estiver lá, volte para a seção “Endereços e mais”. Você pode fazer isso digitando chrome: // settings / addresses na Omnibox e pressionando Enter.
Uma vez lá, clique no ícone do menu ao lado de qualquer endereço salvo e clique em “Excluir”.
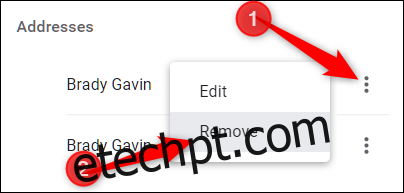
A entrada exclui imediatamente sem aviso ou uma forma de desfazer sua ação, portanto, certifique-se de que realmente deseja excluir essas informações.
Agora, para levar as coisas um passo adiante, você pode usar o recurso “Limpar dados de navegação” para limpar os pequenos pedaços de informação que ainda estão presos ao navegador. Digite chrome: // settings na Omnibox e pressione Enter. Uma vez na guia Configurações, desça até a parte inferior e clique em “Avançado”.
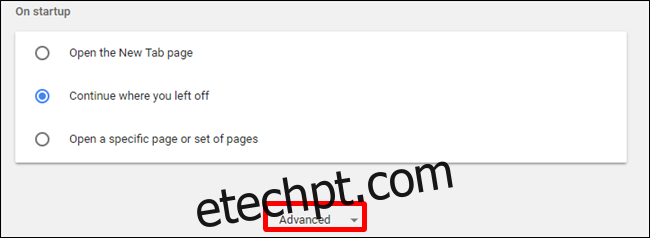
Role para baixo um pouco mais até ver “Limpar dados de navegação”. Clique nisso.
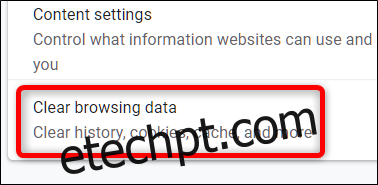
Role até ver “Dados de formulário de preenchimento automático” e certifique-se de que esteja marcado para exclusão. Se você deseja manter tudo como está – senhas, histórico de navegação, cookies, etc. – certifique-se de desmarcar essas caixas; caso contrário, esses dados também serão removidos. Quando terminar de marcar e desmarcar as caixas, clique em “Limpar dados”.
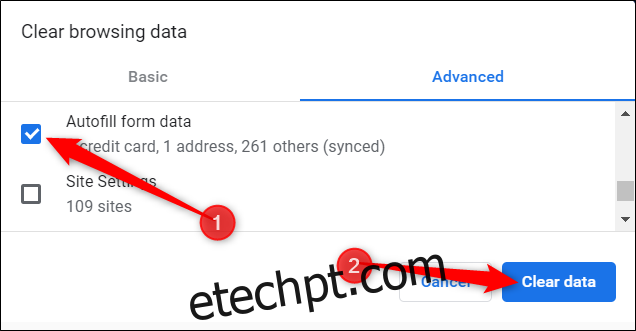
Siga as instruções e todos os dados de qualquer formulário salvo no Google Chrome serão apagados do seu navegador. Na próxima vez que você precisar preencher um formulário, terá que usar sua memória física para reter seu nome e endereço.