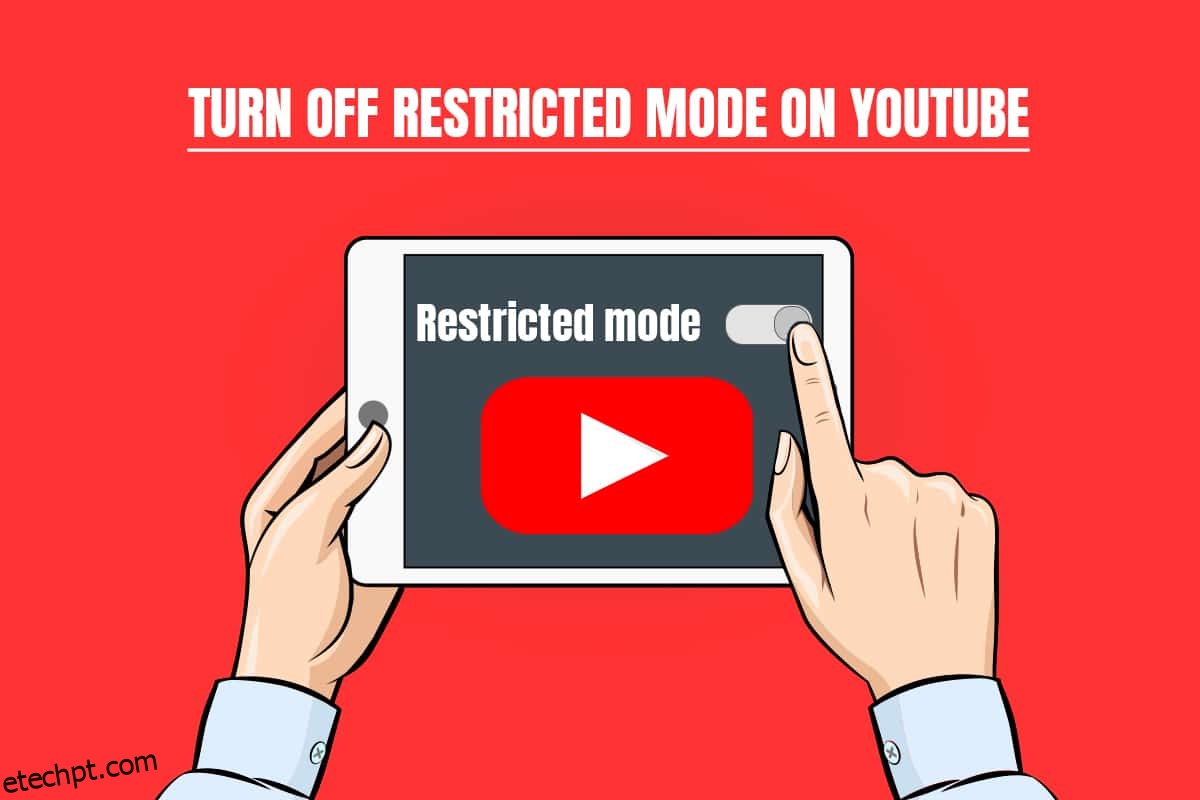O modo restrito permite que o usuário evite assistir a qualquer conteúdo sensível ou perturbador. O conteúdo que você assiste é filtrado ativando o modo restrito. No entanto, muitas vezes não conseguimos desativar o modo restrito no Youtube. Se você está procurando como desativar o modo restrito no administrador da rede do Youtube, continue lendo o artigo. Antes de pular para os métodos, vamos primeiro saber o motivo.

últimas postagens
Como desativar o modo restrito no administrador de rede do YouTube
Devido a vários motivos, você pode estar restrito a assistir a vídeos no YouTube. A seguir estão os possíveis motivos que habilitam o modo restrito no administrador de rede do YouTube.
- As configurações de DNS no roteador estão definidas para restringir o Youtube.
- O software de segurança da Web pode evitar desativar o modo restrito.
- Os complementos do navegador não permitem desativar o modo restrito.
- O cache ou os cookies do navegador não permitem que as configurações do Youtube sejam alteradas mesmo após a aplicação da alteração.
Abaixo estão os métodos para desativar o modo restrito no administrador de rede do YouTube.
Nota: Certifique-se de que o roteador não tenha nenhum controle dos pais, pois isso não permitirá que você desative o modo restrito no YouTube. Além disso, verifique se o roteador que você possui não está bloqueando o YouTube por endereço IP. Essas coisas só permitirão que você assista ao conteúdo restrito na plataforma do YouTube.
Método 1: alterar as configurações de DNS
Às vezes, alterar o endereço DNS permitirá que você assista a todo o conteúdo da plataforma do Youtube. Para alterar suas configurações de DNS, você pode acessar nosso guia sobre 3 maneiras de alterar as configurações de DNS no Windows 10 e verificar se você resolveu o modo restrito do administrador de rede do Youtube.
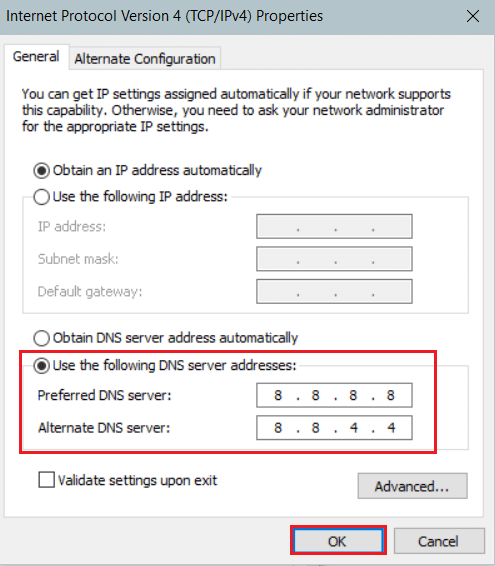
Método 2: Desabilitar Complementos
A maioria dos usuários tem muitos complementos instalados em seus navegadores e pode ser possível que um desses navegadores esteja permitindo que você desative o modo restrito. Siga as etapas abaixo para desativar seus complementos:
Observação: mostramos o navegador Google Chrome neste artigo como exemplo.
1. Abra o Chrome e selecione o Menu (ícone de três pontos) no canto superior direito da tela.
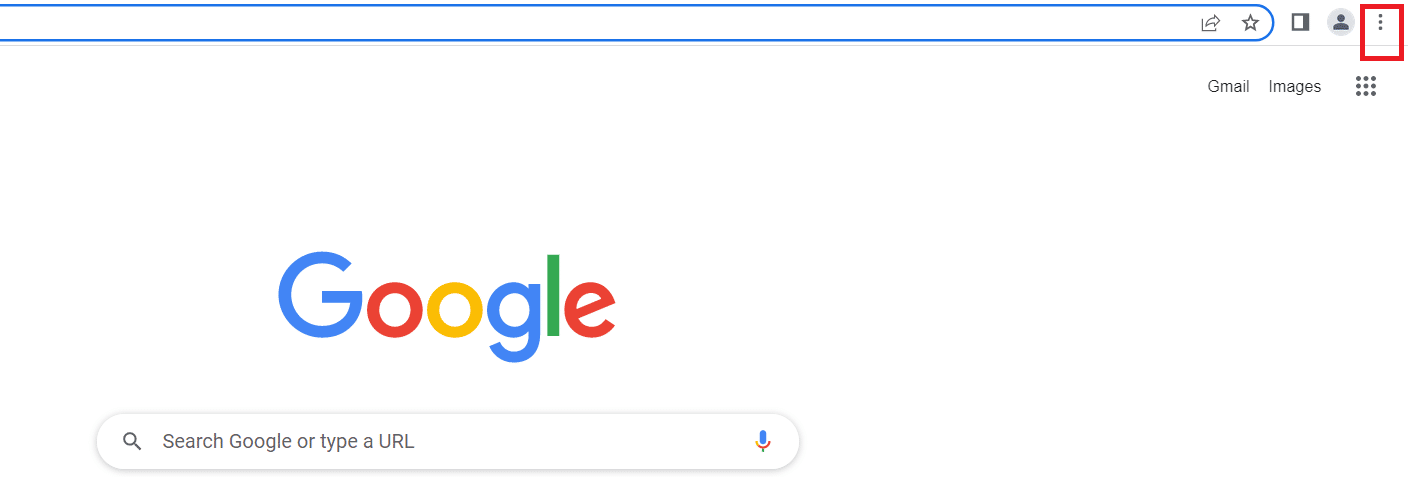
2. Vá para Configurações.
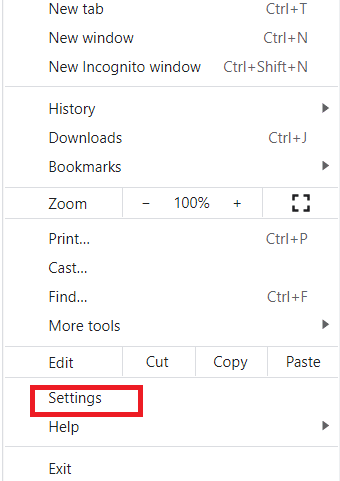
3. Selecione Extensões no menu esquerdo.
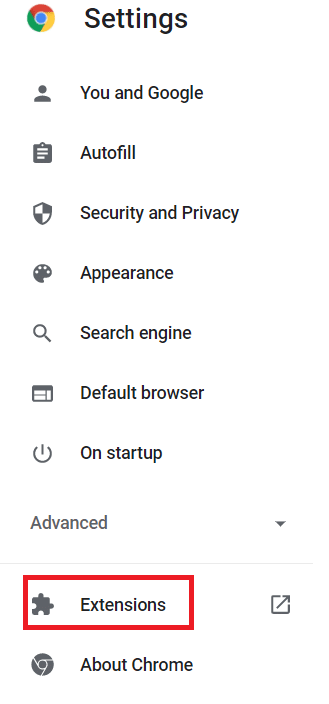
Observação: você pode acessar diretamente as extensões digitando chrome:// extensions/ na barra de endereço e pressionando enter.
4. Você poderá ver as extensões instaladas em sua área de trabalho.
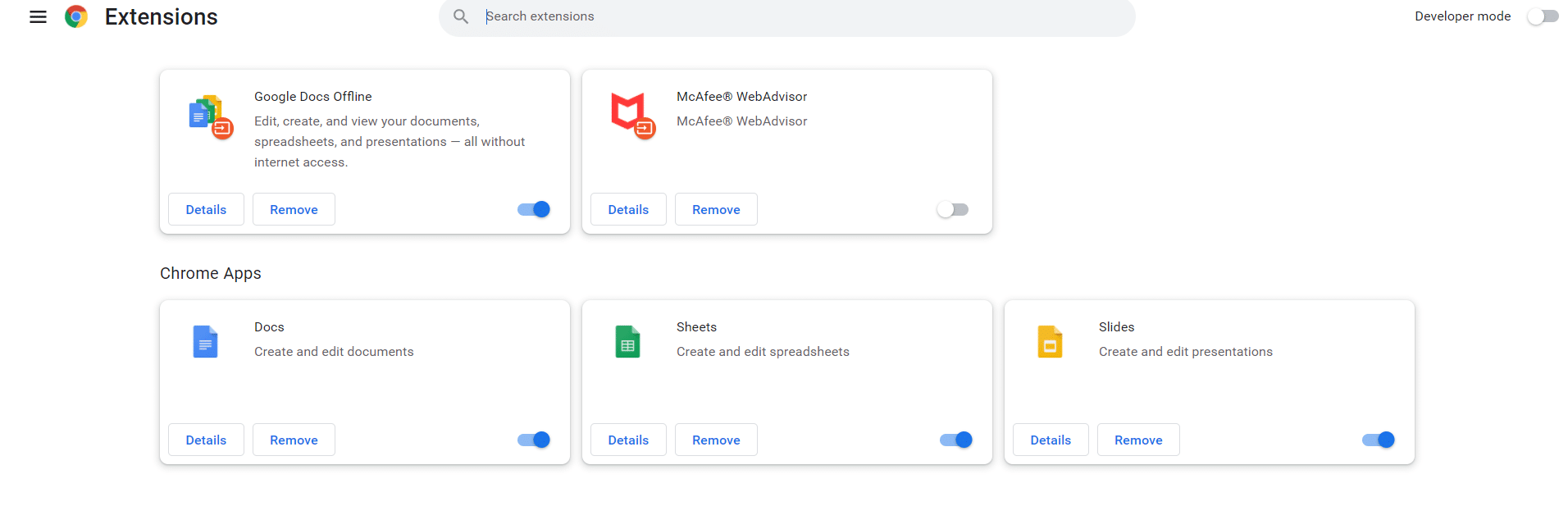
5. Desative cada extensão, uma por uma, desligando a chave seletora.
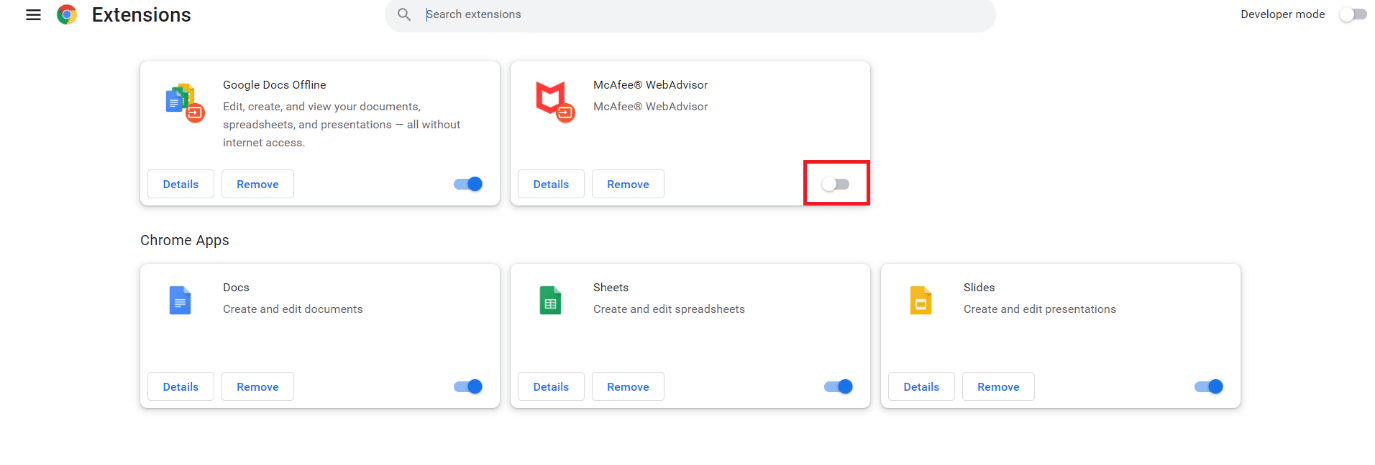
Nota: Tente desabilitar a extensão do antivírus primeiro, porque geralmente é o principal culpado.
6. Por fim, atualize a página do YouTube sempre que desativar cada extensão e verifique se você pode desativar o modo restrito no YouTube.
Método 3: limpar o cache do navegador
Às vezes acontece quando você está tentando desativar o modo restrito no Youtube. Isso não acontece porque o navegador está tentando carregar o vídeo sem alterar as configurações. Siga as etapas abaixo para limpar o cache do navegador:
Opção I: No Windows
1. Abra o Chrome e selecione o menu (ícone de três pontos) no canto superior direito da tela.
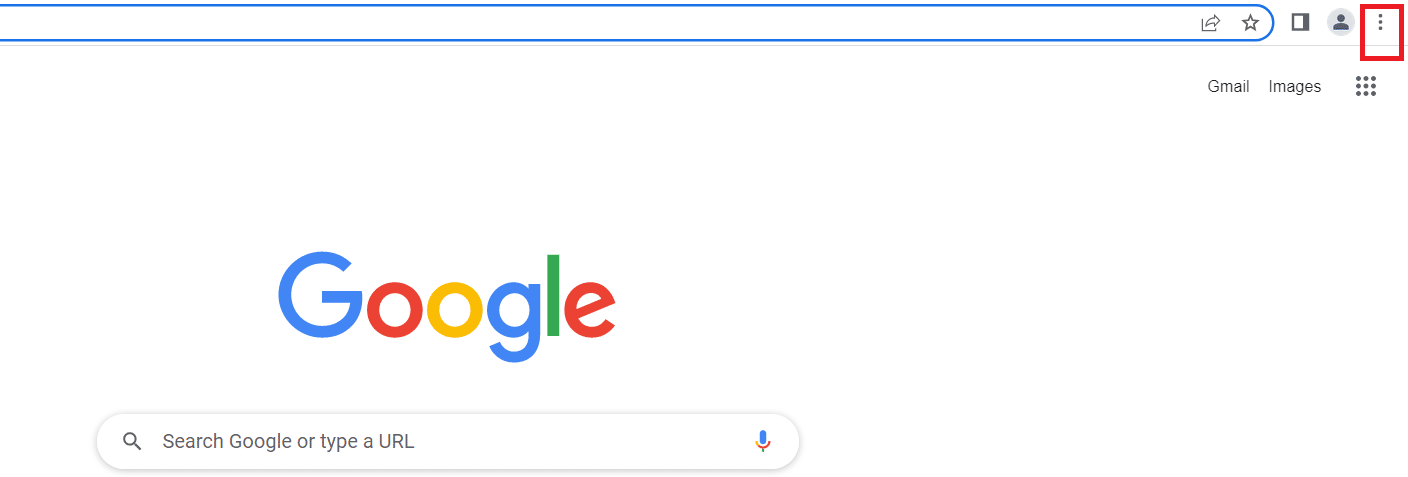
2. Clique em Mais ferramentas.

3. Clique em Limpar dados de navegação.

Nota: Você pode limpar os dados de navegação diretamente pressionando Ctrl+Shift+Del.
4. Selecione o intervalo de tempo para Todo o tempo.
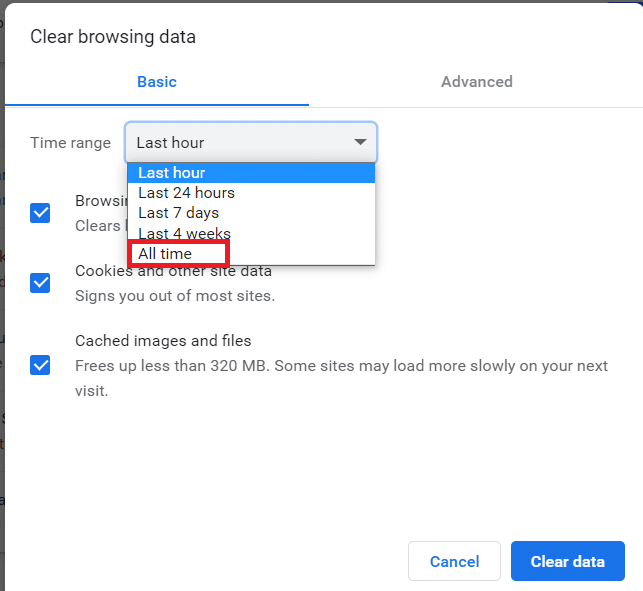
5. Marque a caixa ao lado da imagem e arquivos em cache.
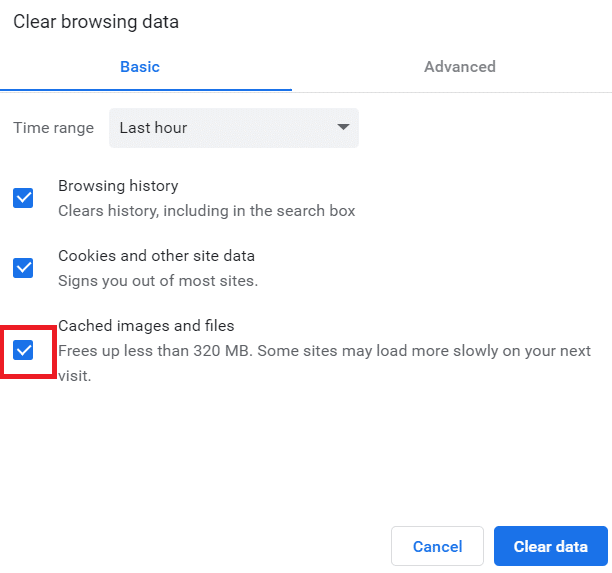
6. Por fim, clique em Limpar dados.
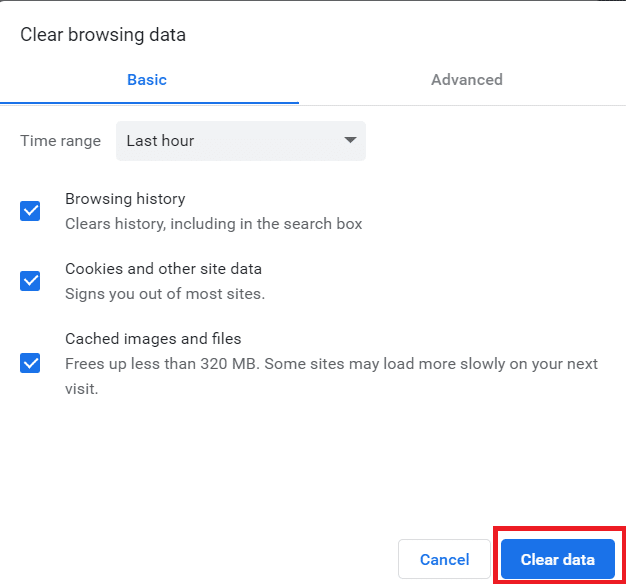
Opção II: no Android
1. Abra o Chrome e selecione o menu (ícone de três pontos) no canto superior direito da tela.
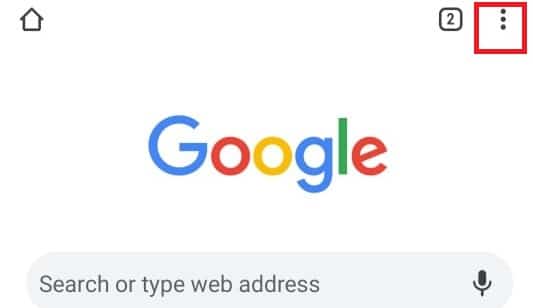
2. Toque em Configurações.
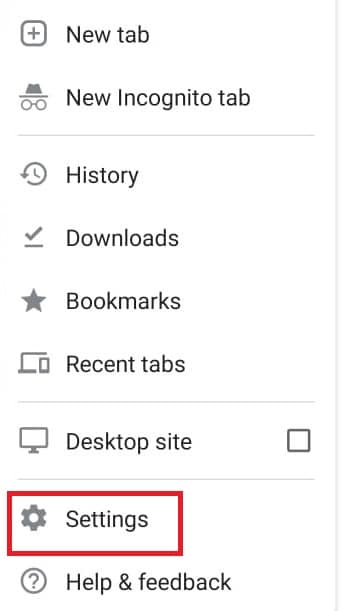
3. Selecione Privacidade e segurança.
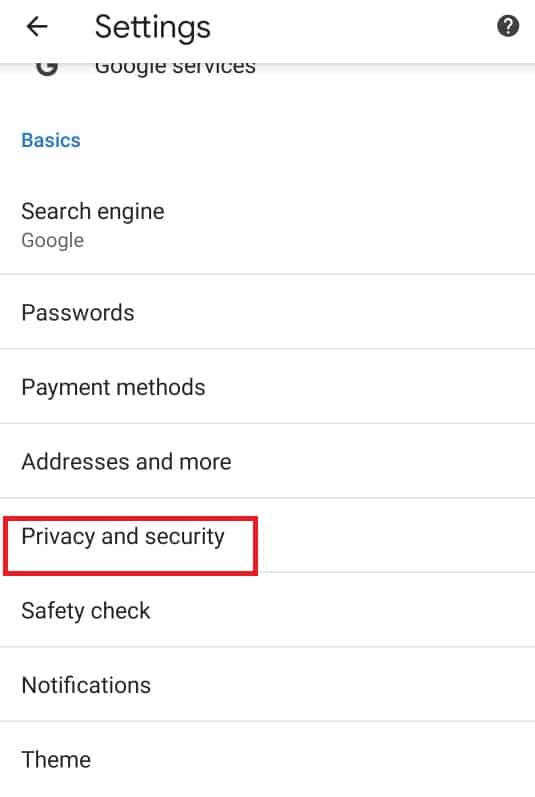
4. Toque em Limpar dados de navegação.
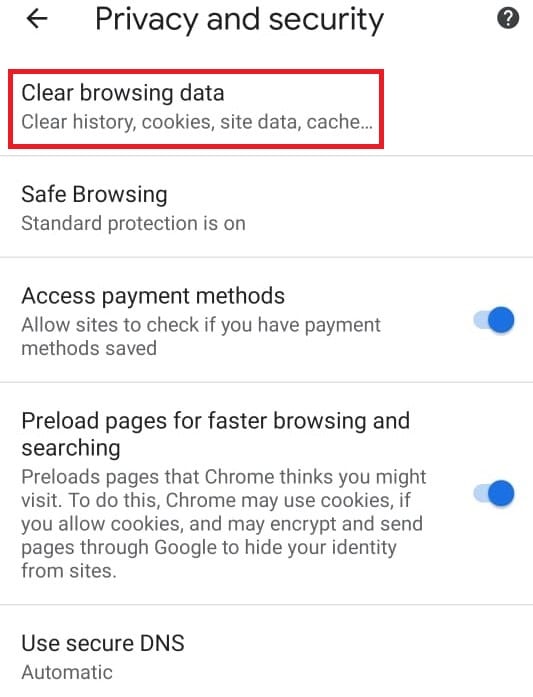
5. Marque a caixa ao lado da imagem e arquivos em cache.
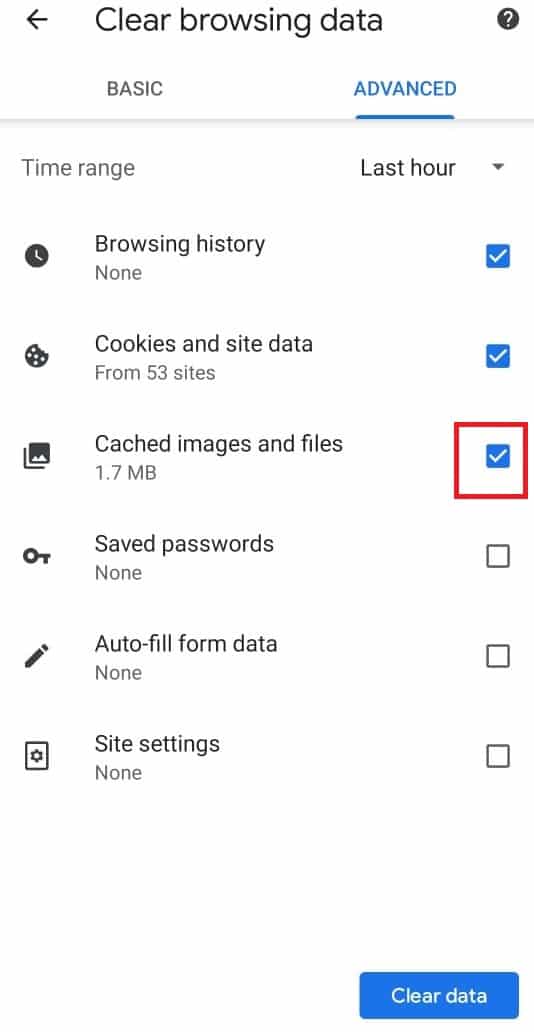
6. Por fim, toque em Limpar dados.
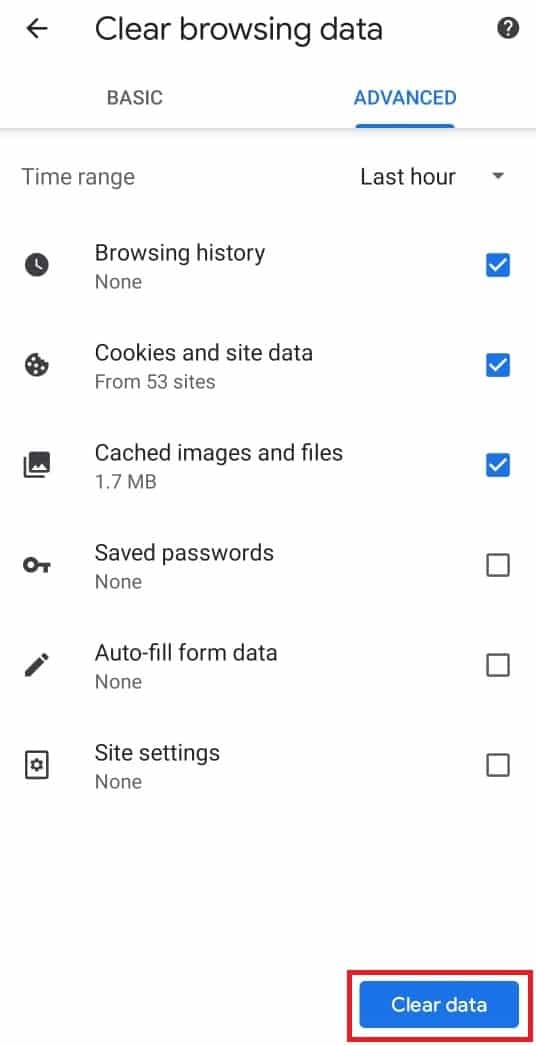
Método 4: desative a pesquisa segura do Chrome
Os recursos de pesquisa segura do Chrome permitem que o usuário restrinja a visualização de qualquer conteúdo confidencial. Se estiver ativado, colocará automaticamente certas restrições para assistir a determinados conteúdos no YouTube. Veja como desativar o modo restrito no administrador de rede do YouTube desativando os recursos de pesquisa segura do Chrome
Opção I: na área de trabalho
1. Abra as configurações da Pesquisa Google.
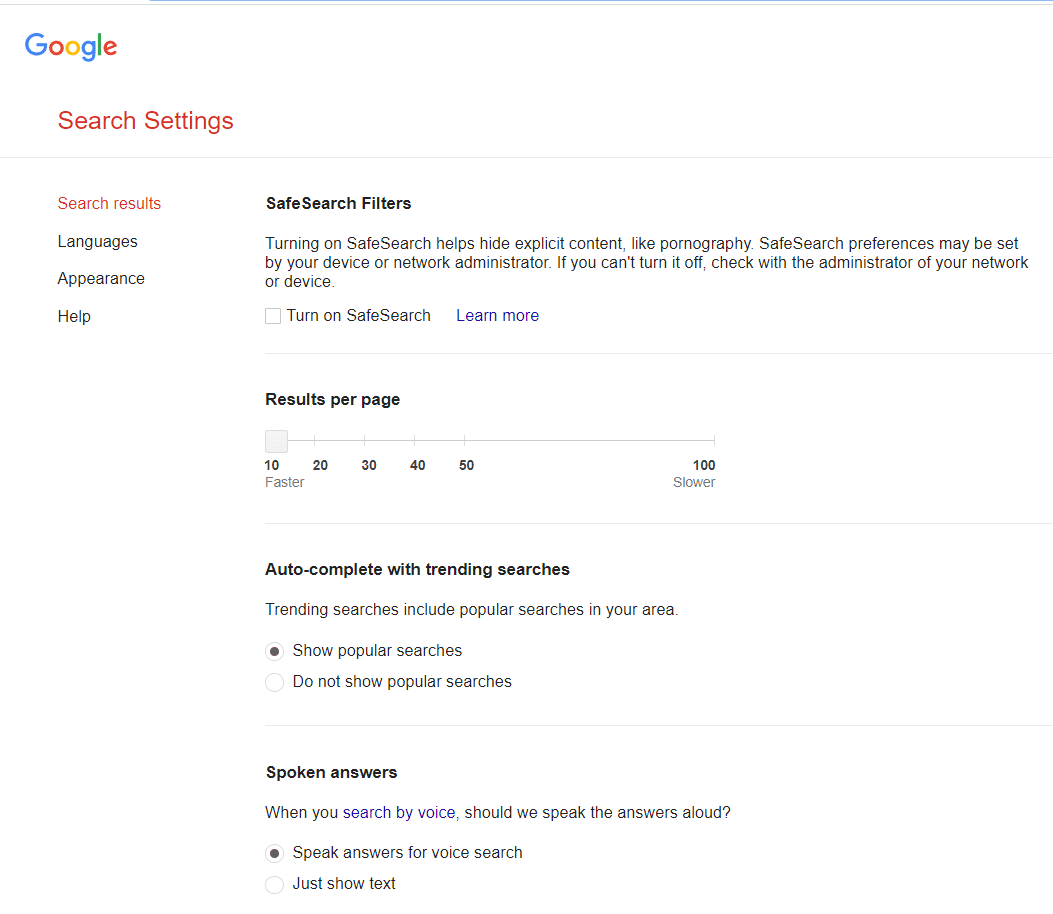
2. Desmarque a caixa ao lado de Ativar SafeSearch.
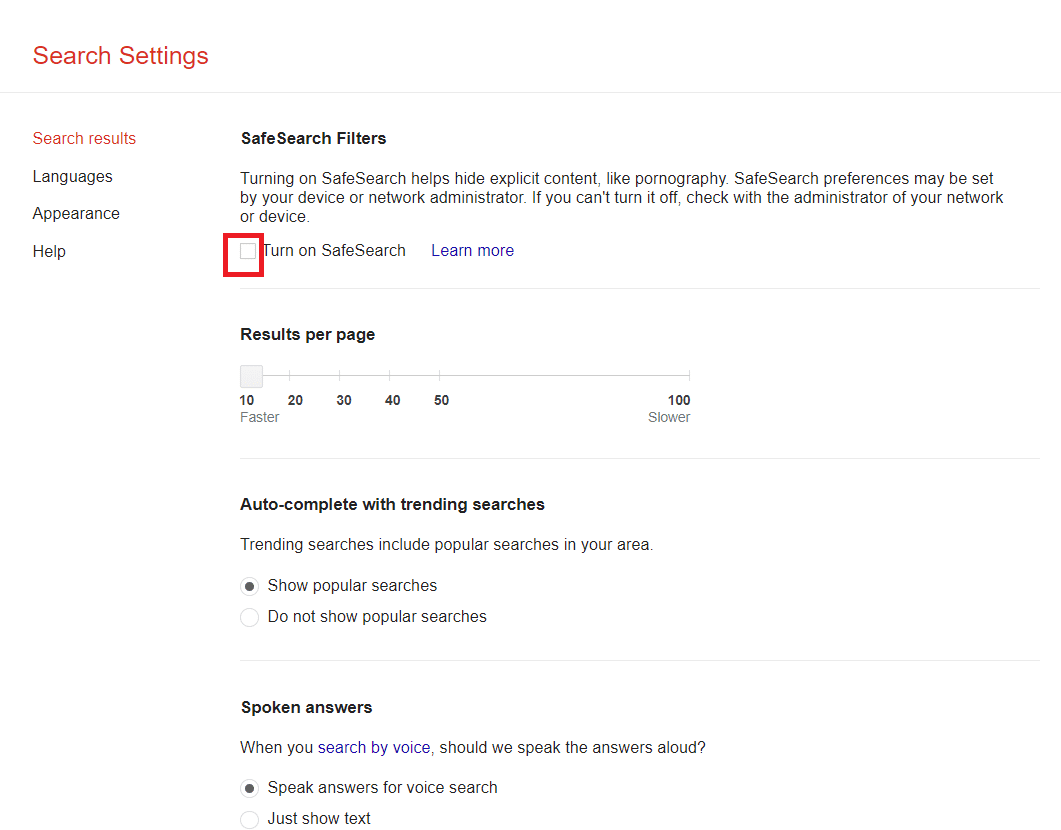
3. Role para baixo até a parte inferior da página e clique em Salvar.
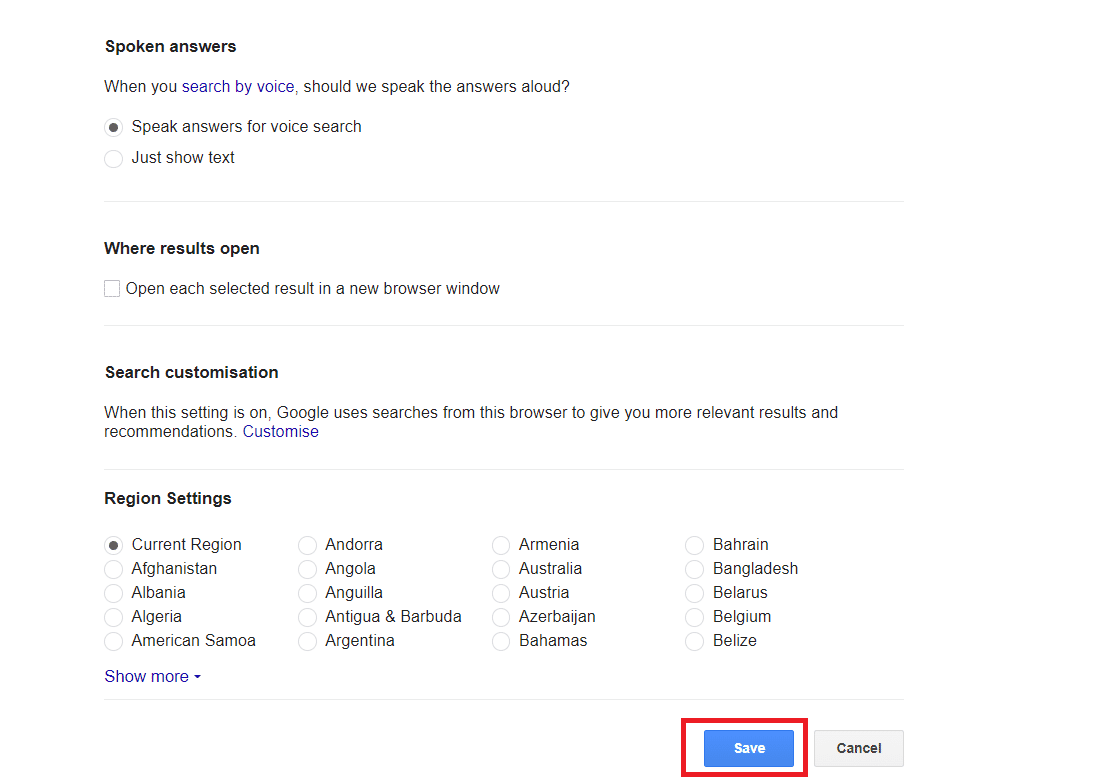
Opção II: no Android
1. Abra o Chrome e selecione o ícone de três pontos no canto superior direito da tela.
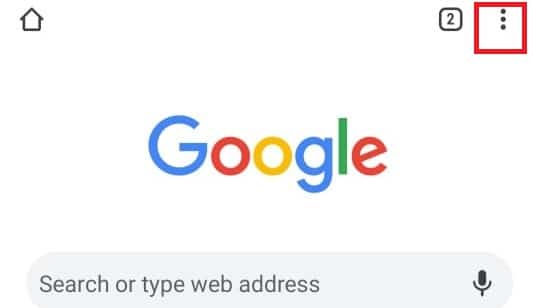
2. Em seguida, selecione Configurações.
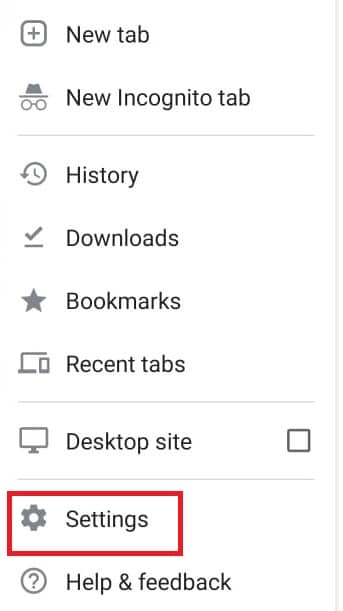
3. Em seguida, toque em Privacidade e segurança.
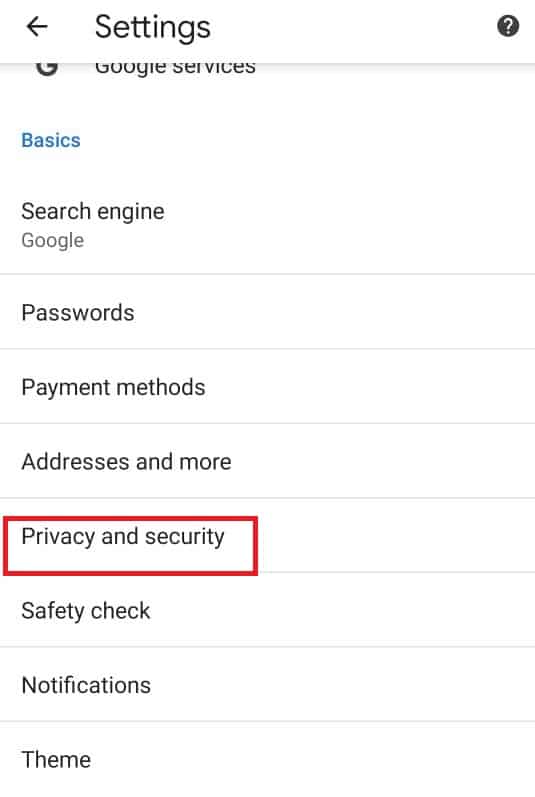
4. Agora, toque em Verificação de segurança.
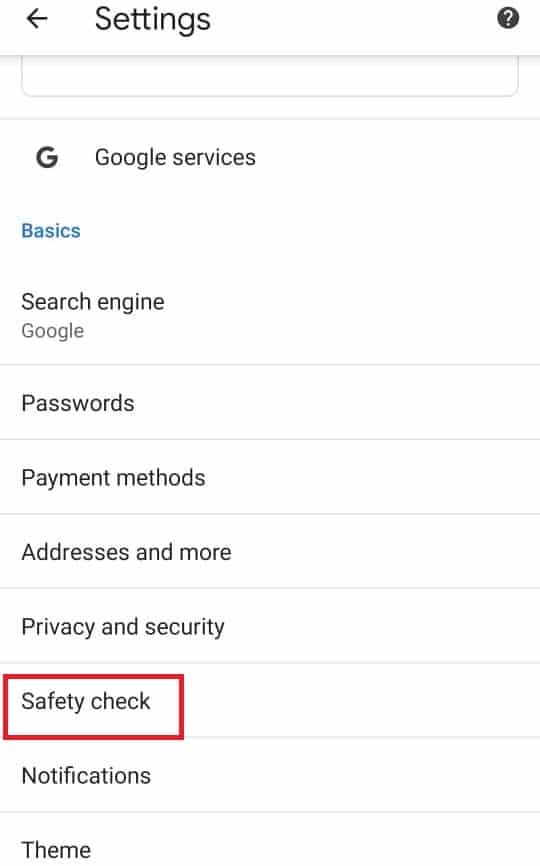
5. Em seguida, toque em Navegação segura.
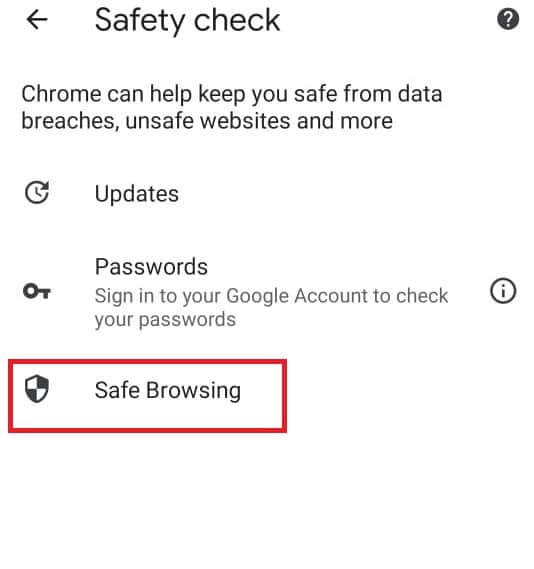
6. Desmarque a opção Sem proteção (não recomendado).
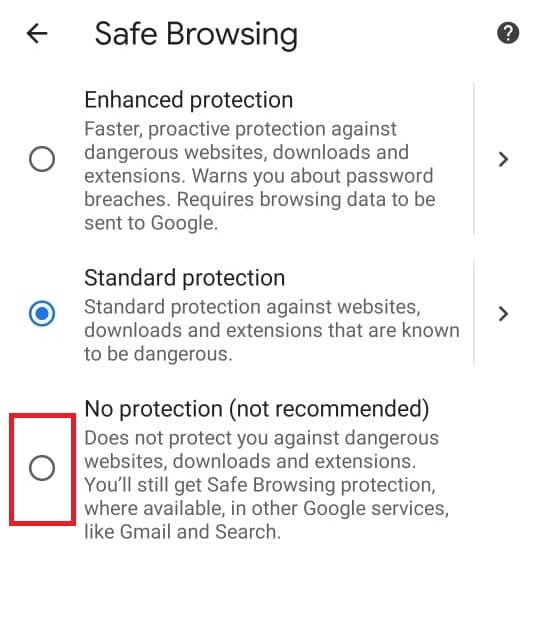
Método 5: Desabilitar temporariamente o Firewall do Windows Defender (não recomendado)
O firewall do Windows nos ajuda a manter nossos desktops seguros e protegidos. Ele impede que usuários não autorizados acessem nossos recursos de desktop. Ele atua como uma barreira entre a rede de entrada e a rede de computadores para permitir o acesso apenas àqueles que são considerados seguros e protegidos. No entanto, às vezes pode interromper a execução de determinados programas. Portanto, desabilitar temporariamente o firewall do Windows Defender ajudará a desativar o modo restrito no YouTube. Para desabilitar o firewall do Windows Defender temporariamente, você pode acessar nosso guia sobre como desabilitar o firewall do Windows temporariamente e verificar se você resolveu o modo restrito do administrador de rede do YouTube.
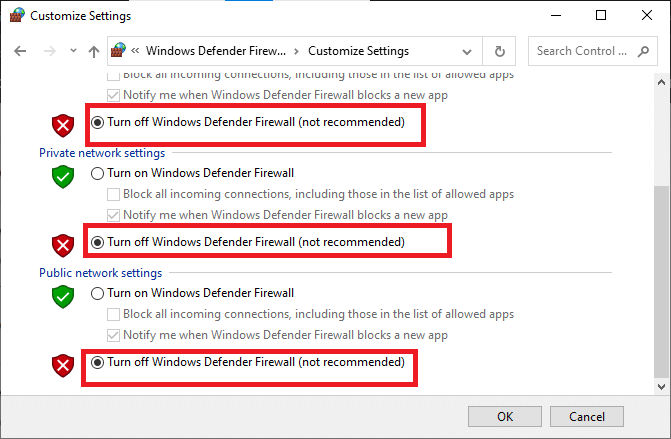
Método 6: Desative temporariamente o antivírus (se aplicável)
O antivírus salva nossa área de trabalho de qualquer vírus corrompido e ataques de malware, tornando nossa área de trabalho segura e protegida. No entanto, às vezes o antivírus pode interferir em seus programas e criar um obstáculo. Portanto, desabilitar o antivírus temporariamente ajudará você a desativar o modo restrito no YouTube. Para desativar o antivírus temporariamente, você pode acessar nosso guia sobre Como desativar o antivírus temporariamente e verificar se o modo restrito do administrador de rede do YouTube foi corrigido.
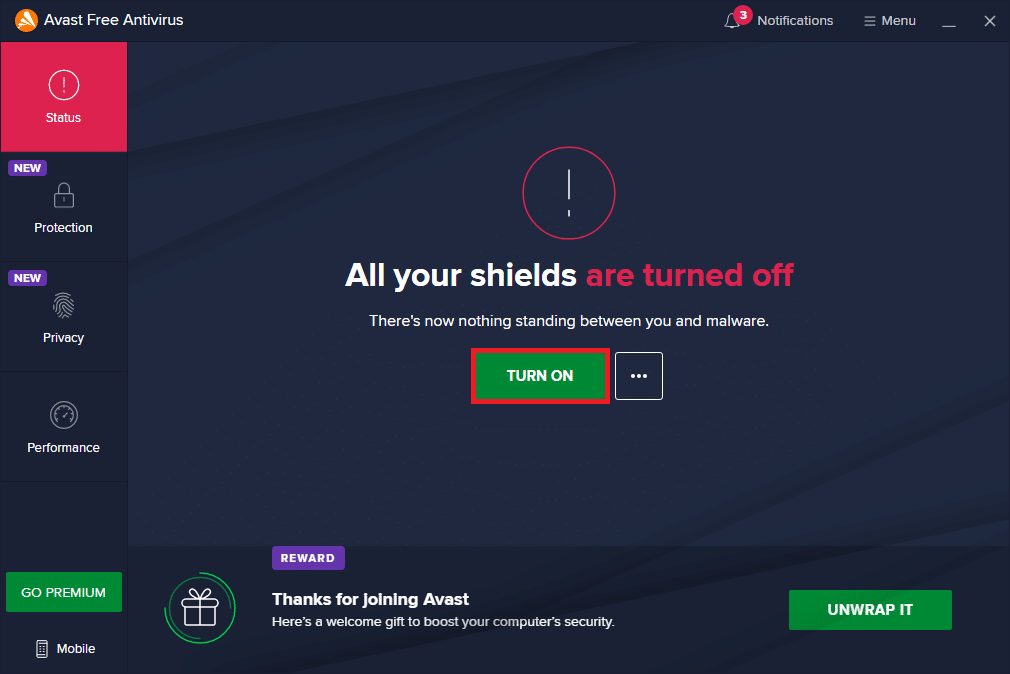
***
Esperamos que este guia tenha sido útil e você saiba como desativar o modo restrito no administrador de rede do YouTube. Deixe-nos saber nos comentários abaixo qual método funcionou melhor para você.