Como um dos aplicativos de conferência ao vivo mais populares do mercado, é natural que o Zoom tenha uma opção de bate-papo para complementar a comunicação de vídeo/áudio. A opção de chat, claro, não é uma opção obrigatória. Esteja você no meio de uma reunião ou não, a opção de bate-papo pode ser desativada no Zoom.

Neste guia, você aprenderá como desativar a função de bate-papo no Zoom em vários dispositivos nos quais o aplicativo está disponível.
últimas postagens
Como desativar o bate-papo no zoom no iOS e Android
Embora os aplicativos geralmente tenham os mesmos recursos no iOS e no Android, às vezes eles podem funcionar de maneira diferente. Mas não para o Zoom, onde as configurações são semelhantes, se não idênticas, nos dois principais sistemas operacionais móveis/tablets.
A desativação da opção de bate-papo funciona da mesma forma em dispositivos iOS e Android. Aqui está como fazê-lo.
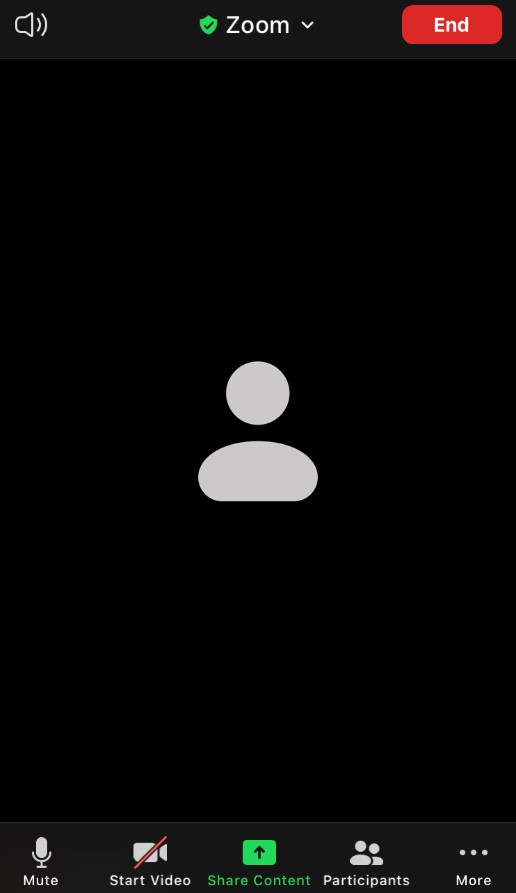
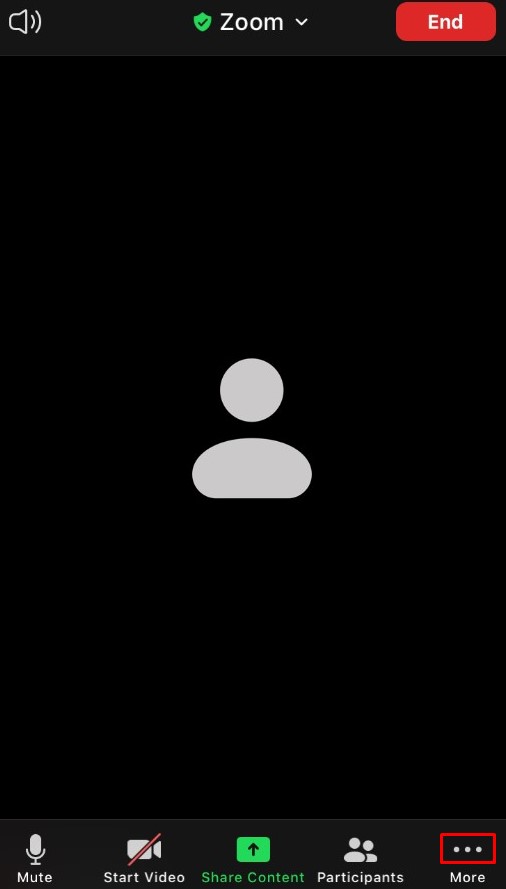
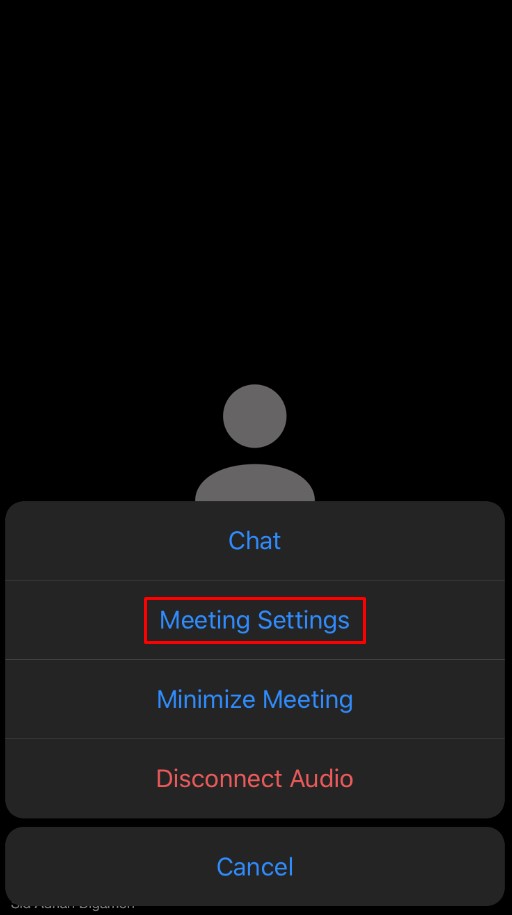
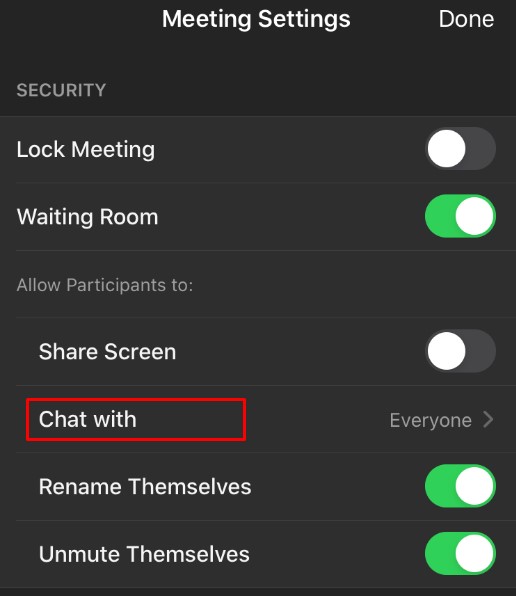
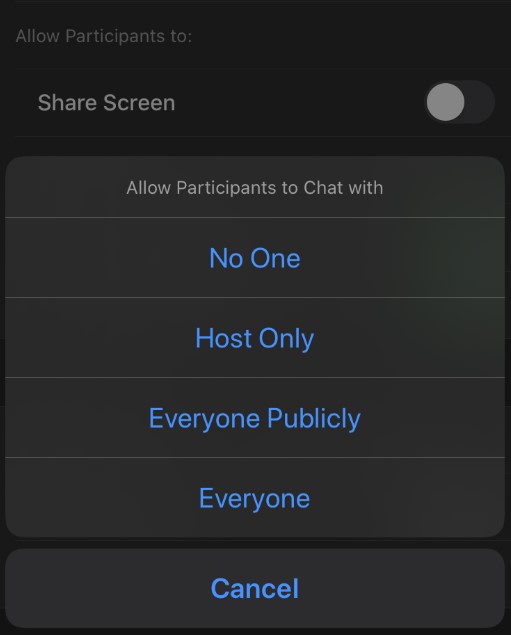
Observe que, como host, você ainda poderá enviar mensagens para o grupo. No entanto, se você selecionar Ninguém, nenhum dos participantes poderá enviar mensagens dentro do bate-papo.
Como desativar o bate-papo no zoom em um PC Windows, Mac ou Chromebook
Sim, o aplicativo existe para computadores Windows e Mac. Os dois funcionam mais ou menos da mesma forma. Você também pode executar uma reunião por meio do navegador da Web, caso em que os usuários do Windows, Mac e Chromebook acessariam o mesmo aplicativo da Web disponível online. Veja como desativar a função de bate-papo no Zoom no seu computador.
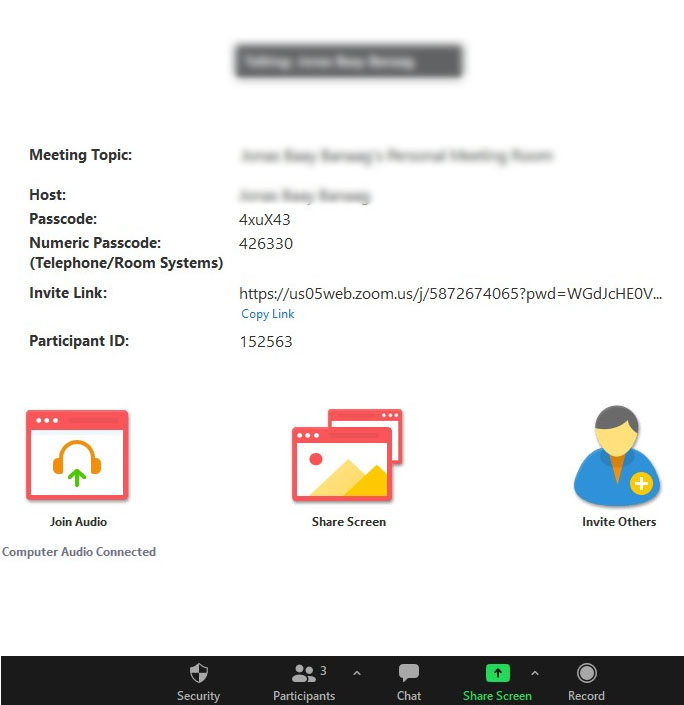


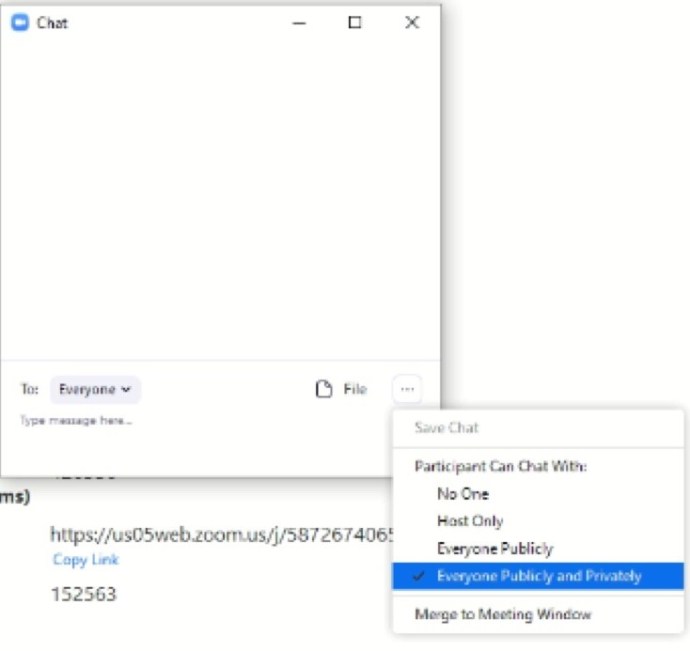
É isso. Se você selecionou Ninguém, as pessoas não poderão conversar na reunião do Zoom. Você, no entanto, ainda poderá usar o bate-papo, e todos no bate-papo poderão ver as mensagens.
Quem pode alterar as opções de bate-papo
Cada reunião do Zoom tem um organizador que inicia a reunião e convida/permite que outras pessoas participem. O anfitrião previsivelmente tem controle total da reunião.
Apenas o organizador de uma reunião tem o poder de alterar as configurações de bate-papo. Como participante, você não pode ativar/desativar sua capacidade ou de qualquer outra pessoa de participar de bate-papo por texto.
Como desativar o bate-papo no zoom durante uma reunião
Alterar as configurações de bate-papo no meio de uma reunião é muito possível. Na verdade, o tutorial acima explica como fazer isso na reunião.
Embora você possa planejar e agendar reuniões, bem como configurar várias opções antes da reunião, você não pode desabilitar o bate-papo antecipadamente. A única maneira de desativar o bate-papo em uma reunião do Zoom é quando estiver ao vivo.
As diferentes opções de bate-papo com zoom
Como você já percebeu, existem três opções básicas de bate-papo em todos os dispositivos.
- A opção padrão (Todos no iOS/Android e Todos publicamente e em particular em dispositivos de computador) permite que todos em uma reunião se comuniquem de forma privada ou pública.
- A opção Todos publicamente é o primeiro nível de restrição nos bate-papos do Zoom. Ele ainda permite que todos se comuniquem por meio de mensagens de texto, mas restringe a comunicação privada entre os participantes.
- A opção Host Only permite que os participantes enviem mensagens de texto apenas para o host (você).
- Por fim, a opção Ninguém impede que todos se envolvam em qualquer forma de comunicação textual. Você, como anfitrião, ainda poderá usar o bate-papo e os participantes verão suas mensagens.
Dicas úteis de bate-papo com zoom
Embora o Zoom tenha sido feito com chamadas de áudio e videoconferência em mente, a função de bate-papo é praticamente inevitável. Agora, por mais básico que pareça, a função de bate-papo no Zoom oferece alguns recursos interessantes para usar. Aqui estão alguns deles.
Mencionando Pessoas
Como qualquer plataforma de mídia social ou aplicativo de mensagens instantâneas, o Zoom permite que você mencione outros participantes do bate-papo. Você provavelmente conhece como isso funciona.
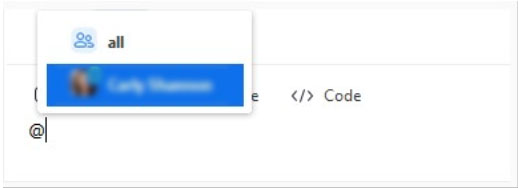
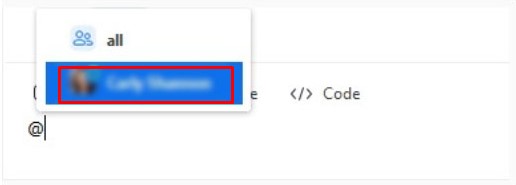

Envio de anúncios
Esse recurso interessante está disponível apenas para membros pagos. Anúncios são um negócio um pouco maior do que mencionar pessoas, então você terá que passar por algumas etapas para fazê-lo.
Suporte a Arquivos de Bate-papo Zoom
Uma das coisas mais impressionantes sobre o recurso de bate-papo do Zoom é que ele suporta a grande maioria dos tipos de arquivo. Os tipos de arquivo podem ser restritos pelo host, supondo que eles tenham uma assinatura paga.
Salvando bate-papos
Há vários motivos pelos quais você pode querer salvar uma conversa de bate-papo do Zoom. Você pode selecionar a conversa inteira, pressionar Ctrl + C e colá-la em algum lugar. Felizmente, o Zoom torna isso muito fácil. Você pode até instruir o Zoom a salvar automaticamente seus bate-papos. Isso é feito no menu Configurações encontrado na sua conta do navegador Zoom. A configuração que você está procurando é chamada de bate-papos de salvamento automático. Ligue o interruptor ao lado dele.
Veja como salvar um bate-papo manualmente.


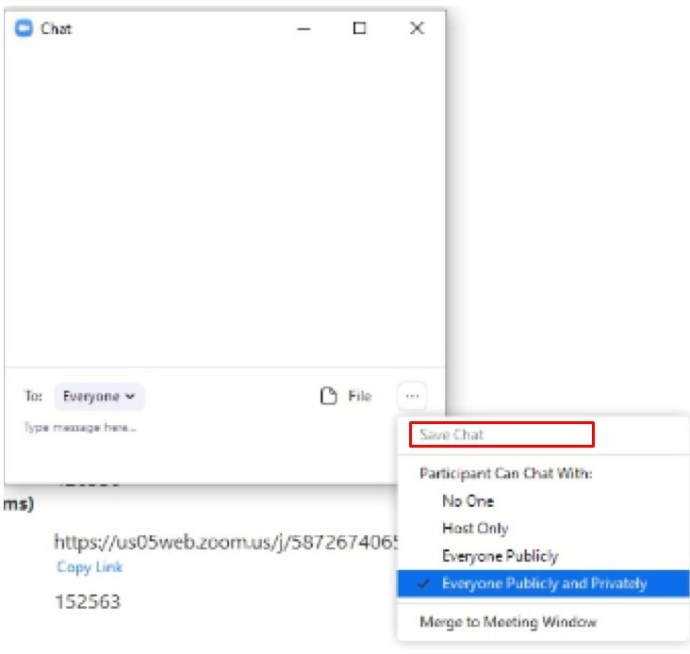
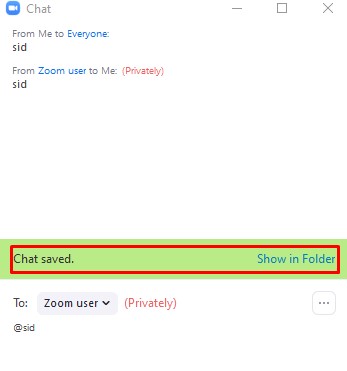
Perguntas frequentes adicionais
É possível desativar permanentemente todos os chats privados para todas as reuniões que crio no Zoom?
Embora você não possa ativar/desativar um bate-papo como parte das opções de agendamento do Zoom, você pode desativar permanentemente os bate-papos do Zoom.
1. Para fazer isso, abra seu navegador preferido e faça login na sua conta Zoom.
2. Em seguida, vá para Configurações e selecione a categoria Pessoal na barra à esquerda.
3. Selecione Na reunião (Básico). Você verá o botão de alternância de bate-papo, desligue o botão. Você também pode desativar a opção de bate-papo privado e impedir que os participantes salvem o bate-papo.
Quando uma tela é compartilhada no Zoom, a janela de bate-papo privado fica visível para outras pessoas?
Por padrão, a janela Zoom não será compartilhada com outros participantes como parte da experiência de compartilhamento de tela. Portanto, por padrão, o bate-papo privado não é visível para outros participantes de uma reunião do Zoom. No entanto, se você quiser que os outros participantes vejam sua tela Zoom, você pode ativar essa configuração. Isso é útil quando o host deseja explicar as funções de Zoom para outras pessoas.
1. Para fazer isso, certifique-se de que a opção Mostrar janelas de zoom durante o compartilhamento de tela esteja habilitada em Na reunião (Básico).
Como anfitrião, posso ver chats privados no Zoom?
De acordo com o site do Zoom, “as mensagens privadas entre os participantes não são visíveis pelo host”. Embora os bate-papos e mensagens públicos sejam gravados na nuvem ou em um computador, seu host nunca poderá acessar as mensagens enviadas de forma privada. No entanto, o Zoom adverte que é melhor reservar suas opiniões para si mesmo, pois é fácil enviar acidentalmente uma mensagem privada para o bate-papo global.
O Zoom é privado?
Contanto que você envie mensagens publicamente dentro de um bate-papo, há evidências de que você enviou as mensagens. As reuniões são salvas na nuvem, no dispositivo que está sendo usado ou em ambos simultaneamente. Depois, há a questão da criptografia. Sim, os chats do Zoom podem ser criptografados, mas a criptografia está desativada por padrão.
1. Para ativá-lo, você deve ativar o interruptor ao lado de Exigir criptografia para terminais de terceiros (H323/SIP). Essa configuração é encontrada na seção Em Reunião (Básico) no menu de configurações do navegador.
Posso usar o Zoom para uso pessoal?
Embora o Zoom tenha sido inicialmente destinado ao uso corporativo, o plano gratuito do aplicativo é suficiente para executar reuniões básicas de vídeo, áudio e texto. Como tal, o Zoom é definitivamente adequado para uso pessoal entre amigos e familiares. O plano pago traz alguns grandes benefícios para a mesa, no entanto.
Ajustando as configurações de bate-papo do Zoom
Embora não seja o foco principal do Zoom, a opção de bate-papo possui versatilidade sólida. Como anfitrião da reunião, você pode selecionar os tipos de mensagem que os participantes da reunião podem enviar, bem como ajustar várias outras opções.
Espero que este guia tenha ajudado você a contornar as configurações básicas de bate-papo do Zoom. Se algumas de suas perguntas não forem respondidas, sinta-se à vontade para pular para os comentários abaixo e entrar em contato conosco. Nossa comunidade está mais do que disposta a ajudar.

