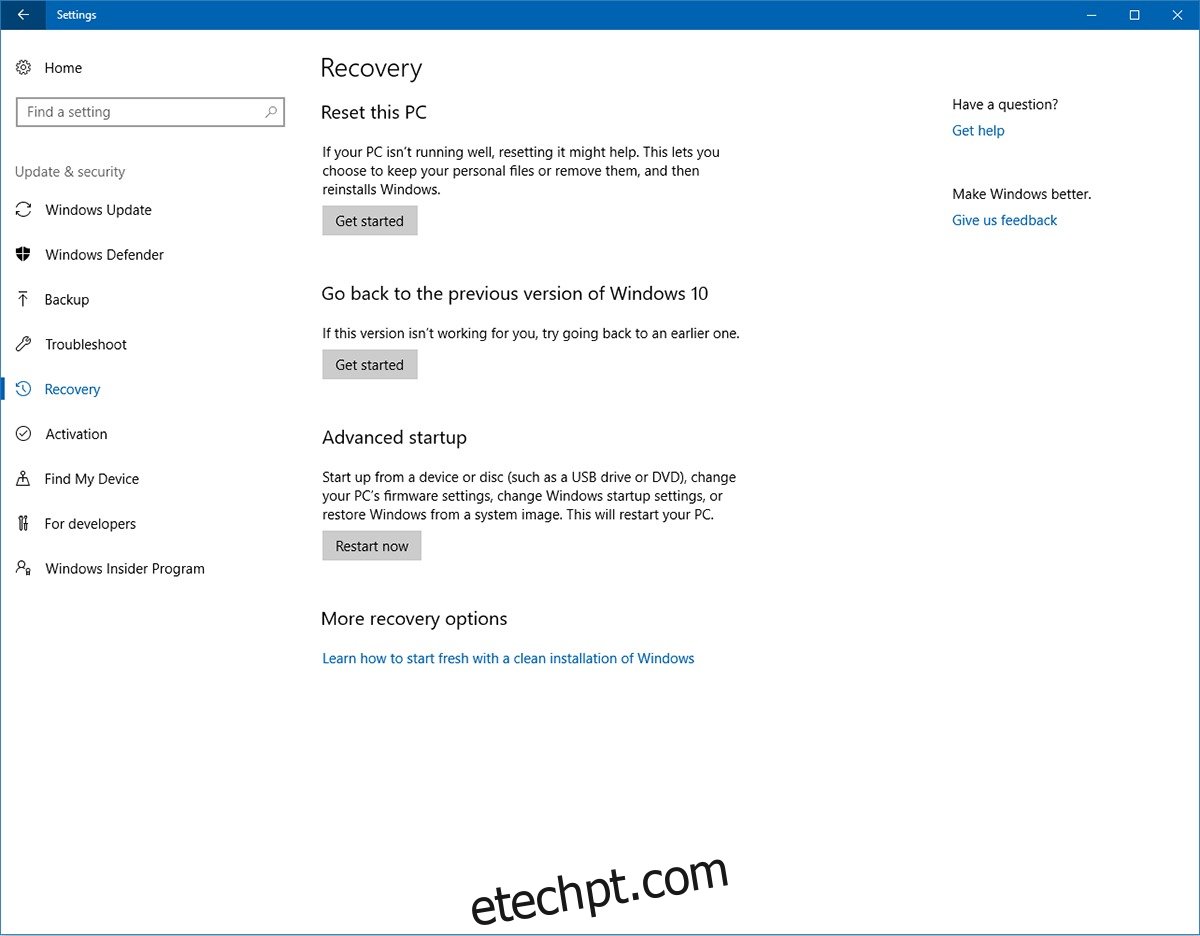Windows não é exatamente sinônimo de segurança. Ele cansa, e cansa muito, mas os PCs estão sujeitos a quase todas as doenças digitais imagináveis, como malware que se infiltra em seu kernel sob o pretexto de software inofensivo. Como contramedida, o Windows tenta manter seu sistema seguro fazendo com que os fabricantes de hardware assinem digitalmente seus drivers e os verifiquem pela Microsoft para distribuição em massa. Se você for um desenvolvedor que deseja instalar um driver mais antigo, um driver feito por você mesmo ou um ajuste personalizado que provavelmente não será assinado, você não poderá fazê-lo. Para instalar um driver não assinado, você precisa desabilitar a imposição de assinatura de driver.
Devemos mencionar que isso é arriscado e só deve ser feito se você confiar no desenvolvedor do driver. A abordagem a seguir permitirá que literalmente qualquer driver seja instalado em seu sistema. Portanto, os riscos são seus.
últimas postagens
Solução 1 – Desabilitar a imposição de assinatura de driver por meio da recuperação
Se você estiver usando o Windows 10 que não possui a atualização de aniversário ou posterior, terá uma solução fácil à sua frente. Abra o aplicativo Configurações e vá para o grupo de configurações Atualização e segurança.
Vá para a guia Recuperação e clique em ‘Reiniciar agora’ na seção Inicialização avançada.
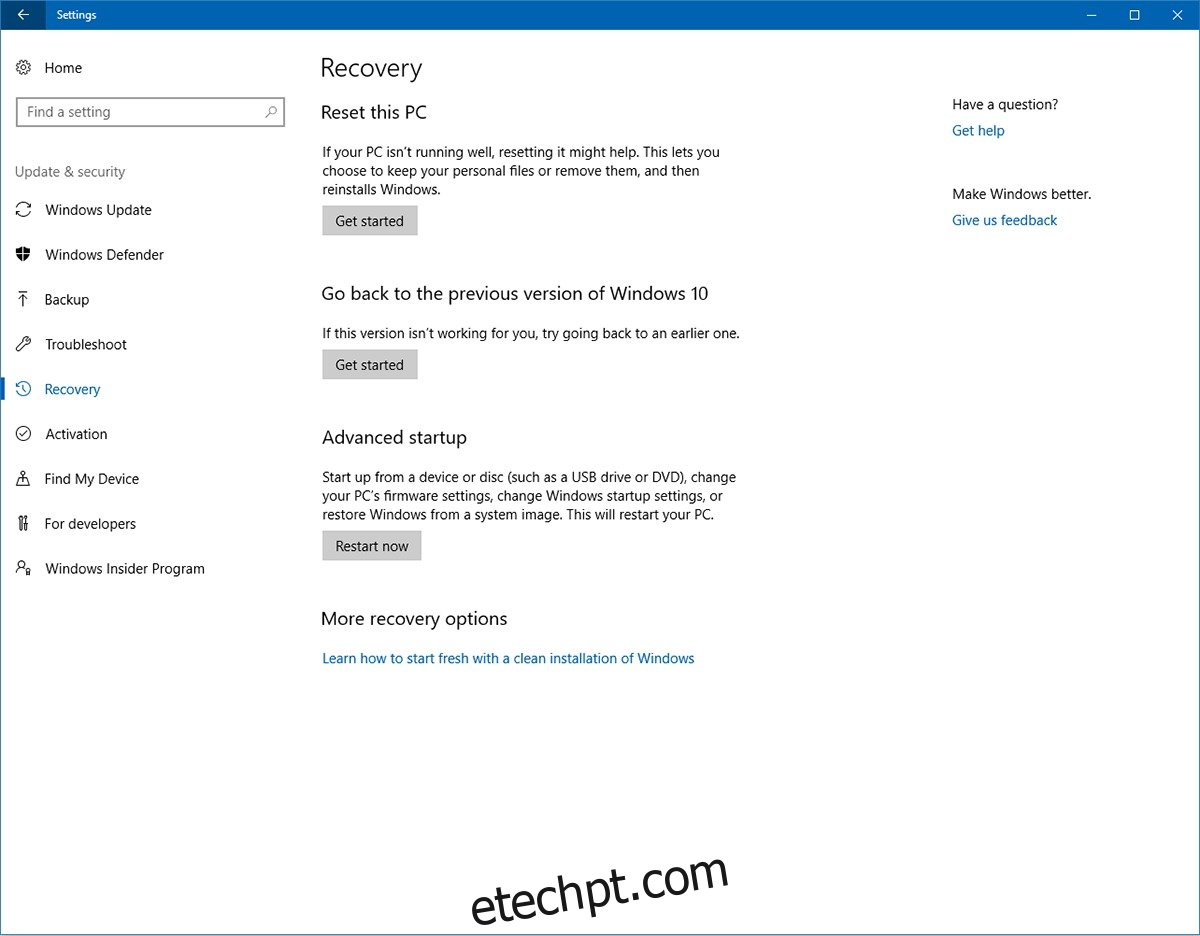
Quando o sistema reiniciar, clique em ‘Solucionar problemas’ na tela. Selecione ‘Opções avançadas’ e clique em ‘Configurações de inicialização’. Clique em Reiniciar novamente. Na tela Configurações de inicialização, pressione 7 /F7 para desabilitar a imposição de assinatura de driver.
Solução 2 – Executar em modo de teste
O Windows 10 vem com um modo de teste. Esse recurso também é chamado de Modo de assinatura de teste. Isso permite que os desenvolvedores experimentem em seus sistemas sem precisar voltar para a Microsoft a cada teste simples. As assinaturas de driver não são impostas no modo de teste.
Para executar o Windows 10 no modo de teste, você precisará acessar o prompt de comando com privilégios administrativos. Na barra de pesquisa do Windows 10, digite Prompt de Comando e clique com o botão direito do mouse no resultado do aplicativo da área de trabalho. Selecione ‘Executar como administrador’ no menu de contexto.
Você também pode executar o modo de teste do PowerShell. Toque no atalho de teclado Win + X e selecione ‘Windows PowerShell (Admin) no menu do usuário avançado.
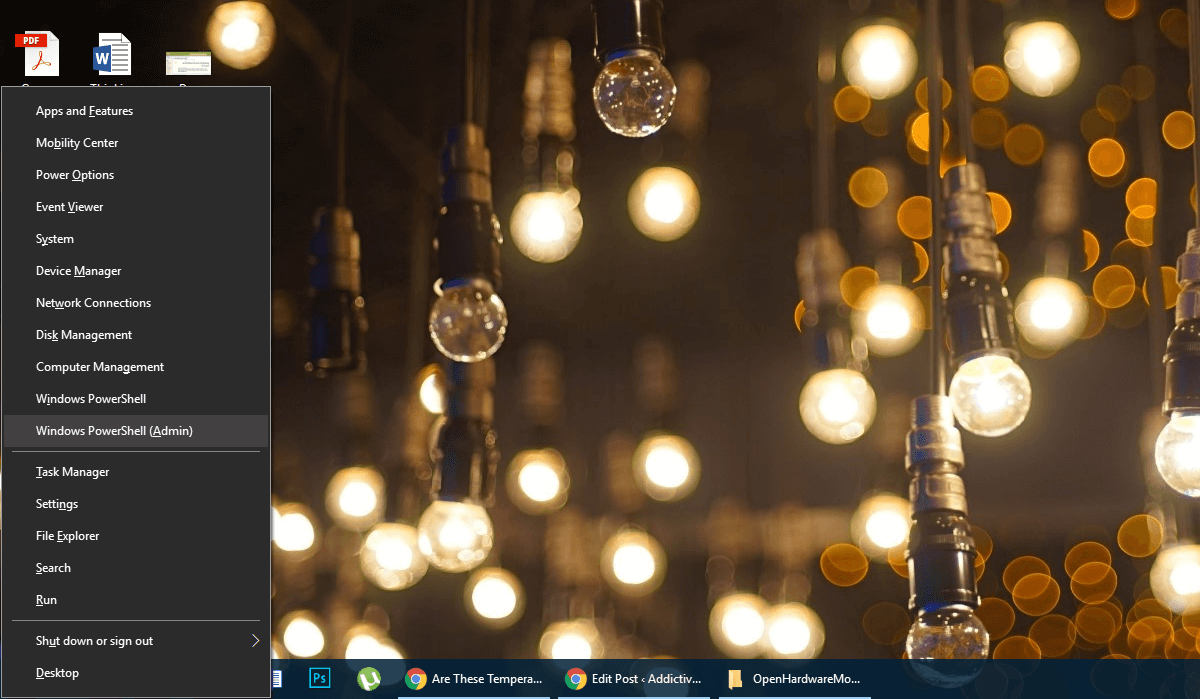
Digite o seguinte comando;
bcdedit /set testsigning on

Se você vir uma mensagem de erro ‘protegido pela política de inicialização segura’, provavelmente está travado porque a inicialização segura está habilitada em seu firmware UEFI (para fins de nosso guia, UEFI e BIOS são a mesma coisa). Se você receber esse erro, vá para a Solução 3.
Se você não viu uma mensagem de erro, basta reiniciar o computador e entrar no ‘modo de teste’. Você saberá que teve sucesso quando vir uma marca d’água ‘Modo de teste’ no canto inferior direito da tela.
Sair do modo de teste
Quando estiver pronto para sair do modo de teste, pressione Win + x e selecione ‘Windows PowerShell (Admin)’ e agora escreva (ou copie/cole) o seguinte.
bcdedit /set testsigning off
Reinicie o computador e você inicializará o Windows normalmente.
Solução 3 – Desative a inicialização segura
Desde a Atualização de Aniversário do Windows 10, houve contramedidas adicionais que impedem que você desative a inicialização segura. Se você recebeu um erro ao executar a Solução 2 deste guia, então encontrou uma dessas contramedidas. Para desativar a inicialização segura, você precisa acessar o menu Opções avançadas de inicialização.
No menu Iniciar, mantenha pressionada a tecla Shift e clique no botão Liga / Desliga. Selecione ‘Reiniciar’ nas opções de energia. Clique em ‘Solucionar problemas’. Em seguida, clique em Opções avançadas e, em seguida, em Configurações de firmware UEFI. Clique em Reiniciar e você será levado para a interface BIOS/UEFI.
Vá para ‘Segurança’ e desative ‘Inicialização segura’. Depois de ter feito isso. Retorne ao prompt de comando no modo Admin (exatamente como mencionado na Solução 2).
Digite o seguinte comando;
bcdedit.exe /set nointegritychecks
Se os gatilhos de BSoD (tela azul da morte) resultantes forem demais para você lidar e você desejar desativar essa liberdade. Retorne ao prompt de comando (admin) e digite.
bcdedit.exe /set nointegritychecks off
Se você terminar com isso, de uma vez por todas, siga as etapas de 1 a 5 na solução 3 novamente. Desta vez, ative o Secure Boot. Tudo deve retornar à condição de trabalho. Você não deve executar seu sistema continuamente neste estado. Você também deve evitar instalar qualquer coisa desnecessária com a inicialização segura desativada.