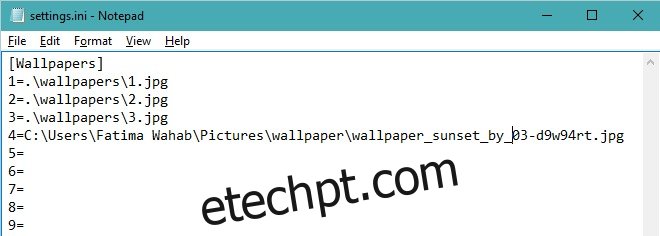O Windows 10 tem um novo aplicativo Configurações que lida com as configurações mais usadas que um usuário pode precisar alterar. Isso inclui configurações de personalização que não podem mais ser acessadas no aplicativo Painel de controle. A transição do painel de controle para o aplicativo Configurações não foi suave com os usuários precisando passar por alguns obstáculos se quiserem definir um papel de parede diferente em várias áreas de trabalho. Felizmente, ainda é factível, o que não é algo que possa ser dito para a área de trabalho virtual. Com desktops virtuais, você só pode definir um papel de parede e ele aparecerá em todos eles. O Win 10 Virtual Desktop Enhancer é um pequeno aplicativo que procura preencher essa lacuna. Ele permite que você defina diferentes papéis de parede para diferentes áreas de trabalho virtuais. Ele também adiciona um pequeno ícone na bandeja do sistema para que você saiba em qual área de trabalho você está atualmente.
O Win 10 Virtual Desktop Enhancer foi desenvolvido para instalações de 64 bits. Se você estiver executando uma instalação de 32 bits, precisará instalar o AutoHotKey para usar.
Se você estiver executando uma instalação de 64 bits, instale o Visual C++ Redistributable para Visual Studio 2015 (link no final). Baixe e extraia o Win 10 Virtual Desktop Enhancer. Abra o arquivo Settings.ini no Bloco de Notas e digite o caminho para os papéis de parede que deseja definir na área de trabalho virtual para a qual deseja configurá-lo.
As três primeiras entradas são para desktops 1 – 3 e os papéis de parede são devidamente fornecidos em uma pasta de papéis de parede na rota do aplicativo. Você pode mantê-los ou adicionar um papel de parede diferente, conforme mostrado para a área de trabalho virtual 4. Para obter melhores resultados, recomendamos copiar os papéis de parede que deseja usar para a pasta Papéis de parede que você obtém ao extrair o Win 10 Virtual Desktop Enhancer.
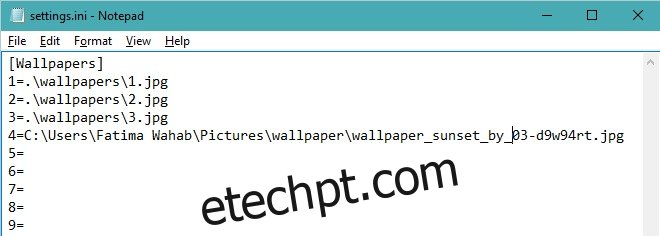
Depois de definir o papel de parede, execute o arquivo EXE chamado virtual-desktop-enhancer. Adicione uma nova área de trabalho virtual e seu papel de parede mudará em alguns segundos.
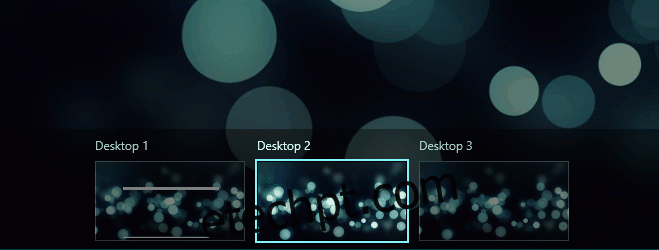
Se você estiver executando uma instalação de 32 bits, instale o AutoHotKey (link no final) e execute o arquivo chamado ‘virtual-desktop-enhancer.ahk’.
Win 10 Virtual Desktop Enhancer suporta atalhos de teclado; LeftAlt+` (o botão sob a tecla ‘Esc) irá levá-lo para o modo Task View, ou seja, ele irá imitar Win+Tab. Usar LeftAlt com uma tecla numérica de 1 a 9 permitirá que você selecione a área de trabalho virtual que corresponde a esse número.
O Win 10 Virtual Desktop Enhancer ainda está em Beta, portanto, se você não conseguir fazê-lo funcionar, considere informar o desenvolvedor por trás dele.
Baixar Win 10 Virtual Desktop Enhancer
Baixe o Visual C++ redistribuível para o Visual Studio 2015 da Microsoft