Quer você seja um freelancer trabalhando para várias empresas ou uma empresa que planeja estender uma linha de crédito aos clientes, precisará de uma fatura. Criar uma fatura personalizada no Excel não é difícil. Você estará pronto para enviar sua fatura e receber pagamentos em nenhum momento.
Usando um modelo de fatura
Criar uma fatura simples no Excel é relativamente simples. Crie algumas tabelas, defina algumas regras, adicione um pouco de informação e você está pronto para começar. Como alternativa, existem muitos sites por aí que fornecem modelos de fatura grátis criado por contadores reais. Você pode usá-los ou até mesmo fazer o download de um para usar como inspiração quando estiver fazendo o seu próprio.
O Excel também oferece sua própria biblioteca de modelos de faturas que você pode usar. Para acessar esses modelos, abra o Excel e clique na guia “Arquivo”.

Aqui, selecione “Novo” e digite “Fatura” na barra de pesquisa.
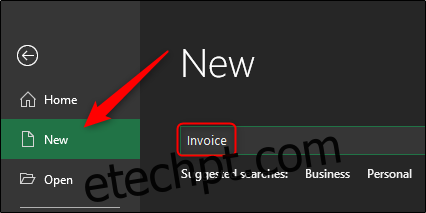
Pressione Enter e uma coleção de modelos de faturas aparecerá.
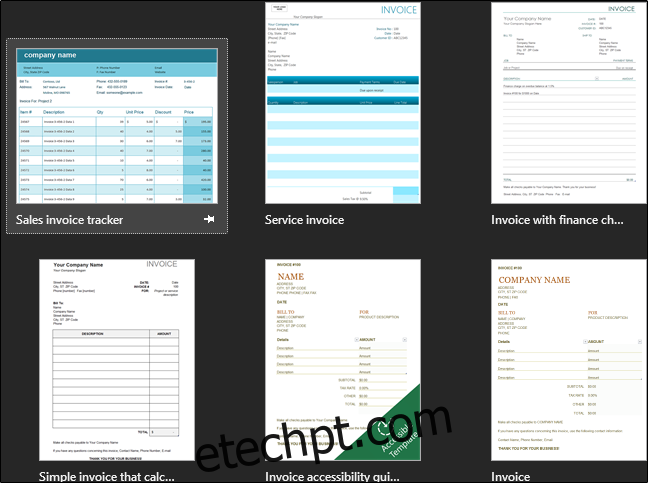
Navegue pelos modelos disponíveis para encontrar um que você goste.
Criação de uma fatura simples no Excel a partir do zero
Para fazer uma fatura simples no Excel, precisamos primeiro entender quais informações são necessárias. Para simplificar, criaremos uma fatura usando apenas as informações necessárias para receber o pagamento. Aqui está o que precisamos:
Informações do vendedor
Nome
Endereço
Número de telefone
Informação do Comprador
Nome da empresa
Endereço
Data da fatura
Número da Fatura
Descrição do item (de serviço ou produto vendido)
Preço do item (de produto ou serviço individual)
Valor total devido
Método de pagamento
Vamos começar.
Primeiro, abra uma planilha do Excel em branco. A primeira coisa que queremos fazer é nos livrar das linhas de grade, dando-nos uma planilha do Excel limpa para trabalharmos. Para fazer isso, vá até a guia “Exibir” e desmarque “Linhas de grade” no “Mostrar ” seção.
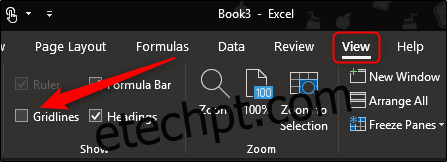
Agora vamos redimensionar algumas das colunas e linhas. Isso nos dará espaço extra para algumas das informações mais longas, como descrições de itens. Para redimensionar uma linha ou coluna, clique e arraste.
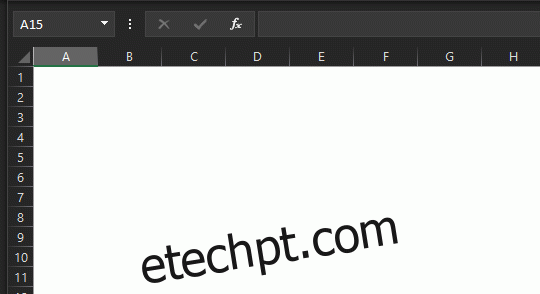
Por padrão, as linhas são definidas com uma altura de 20 pixels e as colunas com uma largura de 64 pixels. Veja como recomendamos definir suas linhas e colunas para ter uma configuração otimizada.
Linhas:
Linha 1: 45 pixels
Colunas:
Coluna A: 385 pixels
Coluna B: 175 pixels
Coluna C: 125 pixels
A linha 1 terá seu nome e a palavra “Fatura”. Queremos que essa informação fique imediatamente aparente para o destinatário, então damos um pouco de espaço extra para aumentar o tamanho da fonte dessas informações para garantir que prenda a atenção do destinatário.
A coluna A contém a maioria das informações importantes (e potencialmente extensas) da fatura. Isso inclui informações do comprador e do vendedor, descrição do item e método de pagamento. A coluna B contém as datas específicas dos itens listados, portanto, não requer tanto espaço. Finalmente, a coluna C incluirá o número da fatura, a data da fatura, o preço individual de cada item listado e o valor total devido. Essas informações também são curtas, portanto, não requerem muito espaço.
Vá em frente e ajuste suas linhas e células às especificações sugeridas e vamos começar a inserir nossas informações!
Na coluna A, linha 1, vá em frente e digite seu nome. Dê a ele um tamanho de fonte maior (fonte em torno de 18pt) e coloque o texto em negrito para que se destaque.
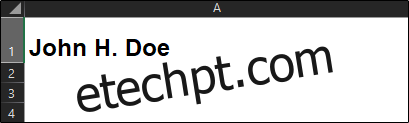
Na coluna B, linha 1, digite “Fatura” para deixar imediatamente claro o que é o documento. Recomendamos uma fonte de 28pt em maiúsculas. Sinta-se à vontade para dar uma cor mais clara se desejar.
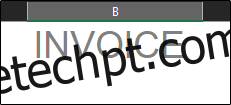
Na coluna A, linhas 4, 5 e 6, inseriremos nosso endereço e número de telefone.
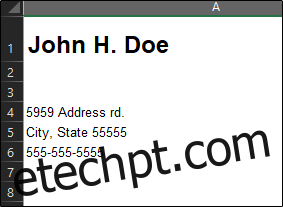
Na coluna B, linhas 4 e 5, digite “DATA:” e “FATURA:” com texto em negrito e alinhe o texto à direita. A coluna C, linhas 4 e 5, é onde você inserirá a data real e o número da fatura.
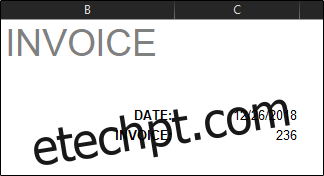
Finalmente, para a última parte das informações básicas, inseriremos o texto “Faturar para:” (em negrito) na coluna A, linha 8. Abaixo disso, nas linhas 9, 10 e 11, inseriremos o destinatário em formação.
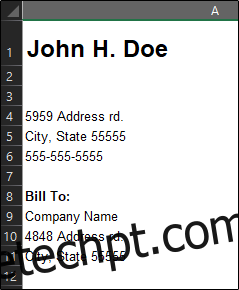
Agora precisamos fazer uma tabela para listar nossos itens, datas de cumprimento e valores específicos. Veja como vamos configurar:
Primeiro, mesclaremos as colunas A e B na linha 14. Isso funcionará como o cabeçalho de nossos itens listados (coluna A, linhas 15-30) e nossas datas de cumprimento (coluna B, linhas 15-30). Depois de mesclar as colunas A e B na linha 14, dê uma borda à célula. Você pode fazer isso acessando a seção “Fonte” da guia “Página inicial”, selecionando o ícone de borda e escolhendo o tipo de borda desejado. Por enquanto, usaremos “Todas as fronteiras”.
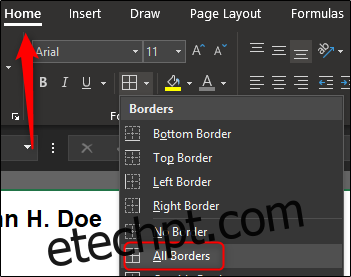
Faça o mesmo para a célula C14. Sinta-se à vontade para sombrear suas células, se desejar. Faremos um cinza claro. Para preencher suas células com uma cor, selecione as células, selecione a seta ao lado do ícone “Cor de preenchimento” na seção “Fonte da guia“ Página inicial ”e selecione sua cor no menu suspenso.
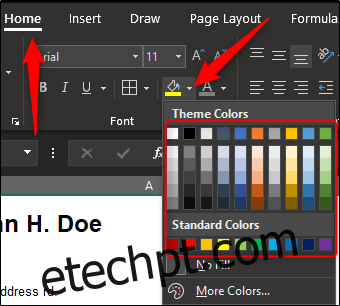
Na primeira célula destacada, digite “DESCRIÇÃO” e alinhe o texto no centro. Para C14, digite “QUANTIDADE” com alinhamento central. O texto em negrito para ambos. Agora você terá o cabeçalho da tabela.

Queremos ter certeza de que temos uma mesa grande o suficiente para listar todos os nossos itens. Neste exemplo, usaremos dezesseis linhas. Dê ou receba quantos você precisar.
Vá para o final de onde sua mesa estará e coloque uma borda inferior nas duas primeiras células da linha.
Agora destaque as células C15-29 e dê a elas todas as bordas esquerda e direita.
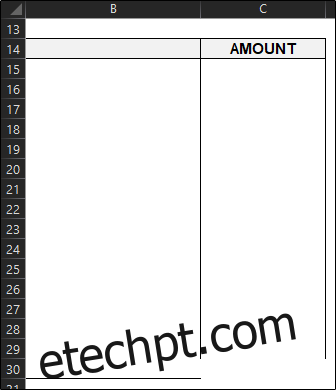
Agora, selecione a célula C30 e atribua a ela as bordas esquerda, direita e inferior. Finalmente, adicionaremos uma seção de “Soma Total” em nossa tabela. Realce a célula C31 e dê-lhe bordas ao redor de toda a célula. Você também pode dar um tom de cor para que se destaque. Certifique-se de rotulá-lo com “TOTAL” na célula ao lado dele.
Isso completa o quadro da nossa mesa. Agora vamos definir algumas regras e adicionar uma fórmula para encerrar.
Sabemos que nossas datas de cumprimento estarão na coluna B, linhas 15-30. Vá em frente e selecione essas células. Depois que todos eles forem selecionados, clique na caixa “Formatar número” na seção “Número” da guia “Página inicial”.
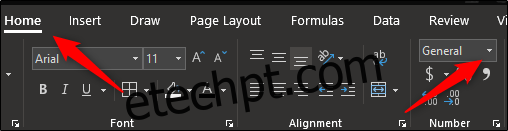
Uma vez selecionado, um menu suspenso aparecerá. Selecione a opção “Data abreviada”. Agora, se você inserir um número como 12/26 em qualquer uma dessas células, ele será reformatado automaticamente para a versão de data abreviada.
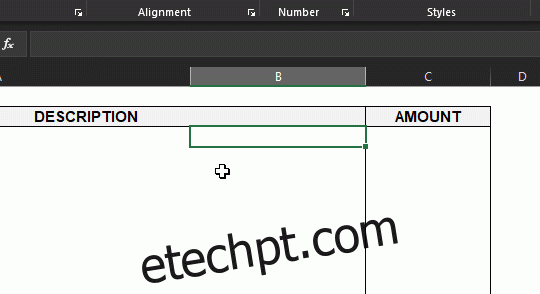
Da mesma forma, se você destacar as células C15-30, que é onde o valor do nosso item irá, e selecionar a opção “Moeda”, então inserir um valor nessas células, ele será reformatado para refletir esse valor.
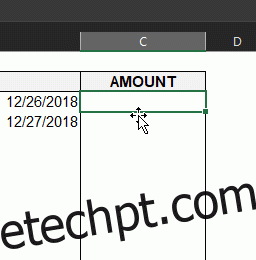
Para adicionar automaticamente todos os valores individuais e refleti-los na célula “Soma” que criamos, selecione a célula (C31 neste exemplo) e insira a seguinte fórmula:
=SUM(C15:C30)

Agora, se você inserir (ou remover) qualquer número nas células de quantidade individuais, ele refletirá automaticamente na célula de soma.
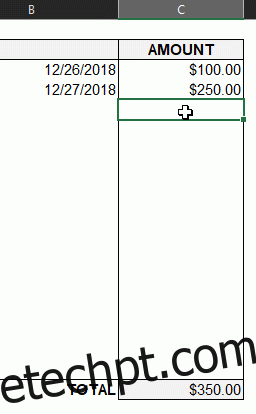
Isso tornará as coisas mais eficientes para você no longo prazo.
Seguindo, digite o texto “Forma de Pagamento:” em A34.
As informações que você coloca ao lado são entre você e o destinatário. As formas de pagamento mais comuns são dinheiro, cheque e transferência eletrônica. Às vezes, você pode ser solicitado a aceitar uma ordem de pagamento. Algumas empresas até preferem fazer um depósito direto ou usar o PayPal.
Agora para o toque final, não se esqueça de agradecer ao seu cliente ou cliente!
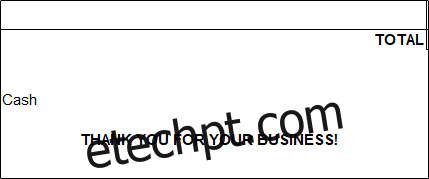
Comece a enviar a sua fatura e a receber o seu pagamento!

