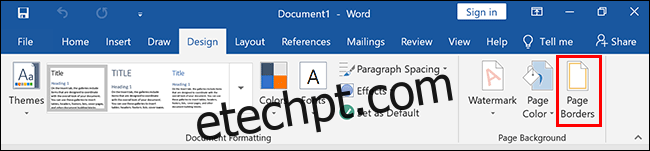Adicionar uma borda de página ao documento pode ser uma maneira sutil de destacar os documentos do Microsoft Word. Você pode personalizar o estilo, a espessura e o número de páginas de uma borda para aplicar ao seu documento do Word.
últimas postagens
Adicionando uma borda de página no Microsoft Word
A criação de uma borda de página no Microsoft Word dependerá da sua versão do Microsoft Office. Para Office 365 e Office 2019, abra um documento do Word e clique na guia “Design” na faixa de opções.
Se você tiver uma versão mais antiga do Office, clique na guia “Layout” ou “Layout da página”.
A partir daqui, clique no botão “Bordas da página”, na seção “Plano de fundo da página” da faixa de opções.
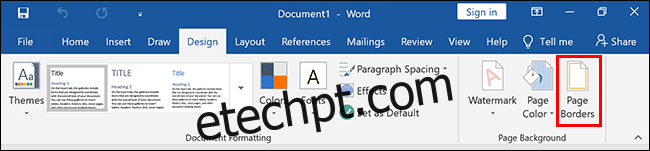
Por padrão, a caixa “Bordas e sombreamento” que se abre deve ser a guia “Bordas da página” por padrão. Caso contrário, clique nessa guia para inserir as configurações de borda.
Clique em “Caixa” para adicionar uma borda de caixa típica ao seu documento. Você pode usar o estilo, cor e largura da borda padrão ou alterar essas configurações nos vários menus suspensos.
Clique em “OK” para aplicar a borda da página ao seu documento do Word.
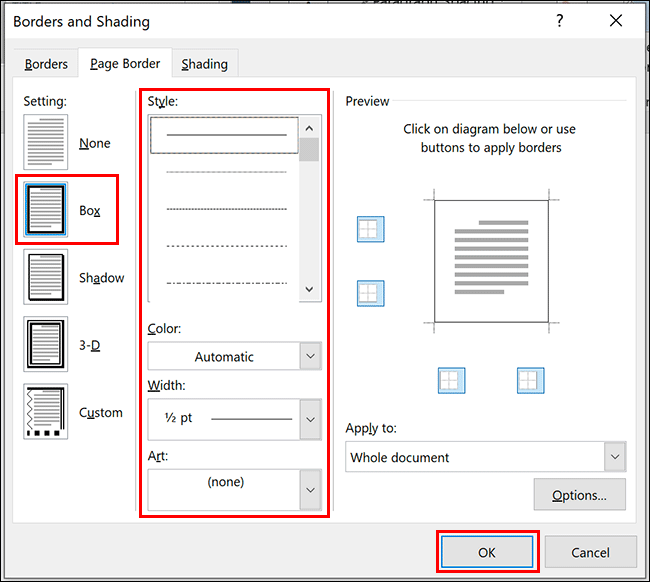
Por padrão, este estilo de borda é dez aplicado a todas as páginas.
A visualização de edição do seu documento será atualizada para mostrar a nova borda aplicada.
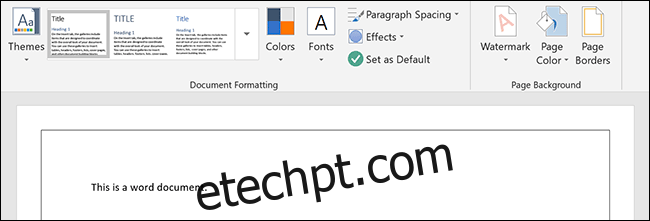
Estilos e formatação alternativos de bordas de página
O formato da página de caixa é o estilo padrão, mas estilos de borda e opções de formatação alternativos estão disponíveis para você usar.
A borda da caixa é a mais básica, adicionando uma linha sólida sem sombra à sua página. Mesmo isso pode ser personalizado com diferentes tipos de linhas, larguras e cores.
Configurações e estilos de borda de página personalizada
Além da borda da caixa, você também pode aplicar uma borda com uma sombra, uma borda estilo “3D” e uma borda personalizada com opções de combinação para cada lado.
Para fazer isso, selecione uma das opções da seção “Configuração” na guia “Borda da página” da caixa de diálogo “Bordas e sombreamento”. O estilo escolhido aparecerá para você revisar na seção “Visualização” antes de aplicá-lo ao seu documento.
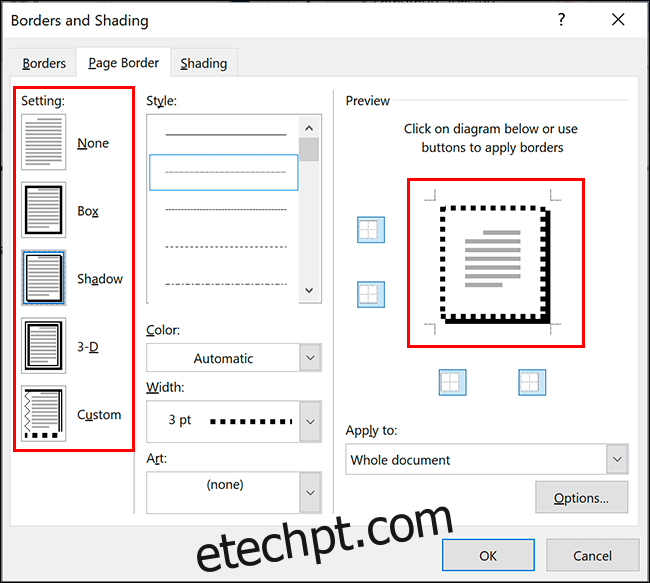
Aplicação ou remoção de linhas de fronteira individuais
Se você deseja aplicar ou remover linhas de borda individuais de seu documento (por exemplo, remover a borda da parte inferior de uma página), você pode fazer isso na seção “Visualizar”.
Se uma borda for aplicada, clique na linha da borda para removê-la. Para aplicá-lo novamente, clique na linha para fazê-lo reaparecer.
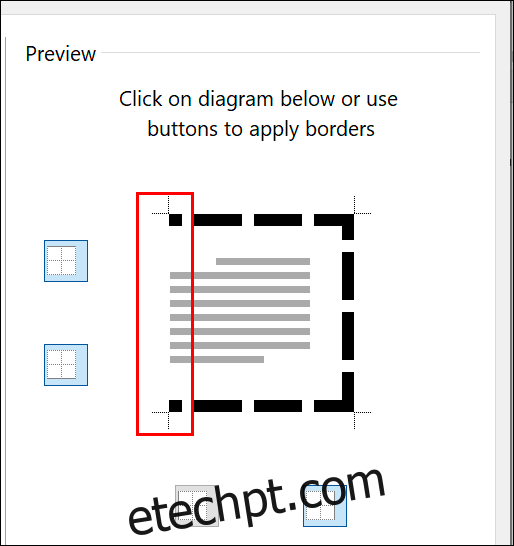
Aplicação de linhas de fronteira personalizadas
Clicar nas linhas de borda individuais na seção “Visualização” também permite aplicar estilos diferentes a linhas diferentes quando a configuração de borda “Personalizada” é selecionada.
Para fazer isso, clique no botão “Personalizar” na coluna “Configuração”, selecione um estilo de linha no menu suspenso “Estilo” e clique em uma das linhas de borda na caixa “Visualização”.
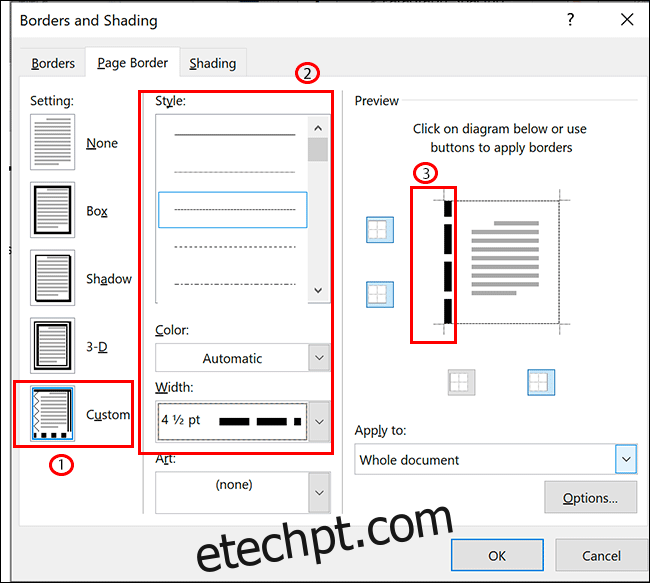
Alterando a largura e a cor da borda
Você pode fazer sua borda se destacar com diferentes cores e larguras de borda. Uma largura de borda maior fará com que ela se destaque mais no documento.
As larguras das bordas começam em 1/4 pontos e vão até 6 pontos. Uma visualização da largura da borda escolhida aparece na seção “Visualização”. Você pode selecionar qualquer cor de sua escolha, nas opções predefinidas ou usando a tabela de cores RGB.
Para alterar a largura ou cor da borda, selecione as opções escolhidas nos menus suspensos “Cor” e “Largura”. Se você tiver a configuração de borda “Personalizada” aplicada, você precisará clicar em cada linha de borda na seção “Visualização” para aplicar as configurações escolhidas a essas linhas.
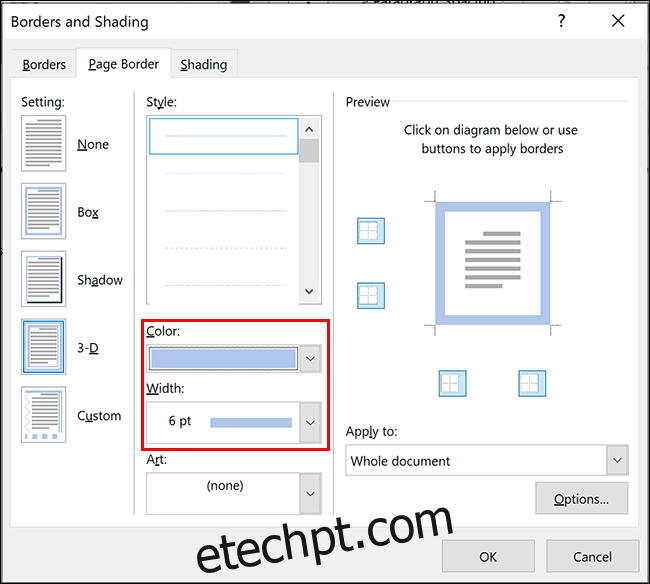
Adicionando uma Borda a uma Única Página
O Microsoft Word normalmente aplicará estilos de borda a cada página, mas você pode aplicar uma borda de página a uma página individual ou excluir certas páginas, como a primeira página.
Para fazer isso, entre no menu de configurações “Bordas da página” (Layout / Design / Layout da página> Bordas da página) e clique no menu suspenso “Aplicar a”.
Se você deseja aplicar uma borda a uma página individual, certifique-se de estar ativo nessa página no documento do Word antes de entrar no menu.
No menu suspenso “Aplicar a”, selecione “Esta seção” para aplicá-la à página em que você está atualmente. Para aplicar sua borda apenas à primeira página, selecione “Esta seção – Apenas a primeira página” ou, para aplicá-la a todas as páginas, exceto a primeira página, selecione “Esta seção – Todas exceto a primeira página”.
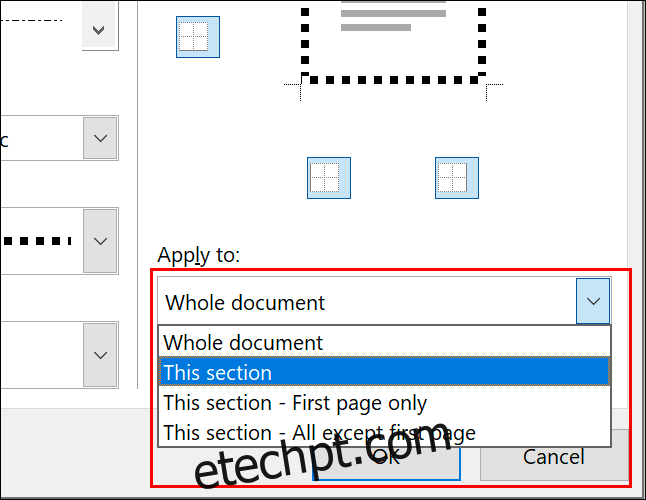
Clique em “OK” para salvar quando estiver pronto. Isso aplicará a borda da página às páginas que você especificou, e não ao documento inteiro.