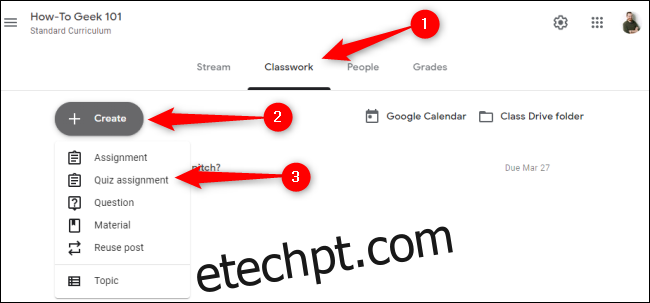O Google Sala de aula é um hub digital onde alunos, professores e apoiadores de ambos podem se envolver e colaborar. Você pode criar testes e tarefas fáceis de usar, juntamente com materiais de apoio, com apenas alguns cliques. Tudo que você precisa é de uma conta gratuita do Google.
Criação de uma tarefa de teste no Google Classroom
Para começar, abra seu navegador da web e vá para sala de aula.google.com. Faça login em sua conta do Google e crie uma turma ou clique em uma já existente. Quando você estiver em uma aula, clique na guia “Atividades”, clique em “Criar” e selecione “Trabalho de teste”.
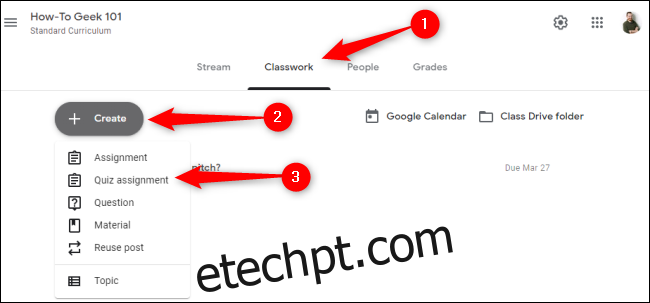
O formulário de atribuição do questionário é idêntico à opção de atribuição básica, com a adição de um Formulário Google em branco que servirá como seu questionário. Você pode usar a tarefa e o questionário novamente mais tarde.
No menu de tarefas do questionário, dê um título ao questionário e forneça instruções adicionais, se necessário.
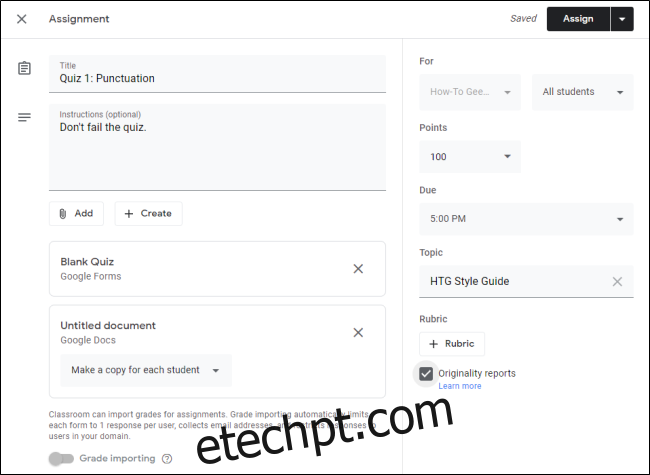
Clique em “Adicionar” se desejar anexar um arquivo do Google Drive, um link da web, seu computador ou YouTube. Você também pode clicar em “Criar” para criar e anexar automaticamente um arquivo do Documentos, Apresentações, Planilhas, Desenhos ou Formulários Google.
Para quaisquer anexos adicionais, clique no menu suspenso em cada tarefa para escolher se os alunos podem visualizar ou editar o arquivo. Você também pode optar por fazer cópias de um arquivo para cada aluno.
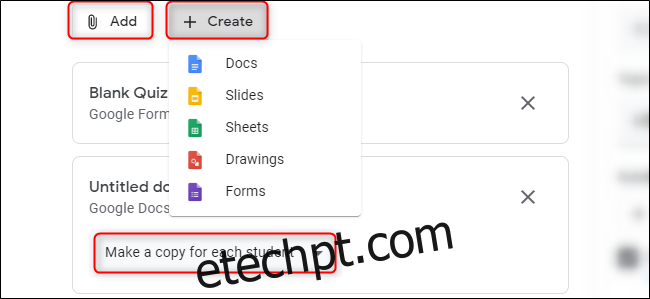
Se você anexar qualquer arquivo que não seja o questionário em branco inicial no Formulários Google, a importação de notas será automaticamente desativada. Este recurso envia os resultados do Quiz para a guia Notas na página principal de sua classe. Se você deseja desativar este recurso com apenas um anexo, desative a opção “Importação de notas”.

Você pode usar os menus suspensos à esquerda para selecionar responsáveis, definir a pontuação do questionário e sua data de vencimento. Você também pode associar seu questionário a um tópico existente ou criar um novo. Se você quiser adicionar critérios personalizáveis que usará para avaliar os envios, clique em “Rubrica”.
Finalmente, selecione o “Relatórios de Originalidade” caixa de seleção se desejar verificar os envios para possível plágio. Observe que as contas gratuitas do Google Classroom são limitadas a três relatórios de originalidade por classe.
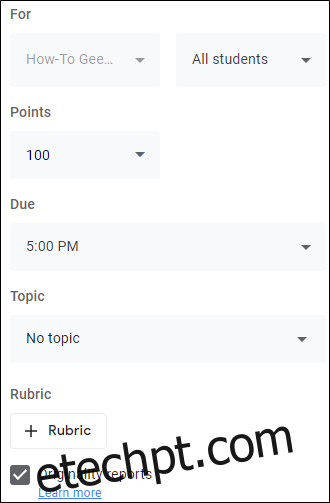
Como personalizar seu trabalho de teste no Google Sala de aula
Clique em “Teste em branco” para personalizar seu teste no Formulários Google.
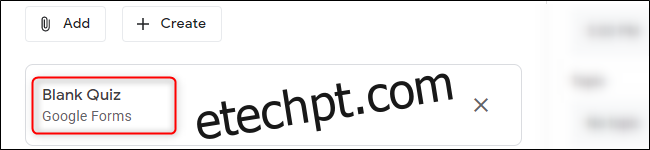
Isso abre seu questionário em uma janela separada. Todas as alterações feitas serão salvas automaticamente. Ao carregar seu primeiro Formulário Google, você faz um tour rápido pela interface.
Clique no campo de título para editar o nome do seu formulário de teste e digite suas perguntas no campo de perguntas. Por padrão, a primeira pergunta será definida como “Múltipla escolha”.
Para alterar isso, clique no menu suspenso à direita. Você pode então alterar suas perguntas para respostas curtas, caixas de seleção, menus suspensos, grades, datas ou horários. Você também pode usar a barra lateral à direita para adicionar ou importar perguntas, seções ou arquivos.
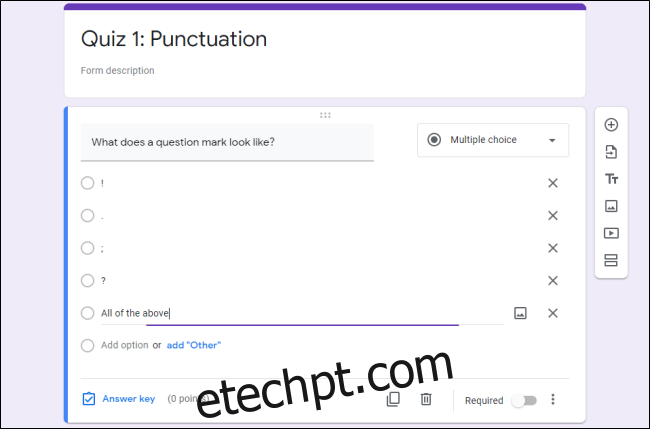
Depois de adicionar todas as suas perguntas, feche a janela do navegador. De volta à janela de tarefas do questionário do Google Sala de aula, clique em “Atribuir” no canto superior direito. Selecione a seta ao lado de “Atribuir” se quiser salvar seu questionário como um rascunho ou programá-lo para uma data futura.
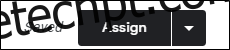
Quando o teste estiver pronto, ele aparecerá em uma lista na guia Atividades da sua turma. Lá, você também pode ver quantos alunos o entregaram. Clique em “Ver Tarefa” para abrir uma visão mais detalhada.
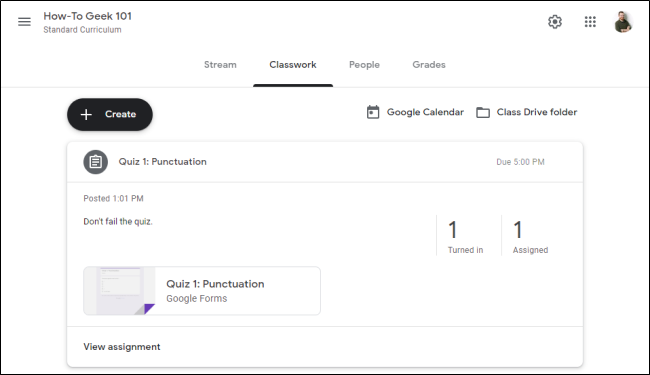
A opção Teste no Google Sala de aula é uma maneira fácil de alunos e professores se envolverem, bem como atribuir e concluir os trabalhos do curso. Você também pode usar esses formulários para criar pesquisas, ensaios e muito mais.