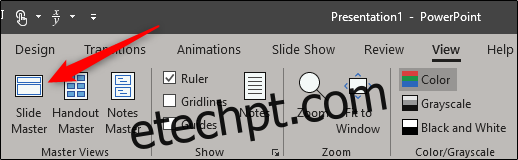O Slide Master do PowerPoint permite que você mantenha a consistência ao longo da apresentação. Se quiser personalizar as fontes, cabeçalhos ou cores de uma apresentação em um só lugar para que se apliquem a todos os slides, será necessário criar um slide mestre.
últimas postagens
Criação de um slide mestre no PowerPoint
Abra sua apresentação, vá até a guia “Exibir” e clique no botão “Slide Master”.
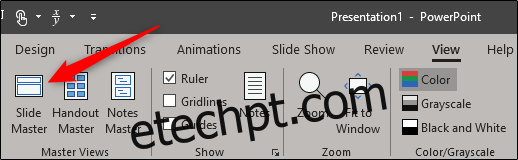
O Slide Master aparecerá no painel esquerdo. O slide mestre é a miniatura superior que aparece no painel, e cada sub-miniatura representa cada layout de slide disponível em seu tema. As edições feitas no texto do slide mestre afetarão o texto em cada layout de slide. Como alternativa, você pode selecionar e personalizar cada layout de slide.
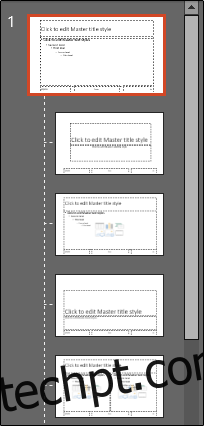
Edite o Tema do Slide Master
Se você planeja usar um tema específico em sua apresentação, é melhor selecioná-lo agora antes de fazer qualquer outra edição, pois cada tema terá seu próprio texto e espaços reservados para imagem.
Para editar o tema do Slide Master, clique em “Temas” na guia “Slide Master”.
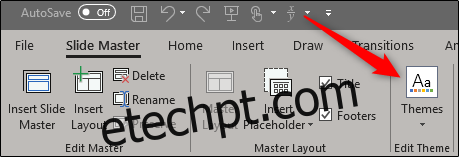
Um menu suspenso aparecerá, mostrando uma grande biblioteca de temas do Office. Selecione o que deseja usar.
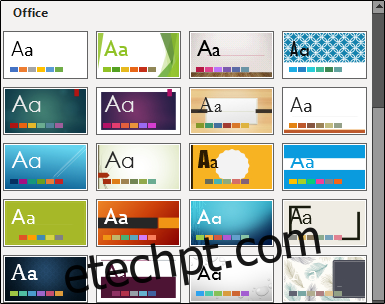
Seu Slide Master agora assumirá o tema selecionado.
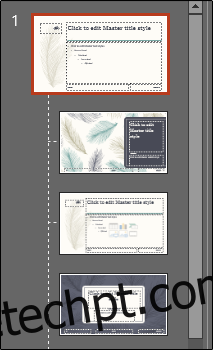
Ajuste seu slide mestre
Agora é hora de personalizar a fonte, a cor e o plano de fundo da apresentação. No grupo “Plano de fundo” da guia “Slide mestre”, você terá todas essas opções disponíveis. No entanto, o uso das opções fornecidas aqui afetará todos os layouts de slides na apresentação, pois são esquemas predefinidos. Você pode passar o mouse sobre as opções disponíveis para uma visualização ao vivo.
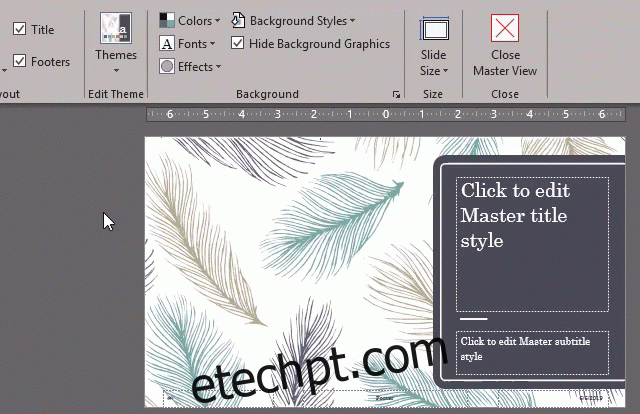
Se não encontrar um esquema de que goste, você pode criar o seu próprio ou personalizar cada slide da maneira que desejar, usando as ferramentas fornecidas na guia “Página inicial”.
Além disso, observe que qualquer objeto ou texto colocado no slide mestre aparecerá em todos os slides. Portanto, por exemplo, é uma ótima maneira de colocar um logotipo da empresa ou texto de isenção de responsabilidade que você pode querer que apareça em toda a sua apresentação.
Criar vários slides mestre
Você pode criar vários slides mestre em uma apresentação. Para fazer isso, vá até a guia “Slide mestre” e clique em “Inserir slide mestre”.
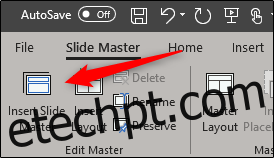
O slide mestre adicional agora aparecerá no painel esquerdo.
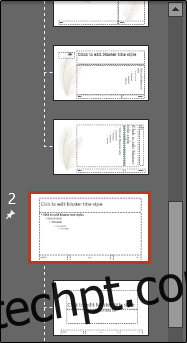
Edite o novo slide mestre. Quando terminar, selecione “Fechar visualização mestre” no grupo “Fechar”.
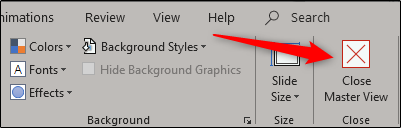
No grupo “Slides” da guia “Página inicial”, selecione “Layout”.
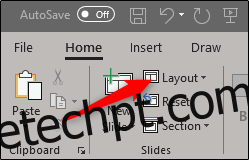
Um menu suspenso aparecerá. Agora você verá os dois temas com seus layouts de slide personalizados!
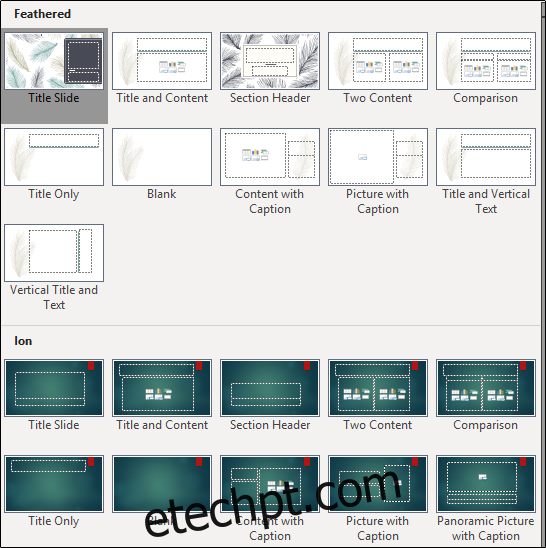
Salve seu slide mestre personalizado
Você pode salvar seu Slide Master personalizado como um modelo do PowerPoint para uso futuro. Para fazer isso, vá até a guia “Arquivo” e selecione “Salvar como”.
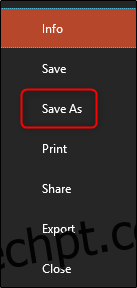
Em seguida, clique no botão “Navegar” na seção “Outros locais”.
Navegue até o local da pasta Custom Office Templates, geralmente encontrada aqui:
C:UsersuserDocumentsCustom Office Templates
Uma vez lá, selecione a seta na caixa “Salvar como tipo”.

No menu que aparece, selecione “Modelo de PowerPoint”.
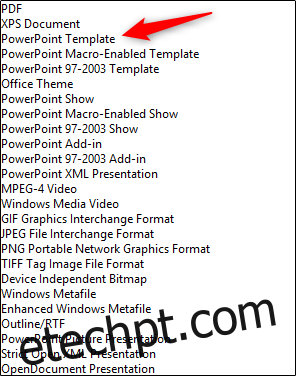
Em seguida, clique em “Salvar” no canto inferior direito da janela.
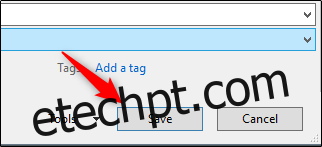
Seu modelo com seu Slide Master personalizado agora está salvo!