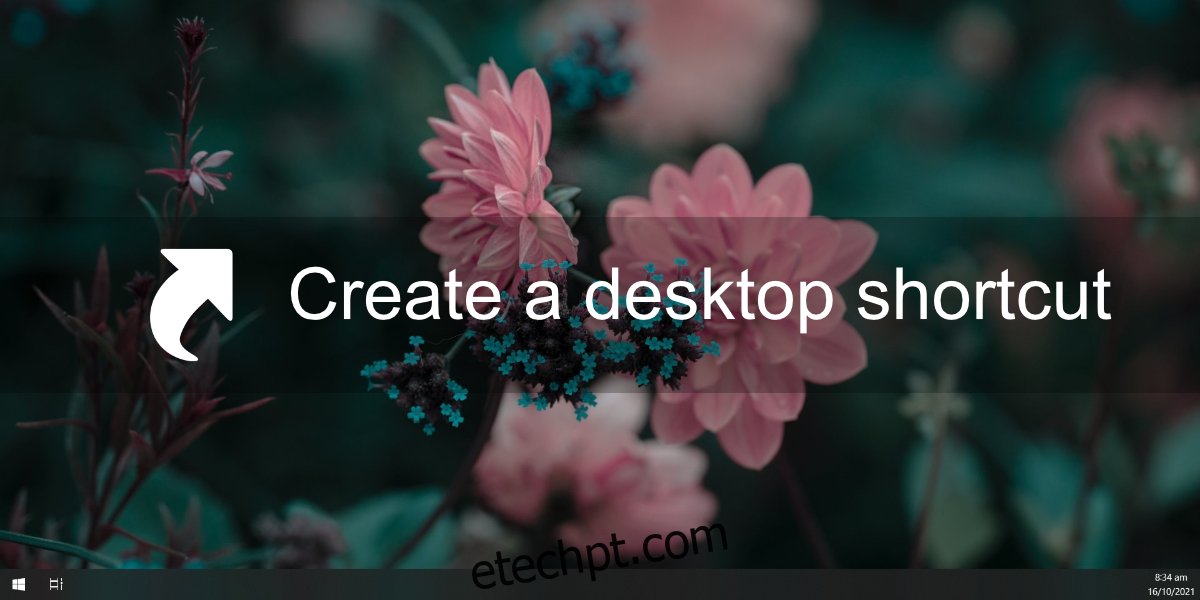Qualquer computador contém todos os tipos de arquivos, pastas e aplicativos. Ninguém armazena tudo em um só lugar, mas na maioria das vezes, você encontrará a necessidade de acessar vários itens diferentes repetidamente. Poder acessá-los de forma rápida e fácil é essencial.
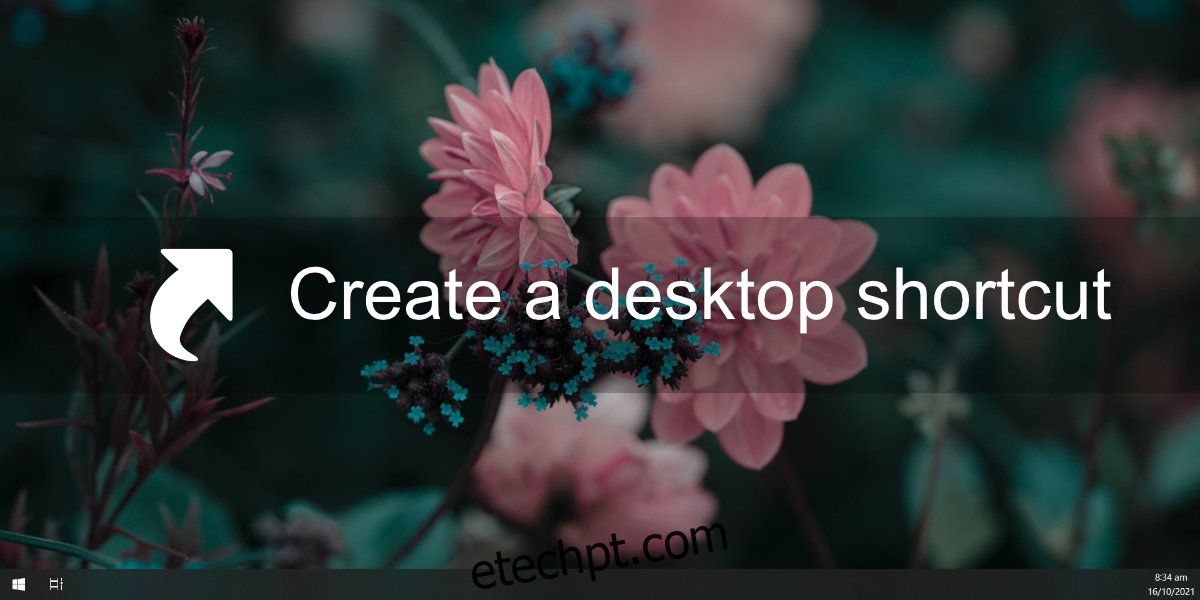
últimas postagens
Atalho da área de trabalho no Windows 10
A área de trabalho é um dos locais mais convenientes para acessar um arquivo, pasta ou aplicativo. Infelizmente, você não pode salvar tudo na área de trabalho. No mínimo, o risco de serem perdidos devido a exclusão acidental ou falha do sistema é muito alto.
Em vez disso, o que você pode fazer é colocar atalhos para vários itens. Um atalho é vinculado a um arquivo, pasta ou aplicativo, mas excluí-lo não exclui o item real. Oferece a conveniência de acesso rápido, mas permite que você mantenha tudo onde está originalmente armazenado.
1. Crie um atalho na área de trabalho – Arquivo
Para criar um atalho na área de trabalho para um arquivo, siga estas etapas.
Abra o Explorador de Arquivos.
Navegue até o arquivo para o qual deseja criar um atalho.
Clique com o botão direito no arquivo.
No menu de contexto, vá para Enviar para> Área de trabalho (criar atalho).
2. Crie um atalho na área de trabalho – Pasta
Para criar um atalho na área de trabalho para uma pasta, siga estas etapas.
Abra o Explorador de Arquivos.
Navegue até a pasta para a qual deseja criar o atalho.
Clique com o botão direito na pasta.
No menu de contexto, vá para Enviar para> Área de trabalho (criar atalho).
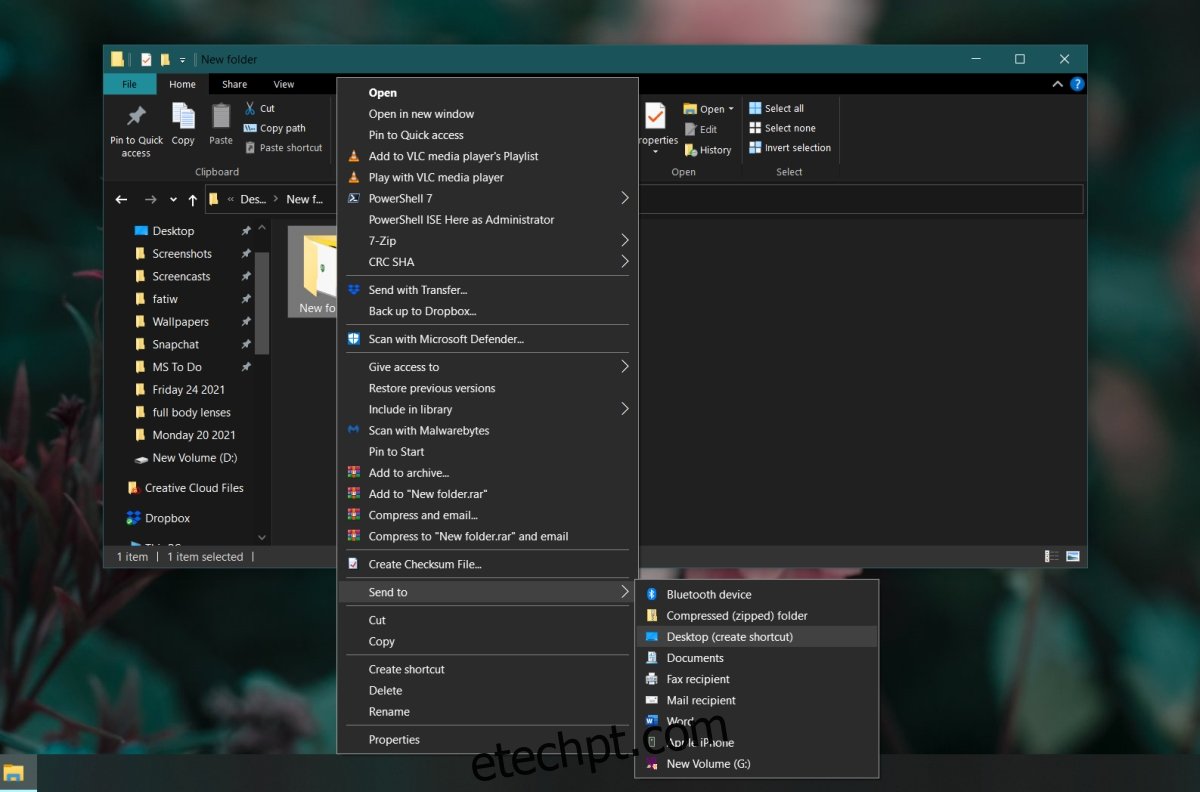
3. Crie um atalho na área de trabalho – Aplicativos
Para criar um atalho na área de trabalho para um aplicativo, siga estas etapas.
Abra o menu Iniciar.
Vá para a lista de aplicativos.
Procure o aplicativo para o qual deseja criar o atalho.
Clique e arraste o aplicativo e solte-o na área de trabalho.
Um atalho para o aplicativo será criado.
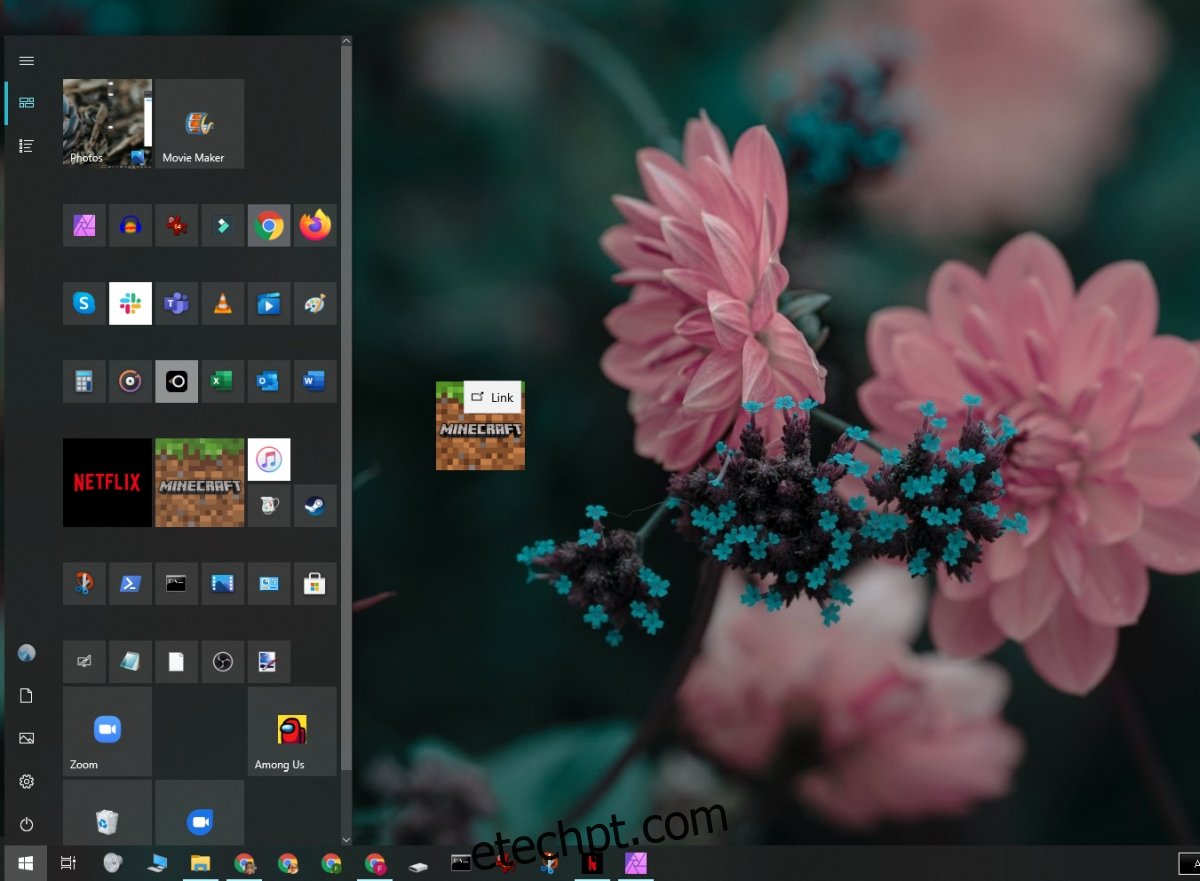
4. Crie um atalho vazio
O Windows permite que os usuários criem atalhos ‘vazios’. Esses são atalhos que não vinculam a um arquivo, pasta ou aplicativo. Em vez disso, eles se referem a locais ou, às vezes, até mesmo a comandos que devem ser executados no prompt de comando. Você deve saber o que deseja executar ao executar este atalho. A seguir está um exemplo de um atalho que limpará a área de transferência quando for executado.
Vá para a área de trabalho.
Clique com o botão direito em uma área vazia da área de trabalho.
No menu de contexto, selecione Novo> Atalho.
No campo de localização, insira a localização ou comando que deseja executar, por exemplo,% windir% System32cmd / c echo off | grampo
Clique em Avançar.
Dê um nome ao atalho e ele será criado.

Conclusão
Os atalhos da área de trabalho podem ser usados com scripts, podem ser movidos para outras pastas ou para a pasta Inicializar. Eles são úteis. Se você achar que não gosta da área de trabalho desordenada, pode ocultar os ícones da área de trabalho, adicionar a barra de ferramentas da área de trabalho à barra de tarefas e acessar tudo a partir do menu da barra de ferramentas da área de trabalho.