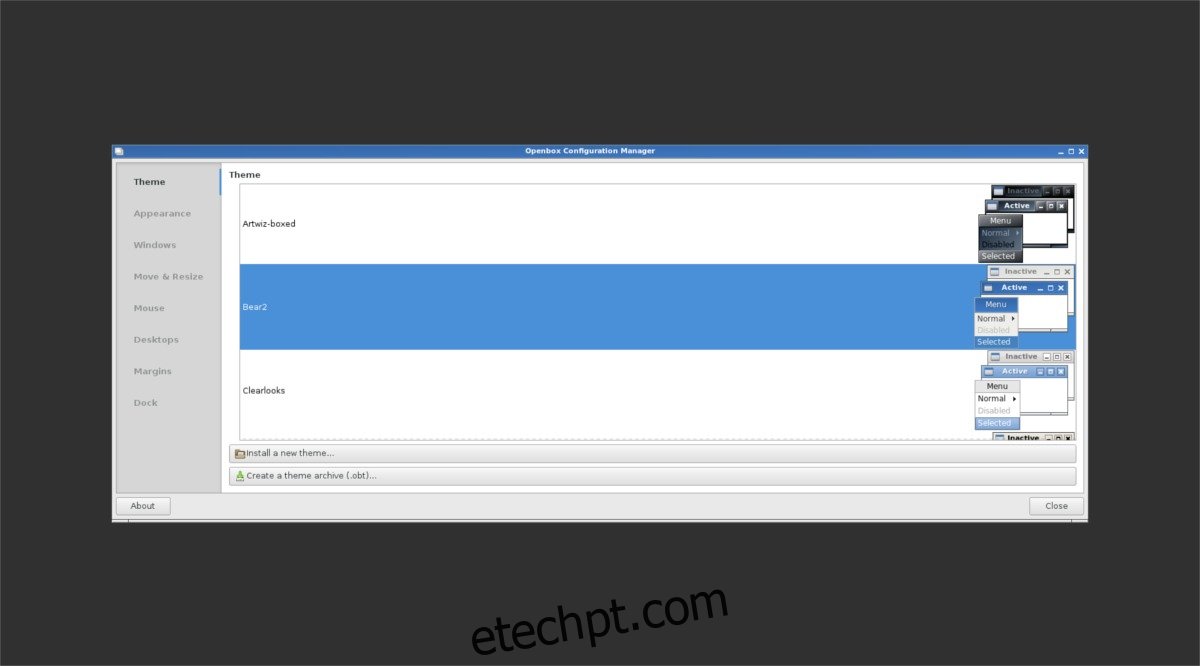O Linux tem muitos ambientes de desktop para escolher. Você tem o belo ambiente de desktop Cinnamon, o ambiente de desktop Pantheon ‘simplesmente funciona’, o ambiente de desktop LXQt leve e altamente personalizável ou o ambiente de desktop Mate mais tradicional. Você tem muitas opções e há um ambiente de desktop que atende a quase todas as necessidades. Dito isso, se você ainda não encontrou o ambiente de desktop certo, considere criar o seu próprio ambiente. A base deste ambiente de desktop é o gerenciador de janelas Openbox. Com ele, os usuários podem obter um ambiente de desktop muito básico e construir em cima dele.
O gerenciador de janelas Openbox é muito popular e é usado em muitos ambientes de desktop diferentes. Veja como instalá-lo em seu sistema.
últimas postagens
Ubuntu
sudo apt install openbox feh tint2 docky pcmanfm
Debian
sudo apt install openbox tint2 docky pcmanfm
Arch Linux
sudo pacman -S openbox tint2 docky pcmanfm
Fedora
sudo dnf install openbox tint2 docky pcmanfm
OpenSUSE
sudo zypper install openbox tint2 docky pcmanfm
De outros
O Openbox não está listado para sua distribuição Linux? Não se preocupe, você ainda pode obtê-lo! Abra seu gerenciador de pacotes, procure por “openbox” e instale-o!
Certifique-se de instalar também os outros pacotes além do Openbox. Coisas como Docky, Feh, Tint2 e Pcmanfm são cruciais para ter um ambiente de trabalho baseado em Openbox.
Configurando o papel de parede
Openbox é um gerenciador de janelas muito mínimo. Ele tem potencial para ser um ótimo desktop, mas fora da caixa não é muito para se olhar. A área de trabalho e o esquema de cores são inteiramente baseados no tema Openbox selecionado. Isso significa que o usuário não tem papel de parede e não pode definir um. Como resultado, é necessária uma ferramenta de terceiros para definir o papel de parede. Clique com o botão direito do mouse na área de trabalho e abra o Terminal no menu de contexto. No terminal, digite este comando:
feh --bg-scale /path/to/wallpaper.jpg
A execução do comando feh mudará instantaneamente o papel de parede para qualquer imagem que você definir.
Tema do gerenciador de janelas
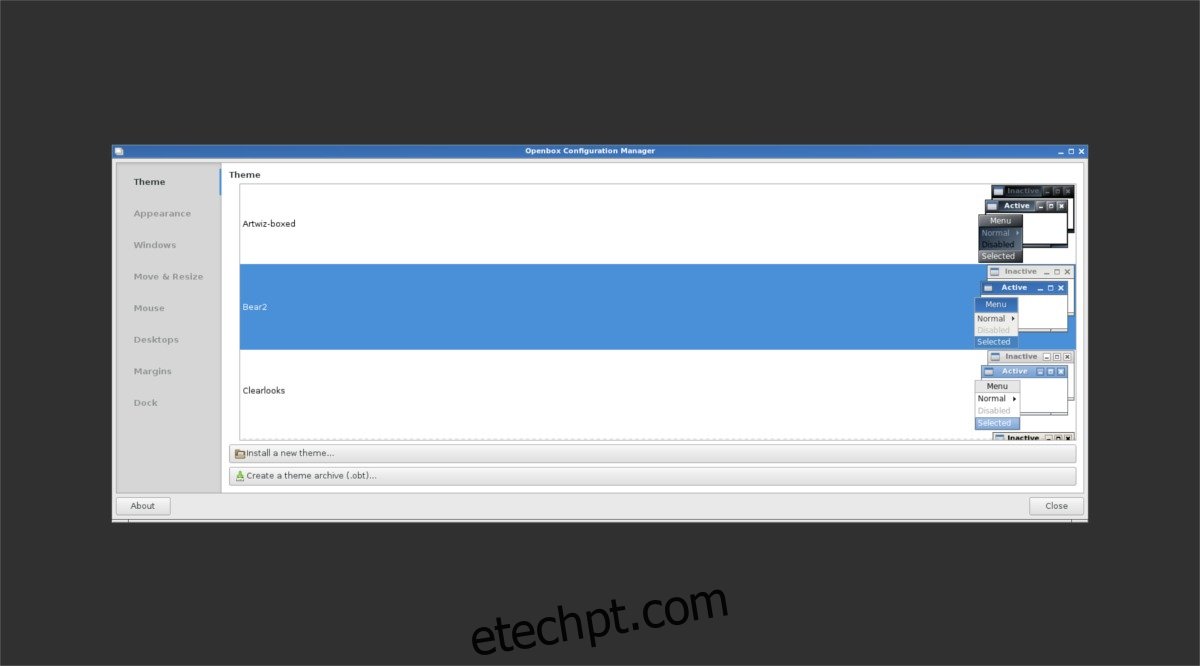
Como dito anteriormente, o tema do gerenciador de janelas no gerenciador de janelas Openbox é muito importante. Para selecionar um novo tema, abra o Obconf: a ferramenta de configuração do gerenciador de janelas. No Obconf, todos os temas do gerenciador de janelas instalados são listados. Selecione um novo clicando em um na lista. A área de trabalho e o gerenciador de janelas mudarão instantaneamente para o tema selecionado.
Baixe novos temas Openbox de box-look.org.
Escolhendo um painel
O gerenciador de janelas Openbox não possui um painel. Para alguns, isso é bom, pois eles gostam de usar tudo em tela cheia de qualquer maneira. Dito isto, o gerenciador de janelas Openbox é muito mais acolhedor com um painel.
Durante o processo de instalação foram instalados dois painéis; Tint2 e Docky. Leia a visão geral de cada um dos painéis e decida qual deles usar com sua configuração.
Tint2

Quer algo um pouco mais leve? Considere usar Tint2 com sua nova configuração. É um painel simples baseado em X-window que é incrivelmente configurável. Além disso, o painel Tint2 vem com notificações e suporte à bandeja do sistema, para que os usuários não precisem se preocupar em perder recursos ao alternar para esse painel leve. É leve em recursos e não usa muito poder gráfico. Isso o torna perfeito para quem vai ao Openbox devido à sua leveza. O sistema de painéis Tint2 vem com uma ferramenta de configuração, que permite aos usuários selecionar muitos tipos diferentes de layouts e designs de painéis.
Docky
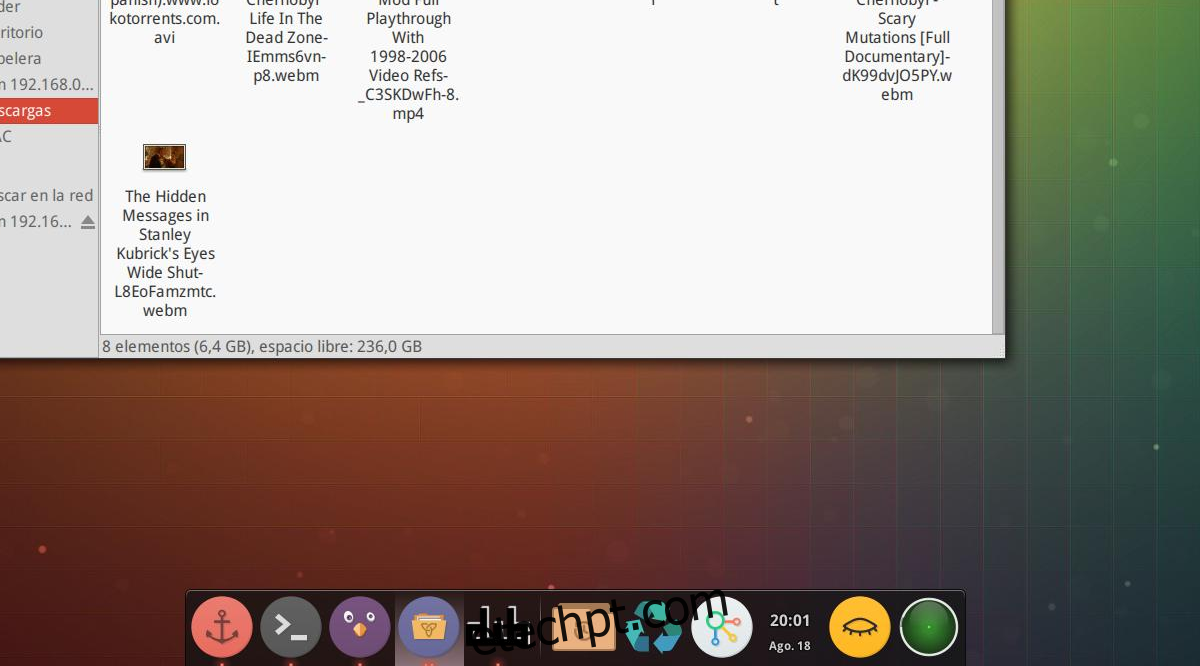
O Docky é um painel minimalista semelhante ao Mac que é muito popular na comunidade Linux. Ele tem uma quantidade robusta de configurações e ainda tem a capacidade de lidar com notificações e widgets (como outros painéis e docks de ambiente de desktop).
Se você está procurando um painel elegante, fácil de usar e configurar para seu novo ambiente de desktop baseado em Openbox, este é uma boa escolha.
Configurando o script de inicialização
Você escolheu um painel (Tint2 ou Docky), instalou o gerenciador de arquivos Pcmanfm, definiu o papel de parede e até escolheu um tema Openbox. Tudo e todos, seu novo ambiente de desktop personalizado está pronto para ser usado – quase. Ainda há uma coisa importante a fazer: criar o script de inicialização.
O script de inicialização é importante, pois diz ao Openbox para carregar todas as suas configurações e etc. Abra um terminal e use o editor de texto nano para configurar seu arquivo de inicialização automática.
nano ~/.config/openbox/autostart
Dentro do arquivo de autoinicialização, liste (uma linha por vez) os comandos que devem ser executados assim que o Openbox iniciar. Isso significa definir o papel de parede, iniciar o painel de sua escolha e assim por diante. Deve ser algo assim:
xset -b feh --bg-scale /path/to/wallpaper.jpg & nm-applet & tint2 &
Nota: não está usando o painel tint2? Coloque Docky em seu lugar.
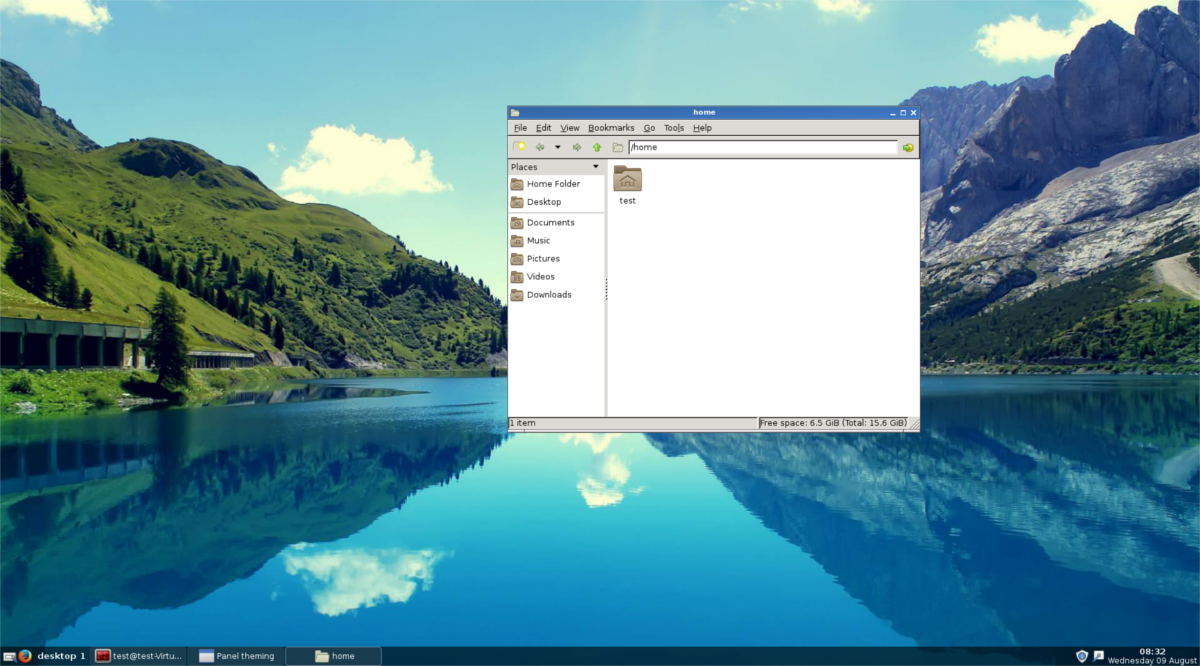
Quando você terminar seu arquivo de autoinicialização, salve-o com Ctrl + O e feche o Nano. Reinicie e o Openbox será carregado com seu painel/dock, papel de parede e qualquer outra coisa que você possa ter adicionado.
Conclusão
Openbox é um excelente gerenciador de janelas. Muitas vezes, o Openbox é usado em conjunto com outros ambientes de desktop Linux. Essas implementações são ótimas e funcionam muito bem, mas os usuários devem considerar o uso do Openbox sozinho. Ele tem um potencial real, uma vez que você constrói um pouco em cima dele.