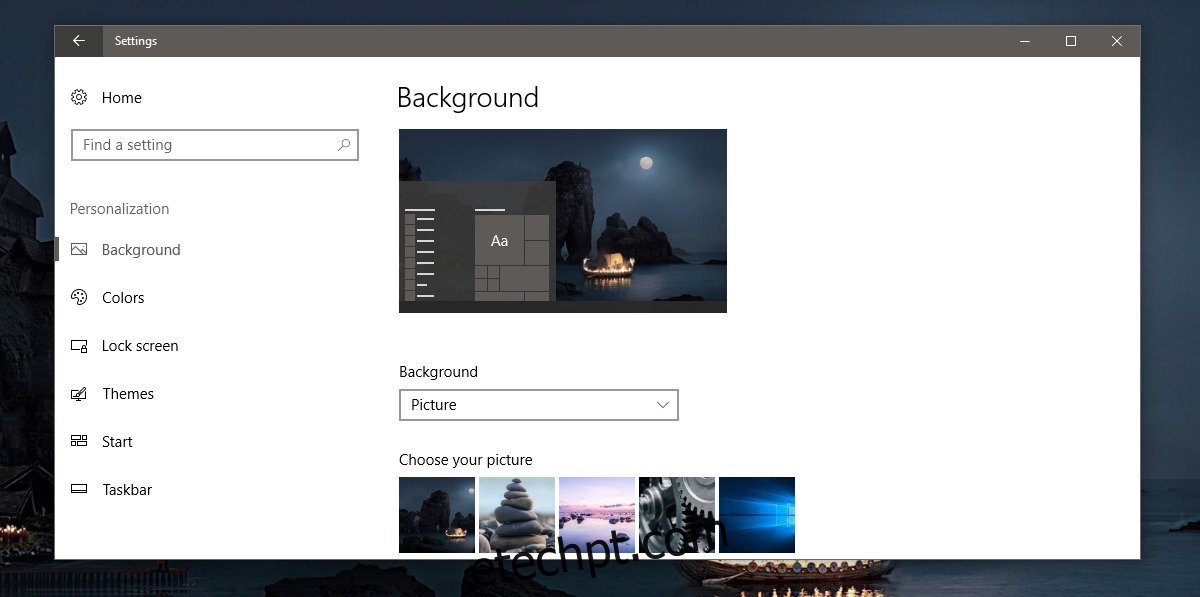O Windows 10 adicionou temas na Atualização de criadores. Ele vem com três temas padrão e você pode baixar mais na Windows Store. Atualmente, os temas são básicos. Você obtém papéis de parede e uma cor de destaque para combiná-lo. Se você gosta dos temas da loja do Windows, por mais limitados que sejam, o recurso vale a pena. Fora isso, não há nada de impressionante nos temas agora, exceto que você pode criar temas personalizados no Windows 10. Os temas que você cria têm os mesmos componentes básicos; papéis de parede e uma cor de destaque. O benefício de criar temas personalizados no Windows 10 é que você pode alternar entre eles com apenas um clique. Se você tiver vários papéis de parede que gostaria de definir com uma boa cor de destaque, os temas permitem alternar para ele com um clique.
últimas postagens
Criar temas personalizados
Um tema personalizado é um ou vários papéis de parede e uma cor de destaque. Abra o aplicativo Configurações e vá para o grupo de configurações Personalização. Aqui, visite a guia Plano de fundo para definir um papel de parede ou uma apresentação de slides.
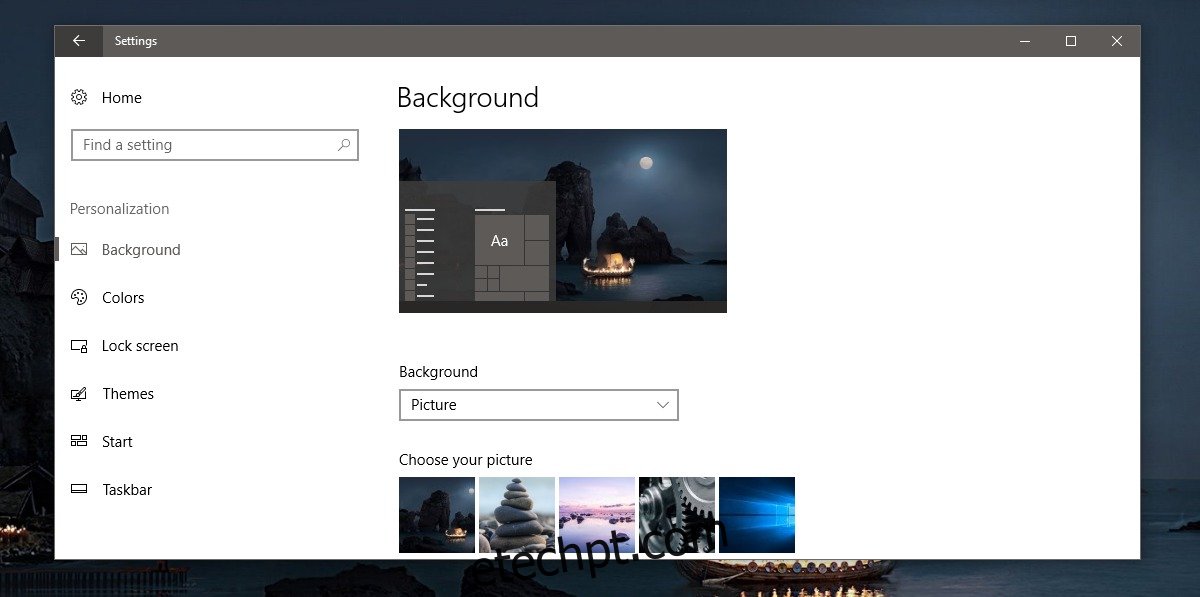
Em seguida, vá para a guia Cores e selecione uma boa cor para combinar com o papel de parede que você definiu. Agora você criou um tema personalizado.
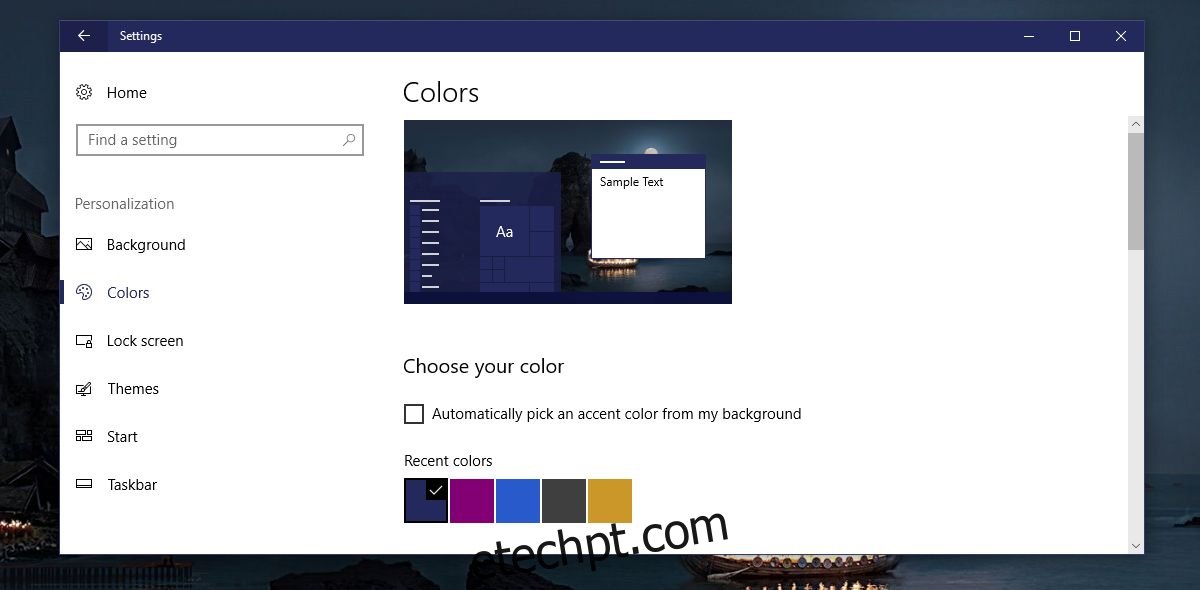
Salvar tema personalizado
Abra o aplicativo Configurações e vá para o grupo de configurações Personalização. Selecione a guia ‘Temas’. Certifique-se de que o tema personalizado que você criou seja exibido na visualização nesta guia.
Clique no botão ‘Salvar Tema’. Digite um nome para o seu tema e clique em ‘Salvar’.
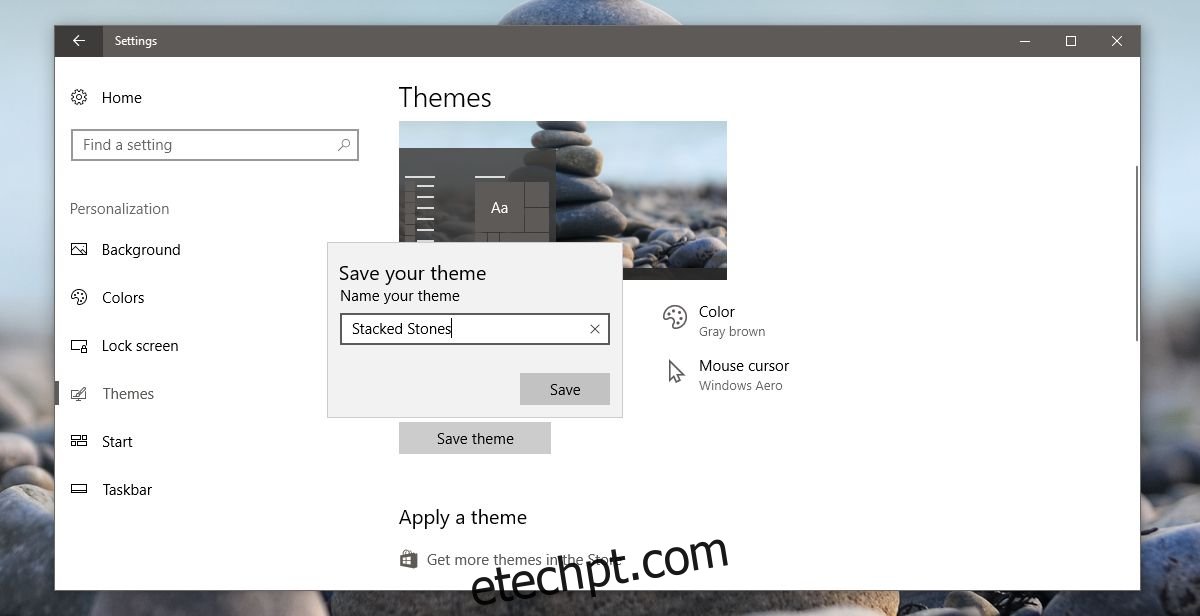
Seus temas personalizados aparecerão na guia Temas na visualização do tema atual. Basta clicar em um tema para alternar para ele. Cada tema mostra o papel de parede e a cor de destaque definida para ele.
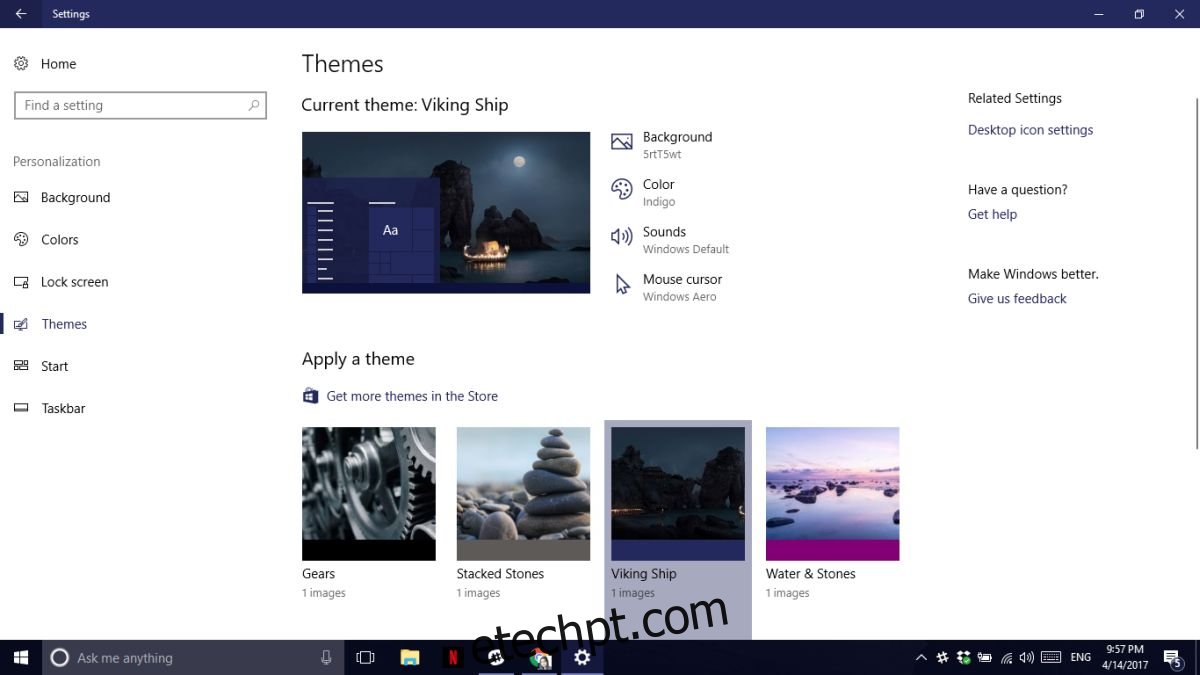
Embora os temas no Windows 10 sejam básicos, eles têm seus benefícios. Se você salvar um plano de fundo com sua cor de destaque como um tema personalizado, nunca precisará se preocupar em excluir acidentalmente a imagem. Você também não precisa perder tempo selecionando a cor de destaque correta ao usar um papel de parede antigo.
Limitações
Os temas têm seu defeito. Você não pode definir a transparência da barra de tarefas, ativar ou desativar as cores de destaque ou personalizar o menu Iniciar em um tema. O tema salvará apenas papéis de parede e cores de destaque. Todas as outras configurações de personalização não são salvas. Este é um testemunho de quão básico é o recurso. Não leva em consideração que alguns papéis de parede e algumas cores ficam melhores com a transparência desligada. Esperamos que a Microsoft eventualmente corrija isso ou, pelo menos, adicione um suporte melhor.