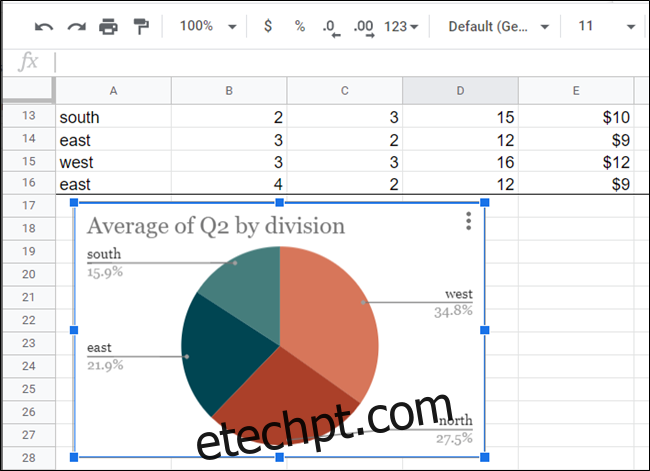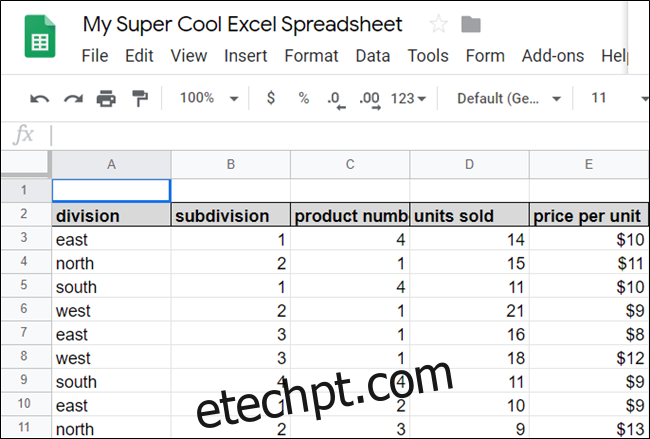O recurso Explorar do Planilhas Google ajuda você a obter informações a partir dos dados em suas planilhas com o poder do aprendizado de máquina. O Explorar analisa automaticamente tudo no Planilhas para facilitar a visualização dos dados.
Explorar para o Planilhas elimina muito o estresse e as suposições ao lidar com grandes conjuntos de dados em sua planilha. Basta abri-lo e escolher uma sugestão de gráfico, gráfico ou tabela dinâmica para inserir em sua planilha. Você também pode “pedir” para criar gráficos que não são sugeridos automaticamente.
Para começar, abra seu navegador, vá para o seu Página inicial do Planilhas Googlee abra um arquivo com alguns conjuntos de dados.
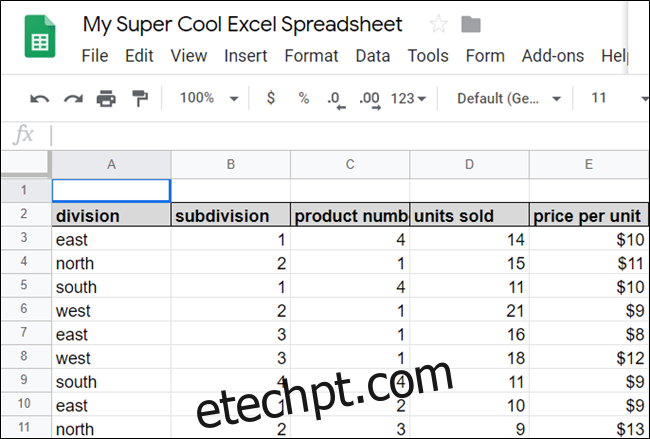
No canto inferior direito, clique em “Explorar” ou use o atalho de teclado Alt + Shift + X (Windows / ChromeOS) ou Option + Shift + X (macOS) para abrir o painel Explorar.
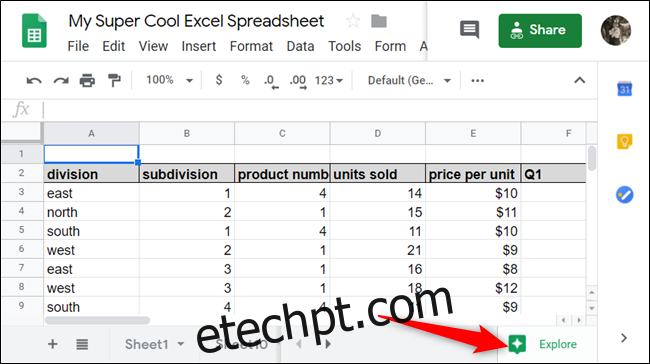
Por padrão, Explorar analisa todos os conjuntos de dados da planilha, mas você pode isolar colunas ou linhas específicas se destacá-las antes de clicar em “Explorar”.
Ao abrir o Explorar, você verá quatro seções: “Respostas”, “Formatação”, “Tabela dinâmica” e “Análise”. Em “Formatação”, você pode alterar o esquema de cores de sua planilha com o clique de um botão, e em “Tabela Dinâmica”, você pode inserir uma tabela dinâmica em sua planilha. Vamos nos concentrar em “Respostas” e “Análise”.
Na parte superior, na seção “Respostas”, você verá algumas sugestões na caixa de texto – que abordaremos mais tarde. Essas perguntas são produzidas pela IA como ideias opcionais para você começar; clique em um link para visualizar uma das perguntas que a IA concebeu.
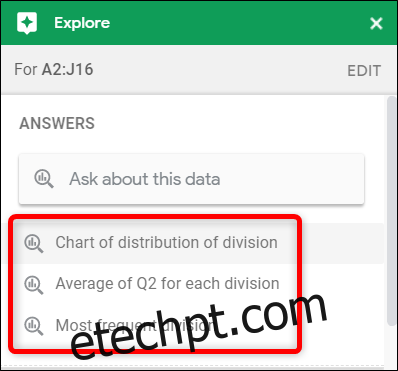
Depois de clicar em uma pergunta sugerida, o Explore cria automaticamente um gráfico com base nos critérios listados. Neste exemplo, ele criou um gráfico de colunas para mostrar as vendas por divisão.
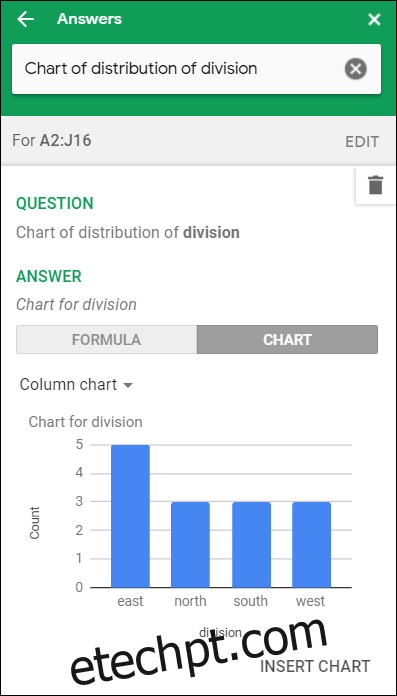
Para inserir o gráfico em sua planilha, clique em “Inserir gráfico” na parte inferior do painel.
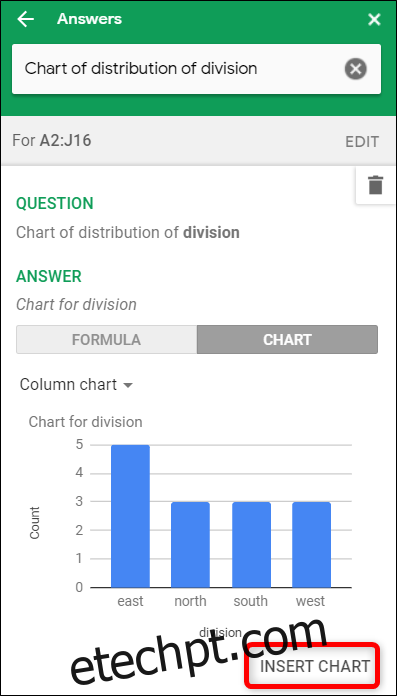
Se este não for o gráfico que você deseja, clique na seta Voltar para ver as outras sugestões disponíveis.

Role para baixo até ver a seção Análise. Aqui, você encontrará gráficos predefinidos e estatísticas dos conjuntos de dados que você escolheu anteriormente. O Explore analisa esses dados e, a seguir, escolhe a melhor maneira de visualizá-los como um gráfico.
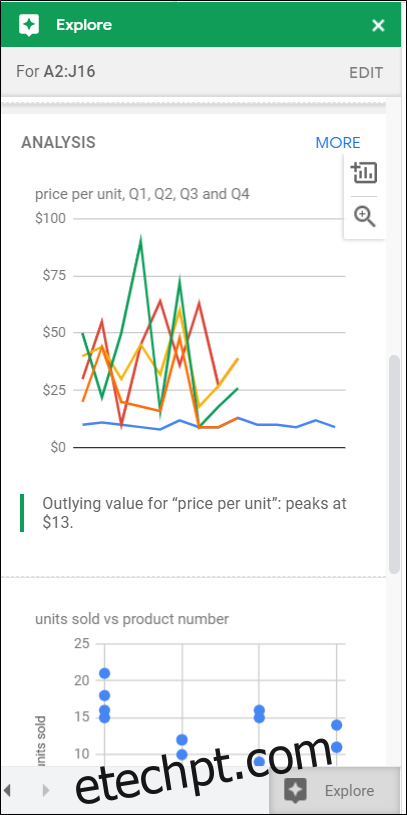
Para visualizar um gráfico e inseri-lo em sua planilha, clique na lupa ou no sinal de mais (+), respectivamente.
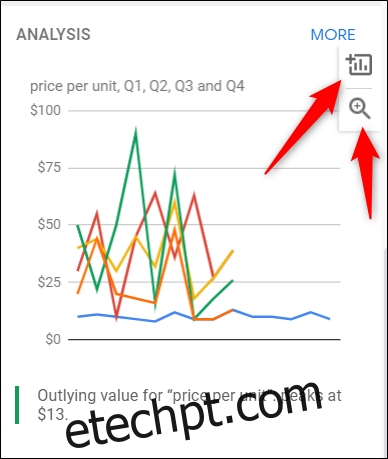
Se você clicar em “Mais”, verá alguns outros gráficos que não se encaixam no painel Explorar de recursos.
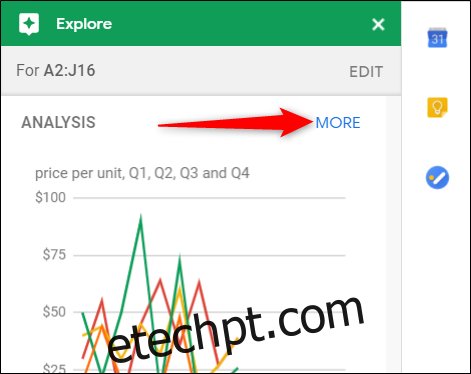
Se nenhuma das perguntas ou gráficos predefinidos funcionar, você pode digitar uma consulta personalizada no campo de texto na parte superior para obter uma resposta específica. Por exemplo, se quisermos ver as vendas médias de cada divisão para o 2º trimestre em um gráfico de pizza, podemos digitar “Média do gráfico de pizza de 2º trimestre para cada divisão” no campo de texto e pressionar Enter.
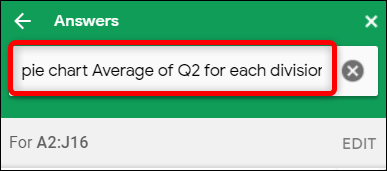
Assim, um gráfico de pizza é criado mostrando as vendas médias do segundo trimestre por divisão.
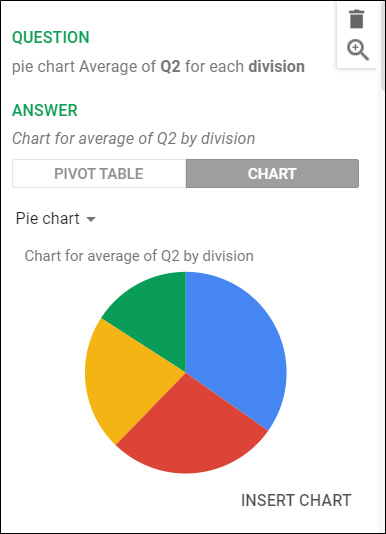
Dependendo dos dados que você escolher e como eles são exibidos, o Explore pode ter alguns outros gráficos para visualizar seus conjuntos de dados. Você pode clicar em “Tabela Dinâmica” ou “Gráfico” e selecionar o tipo de gráfico que deseja no menu suspenso.
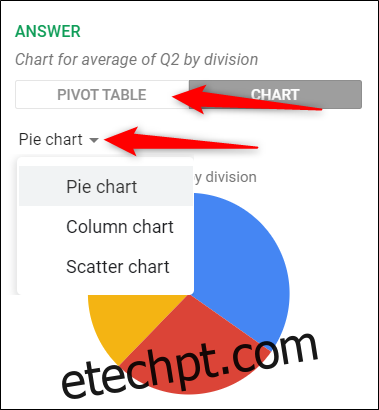
Para inserir um gráfico em sua planilha, basta clicar em “Inserir gráfico” na seleção atual.
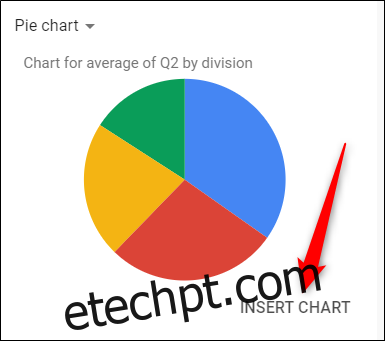
Seu gráfico então aparecerá na planilha atual. Você pode movê-lo e redimensioná-lo como quiser.