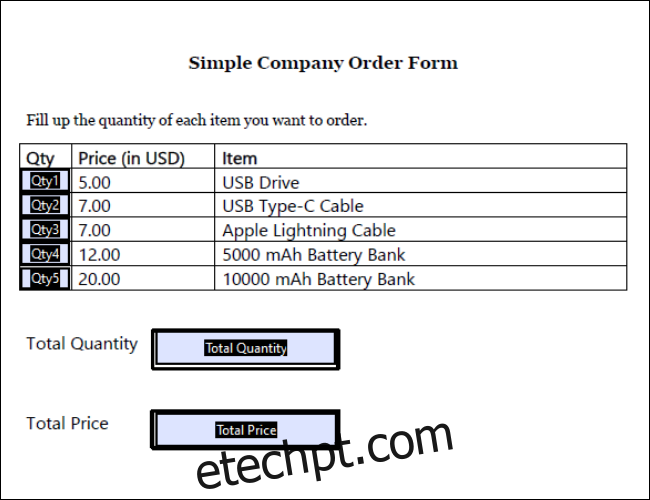últimas postagens
Além de tornar documentos limpos para impressão, os arquivos feitos com o Adobe Acrobat Pro podem conter fórmulas que calculam automaticamente suas entradas. Veja como fazer cálculos simples em um arquivo PDF.
Usando um PDF com cálculos
Quando se trata de software que pode criar arquivos com fórmulas e cálculos automáticos, provavelmente você tem um programa de planilhas como o Microsoft Excel ou o Google Sheets em mente. No entanto, a natureza e a formatação das planilhas tornam-nas difíceis de manejar e impraticáveis para uso como um formulário que você distribui para as pessoas.
Felizmente, o Adobe Acrobat, o pacote de criação de PDF de primeira linha, tem várias ferramentas que permitem criar campos com cálculos automáticos.
Existem muitos casos de uso potenciais para um PDF com uma forma calculada, como:
Formulários de pedido: se você estiver entregando um formulário preenchido com possíveis produtos e seus preços a um cliente, poderá criar um campo que exibe rapidamente o preço final do pedido sem ter que puxar uma calculadora.
Avaliações e exames: você pode fazer um questionário ou avaliação que exibe automaticamente a pontuação quando você termina de responder.
Faturas: se você estiver criando uma fatura impressa, pode configurá-la para exibir o valor final que está cobrando automaticamente.
Além do acima exposto, os formulários PDF podem ser úteis para realizar avaliações de risco, criar formulários de associação ou até mesmo fazer um simples teste de personalidade offline.
Fazendo Campos Calculados Simples
Para começar, vá para o Acrobat e crie um formulário. Clique em “Ferramentas” no canto superior direito da tela, role para baixo e selecione “Preparar formulário”. A partir daqui, você pode iniciar um novo formulário do zero ou basear-se em um PDF existente ou arquivo de documento que você já possui. Importar um arquivo dará a você a opção de preencher as caixas com campos preenchíveis automaticamente. Se você faz isso ou não, não é importante, pois você sempre pode editar e criar esses campos mais tarde.
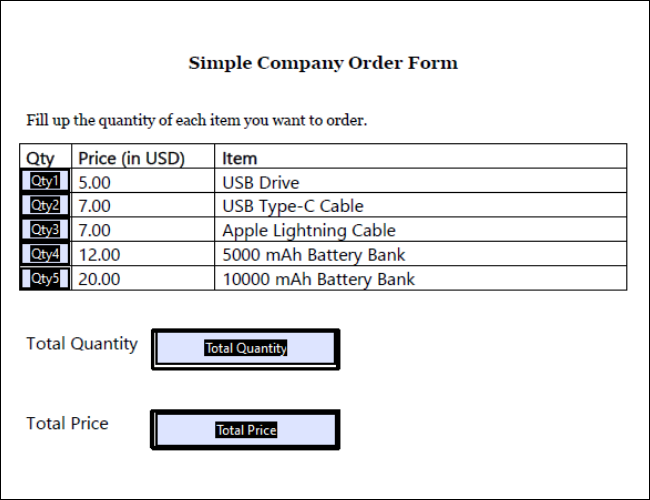
Para entender melhor como fazer um formulário calculado, vamos começar com um exemplo. Acima está um formulário de pedido simples com sete campos: Quantidade 1 até Quantidade 5, onde cada campo corresponde a diferentes quantidades de itens; Quantidade total; e preço total. Queremos que as cinco quantidades sejam campos preenchíveis que os próprios usuários possam inserir, enquanto os campos Quantidade total e Preço total são calculados automaticamente.
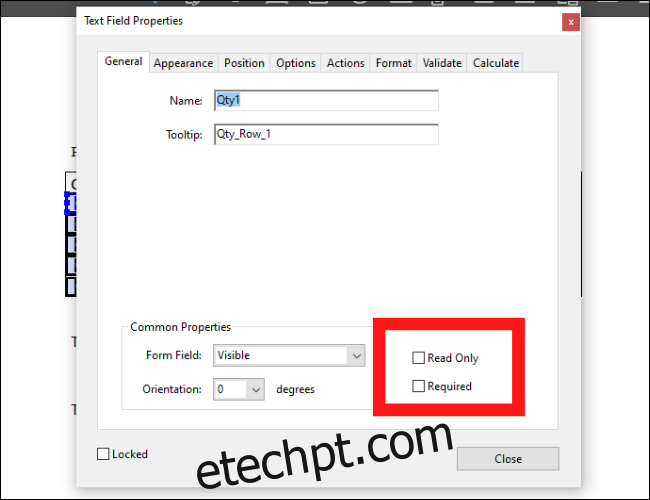
Para certificar-se de que um campo pode ser preenchido, clique duas vezes nele ou clique com o botão direito e vá para Propriedades da caixa de texto e deixe a caixa Somente leitura desmarcada.
Como todas as nossas caixas de quantidade podem ser preenchidas, precisamos criar um cálculo para o nosso campo Quantidade Total. Selecione a caixa e vá para Propriedades da caixa de texto> Calcular. A partir daqui, podemos fazer uma de duas coisas: você pode selecionar a segunda opção para escolher um dos cálculos predefinidos, como soma, produto ou média; ou você pode escolher a terceira opção para criar uma fórmula de notação de campo simplificada. Para este exemplo, usaremos os cálculos predefinidos e selecionaremos “soma”.
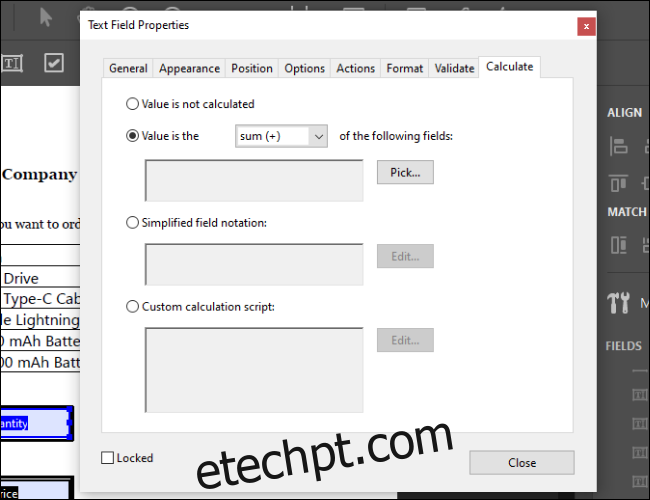
Clique em Selecionar e você será levado a um menu onde poderá selecionar todos os campos que deseja somar. Selecione todos os campos que deseja incluir e clique em OK. Você notará que o valor do seu campo mudou para 0.
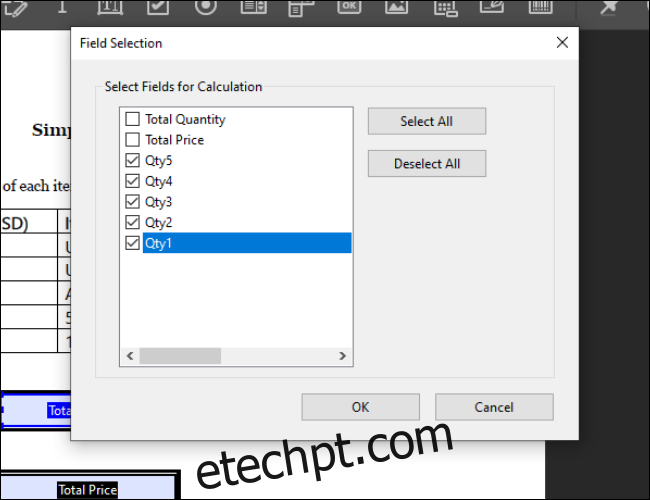
Usando a Notação Simplificada
Em seguida, queremos criar um cálculo para nosso campo Preço total. Ao contrário da Quantidade total, não podemos simplesmente somar um conjunto de campos. Precisamos criar uma série de equações.
Para fazer isso, podemos usar o formato de Notação Simplificada. Selecione a caixa Preço total, vá para Propriedades da caixa de texto> Calcular e selecione a terceira opção. Você poderá inserir uma fórmula em uma caixa de texto clicando no botão Editar.
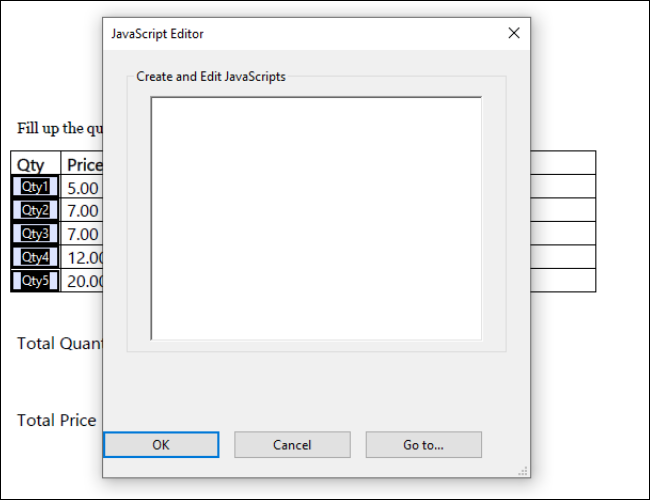
Para cálculos aritméticos simples, esta caixa de fórmula funciona de forma muito semelhante a uma caixa de fórmula do Excel. Basta digitar os nomes dos campos das caixas de quantidade e você poderá adicionar, subtrair, multiplicar ou dividi-los com outros números. Você também pode colocar cálculos entre parênteses para segmentá-los. Para referência, aqui estão os modificadores para cálculos aritméticos básicos:
Adicionar: +
Subtrair: –
Multiplique: *
Divide: /
Para este exemplo específico, queremos multiplicar cada quantidade com seu respectivo preço. Considerando os preços apresentados, terminaremos com a seguinte fórmula simples:
(Qty1*5)+(Qty2*7)+(Qty3*7)+(Qty4*12)+(Qty5*20)
A introdução da fórmula acima multiplicará cada quantidade pelo seu respectivo preço e gerará o preço final.
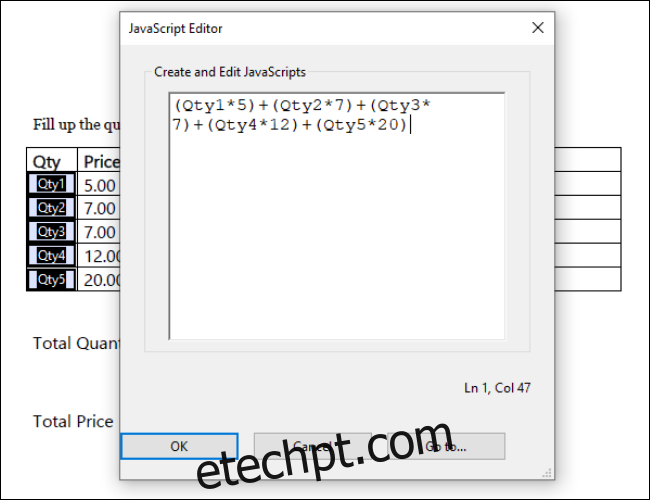
Se, por exemplo, quiséssemos pedir 3 unidades USB, 2 cabos Apple Lightning e 1 banco de bateria de 10000 mAh, obteríamos o seguinte resultado:

Preenchimento, economia e cálculos complexos
Antes de salvar o arquivo, defina todas as caixas que não deseja que sejam editáveis como Somente leitura nas Propriedades da caixa de texto. Qualquer pessoa que abrir o formulário PDF não poderá editar esses campos.
Salve seu documento como um arquivo PDF padrão e deve ser um formulário preenchível em qualquer software de visualização de documentos, incluindo navegadores da web. Depois de preenchido, ele pode ser salvo ou impresso como qualquer outro arquivo PDF.
Como o sistema de cálculo em arquivos PDF é baseado em Javascript, você pode fazer muitas coisas avançadas com ele. Se você estiver interessado em aprender mais, você pode ir para Site da Adobe para ler sobre todos os vários modificadores que você pode usar, bem como criar scripts de cálculo personalizados que permitem a formatação condicional e fórmulas que permitem modificar o texto.