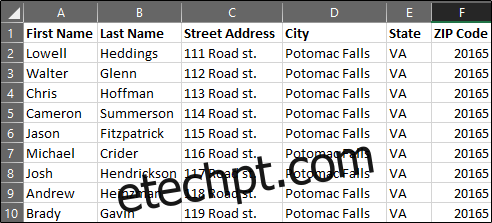Você pode estar usando o Microsoft Excel para organizar uma lista de mala direta. No entanto, quando estiver pronto para imprimir etiquetas de endereçamento, você precisará usar a mala direta para criá-las no Word a partir de sua lista do Excel. Veja como.
últimas postagens
Etapa um: prepare sua lista de distribuição
Se você já criou uma lista de e-mails no Excel, pode pular este teste com segurança. Se você ainda não criou a lista, apesar da falta do Excel da função de etiqueta de endereçamento, ainda recomendamos que você use o Excel, pois é melhor para organizar e manter os dados do que usar uma tabela do Word.
A primeira coisa que você precisa fazer é criar um cabeçalho de coluna relativo aos dados que vão em cada coluna. Coloque esses cabeçalhos na primeira linha de cada coluna.
Os cabeçalhos que você inclui dependem de quais informações você planeja usar nas etiquetas de endereçamento. Títulos são sempre legais, mas é importante saber por qual título uma pessoa usa antes de criar os rótulos. Além disso, se a sua lista for para empresas e não pessoas individuais, você pode omitir os cabeçalhos “Nome” e “Sobrenome” e apenas ir com “Nome da empresa”. Para ilustrar adequadamente as etapas, iremos com uma lista de mala direta pessoal neste exemplo. Nossa lista incluirá os seguintes cabeçalhos:
Primeiro nome
Último nome
Endereço
Cidade
Estado
CEP
Esta é a informação padrão que você encontrará nas etiquetas de endereçamento. Você pode até inserir imagens nas etiquetas de endereçamento se quiser, mas essa etapa viria mais tarde no Word.
Depois de terminar de criar os cabeçalhos, vá em frente e insira os dados. Quando terminar, sua lista deve ser parecida com esta:
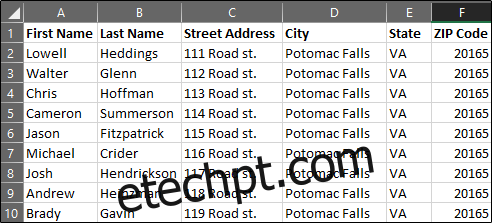
Vá em frente e salve sua lista e vamos para o Microsoft Word.
Etapa dois: configurar rótulos no Word
Abra um documento do Word em branco. Em seguida, vá até a guia “Correspondências” e selecione “Iniciar mala direta”.
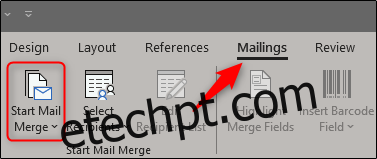
No menu suspenso que aparece, selecione “Rótulos”.
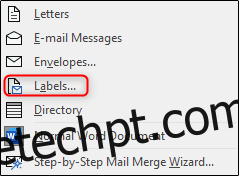
A janela “Opções de etiqueta” aparecerá. Aqui, você pode selecionar a marca da etiqueta e o número do produto. Quando terminar, clique em “OK”.
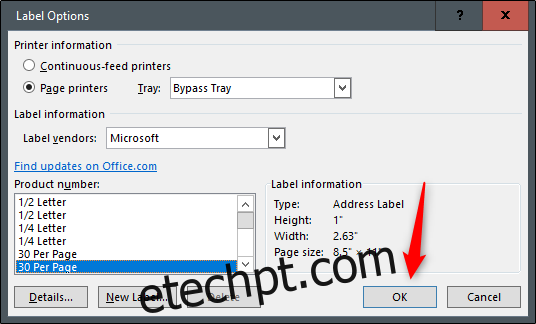
Os contornos de sua etiqueta agora aparecerão no Word.
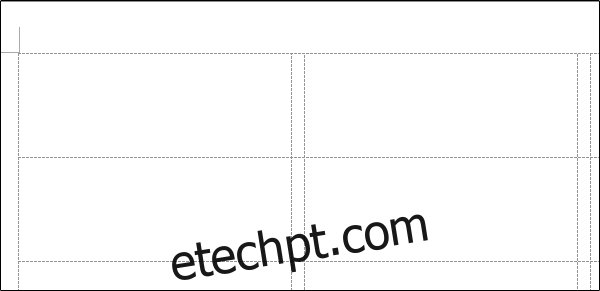
Observação: se os contornos de sua etiqueta não estiverem aparecendo, vá para Design> Bordas e selecione “Exibir linhas de grade”.
Etapa três: conecte sua planilha aos rótulos do Word
Antes de transferir os dados do Excel para suas etiquetas no Word, você deve conectar os dois. De volta à guia “Correspondências” no documento do Word, selecione a opção “Selecionar Destinatários”.
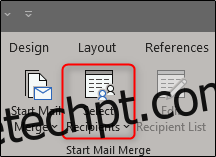
Um menu suspenso aparecerá. Selecione “Usar uma lista existente”.
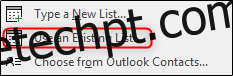
O Windows File Explorer aparecerá. Use-o para localizar e selecionar seu arquivo de lista de mala direta. Com o arquivo selecionado, clique em “Abrir”.

A janela “Selecionar Tabela” aparecerá. Se você tiver várias planilhas em sua pasta de trabalho, elas aparecerão aqui. Selecione aquele que contém sua lista. Certifique-se de habilitar a opção “Primeira linha de dados contém cabeçalhos de coluna” se ainda não estiver e clique em “OK”.
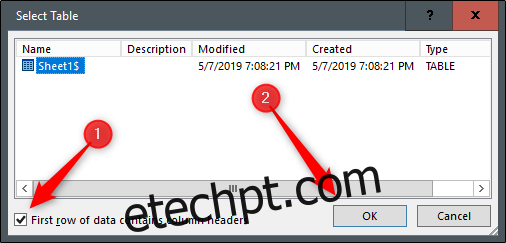
Suas etiquetas agora estão conectadas à sua planilha.
Etapa quatro: adicionar campos de mala direta às etiquetas
Agora é hora de adicionar seus campos de mala direta nas etiquetas do Word. Selecione o primeiro rótulo, mude para a guia “Correspondências” e clique em “Bloco de endereço”.
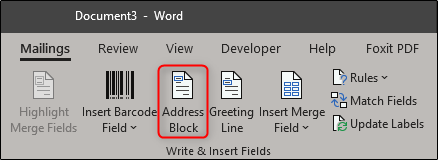
Na janela “Inserir bloco de endereço” que aparece, clique no botão “Corresponder campos”.
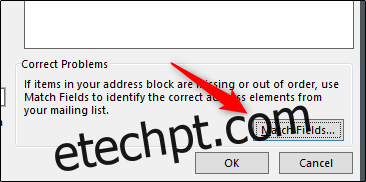
A janela “Match Fields” aparecerá. No grupo “Obrigatório para bloqueio de endereço”, certifique-se de que cada configuração corresponda à coluna em sua pasta de trabalho. Por exemplo, “Nome” deve corresponder a “Nome” e assim por diante. Depois de confirmar que tudo está configurado corretamente, clique em “OK”.
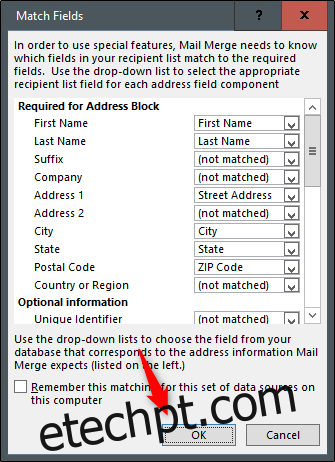
De volta à janela “Inserir bloco de endereço”, verifique a visualização para ter certeza de que tudo está certo e clique em “OK”.
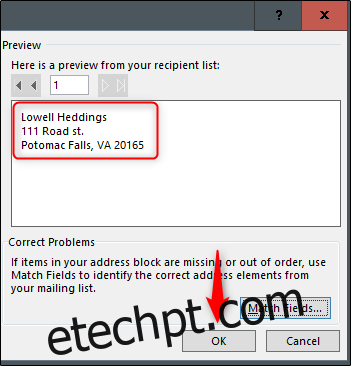
> agora aparecerá em sua primeira etiqueta.
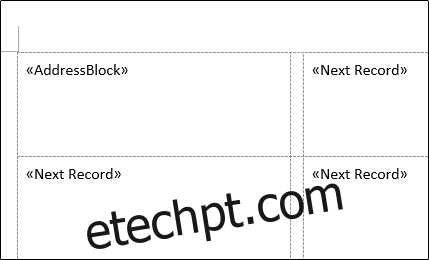
Volte para a guia “Correspondências” e clique em “Atualizar rótulos”.
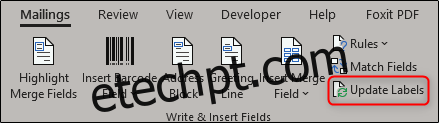
Uma vez selecionado,> deve aparecer em todos os rótulos.
Agora você está pronto para realizar a mala direta.
Etapa Cinco: Realizando a Mala Direta
Agora, para ver a mágica acontecer. Na guia “Correspondências”, clique em “Concluir e mesclar”.
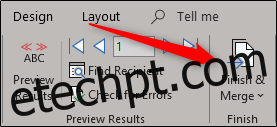
No menu suspenso que aparece, selecione “Editar documentos individuais”.
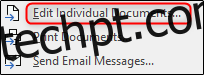
A janela “Mesclar para novo documento” aparecerá. Selecione “Todos” e clique em “OK”.
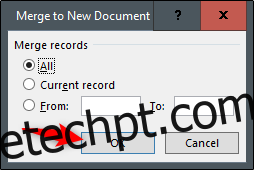
Sua lista do Excel agora será mesclada com os rótulos do Word.
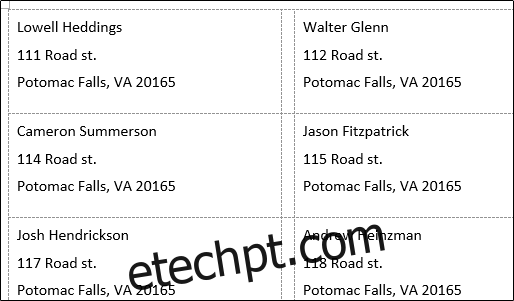
Tudo o que resta a fazer agora é imprimir suas etiquetas e enviar seu e-mail!