Os aplicativos do MS Office têm temas de cores. Eles são mais visíveis no PowerPoint quando você precisa selecionar um tema de cores para um estilo de apresentação. Eles também existem no Word, mas você não saberá a menos que insira uma tabela, adicione uma forma ou um título. A cor de um título depende das cores selecionadas para o documento. Se você não gostar da cor, da fonte e do estilo, poderá criar estilos de título personalizados no MS Word. Você pode personalizar tudo, desde a cor, a fonte, o tamanho e até os estilos, e transformá-lo em um título que você pode aplicar rapidamente na galeria de estilos.
Criar estilo de título personalizado
Abra um arquivo do MS Word e digite seu título. Selecione-o e clique na pequena seta suspensa no canto inferior direito da caixa Estilos.
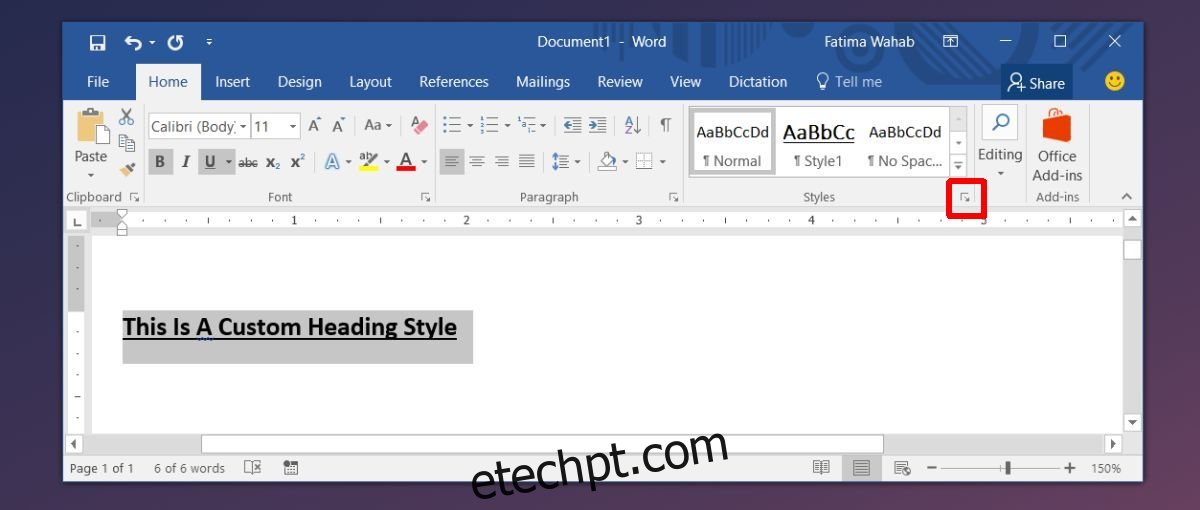
Um novo painel chamado ‘Estilos’ será aberto. Na parte inferior deste painel há um botão para novos estilos. Clique.
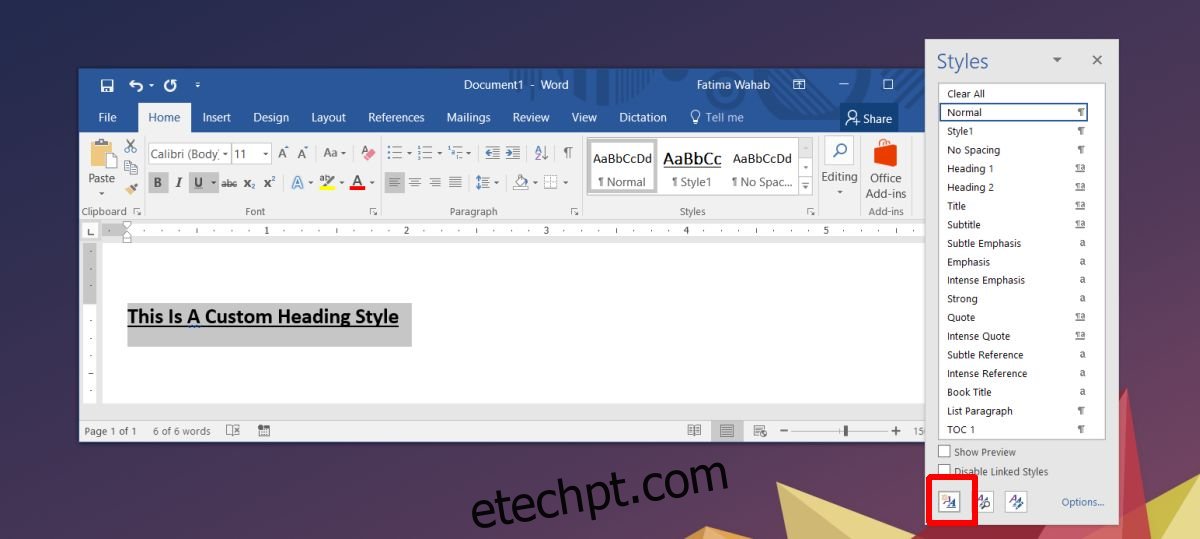
Uma nova janela se abrirá. Aqui, você pode compor seu estilo. Dê um nome para que você possa encontrá-lo facilmente na galeria de estilos mais tarde. Altere o ‘Tipo de estilo’ para ‘Vinculado’. Em seguida, abra o menu suspenso ‘Estilo baseado em’ e selecione ‘Título 1’.
Isso aplicará o estilo Título 1 atual ao texto selecionado. Agora é quando você deve personalizá-lo. Altere a fonte, seu tamanho, cor, etc. Clique em ‘Ok’ quando terminar e seu novo estilo será adicionado à galeria.
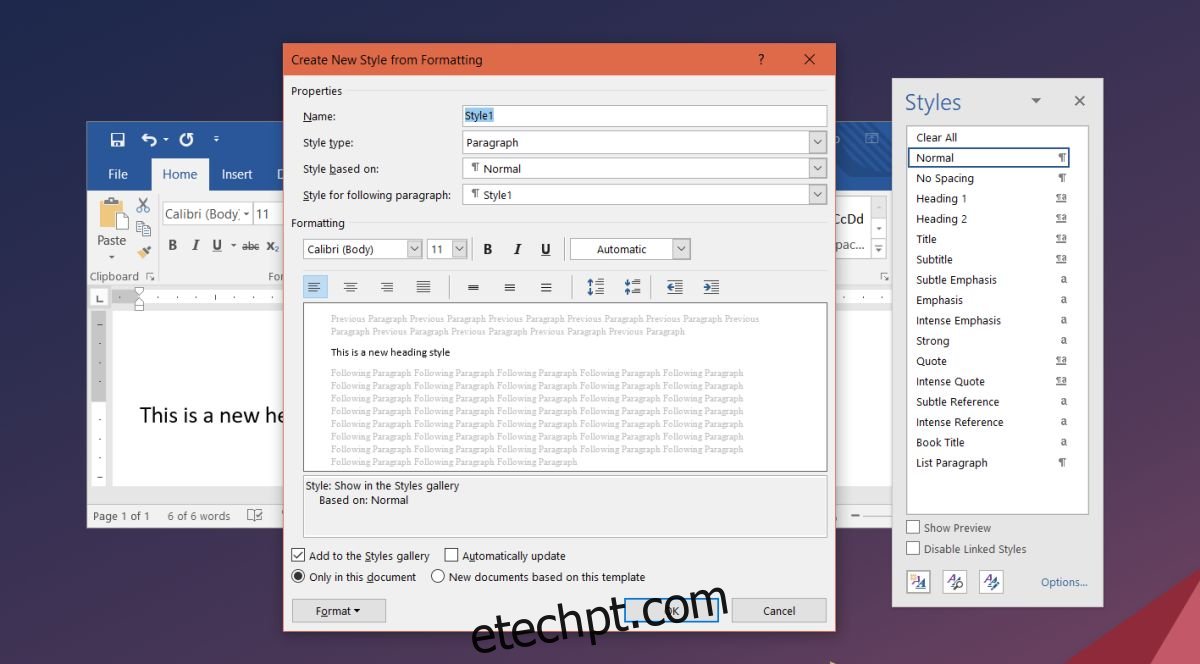
Selecionando o Nível de Direção
No MS Word, você tem diferentes níveis de título. Esses níveis formam uma hierarquia dentro do documento. Por exemplo, o Título 2 está abaixo do Título 1, mas acima do Título 3. Lembre-se disso ao selecionar um título em ‘Estilo baseado em’. Você pode não apenas criar títulos personalizados dessa maneira, mas também estilos personalizados de títulos e parágrafos. Seus estilos de título personalizados aparecerão no índice quando você adicionar um. É claro que seu nível dependerá do que você selecionou na seção ‘Estilo baseado em’ quando você criou seu estilo.
Quando você cria um novo estilo, ele aparece automaticamente na galeria de estilos, mas só aparecerá no documento atual. Se o estilo que você criou também pretende usar em outros documentos, salve-o como tal. Para que o estilo apareça na galeria de estilos em outros documentos, selecione a opção ‘Novos documentos baseados neste modelo’ ao criar seu estilo. Se você já criou o estilo de título, clique com o botão direito na galeria e selecione a opção ‘Modificar’. Você verá a mesma janela de formatação de estilo anterior, onde pode definir seu estilo de título para aparecer em outros documentos.

