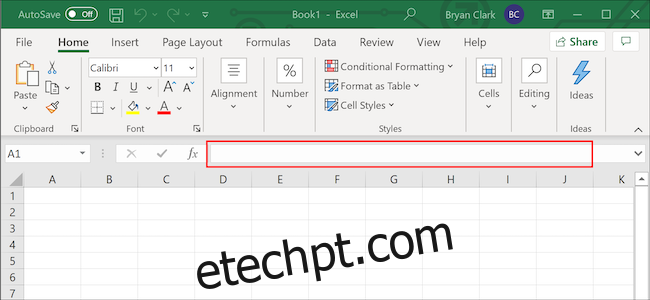Criar dados aleatórios para preencher uma pasta de trabalho do Excel é tão simples quanto adicionar algumas fórmulas pouco conhecidas. Essas fórmulas são úteis ao aprimorar suas habilidades no Microsoft Excel, pois fornecem dados falsos para praticar antes que você arrisque erros com a coisa real.
últimas postagens
Use a barra de fórmulas
Para começar, inseriremos uma das poucas fórmulas na barra de fórmulas. Esta é a janela abaixo da faixa de opções, encontrada aqui.
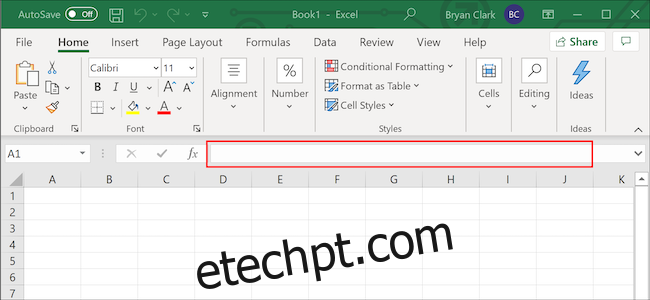
A partir daí, trata-se de adicionar os dados que você deseja e depois fazer uma pequena limpeza.
Adicionando números aleatórios
Para adicionar um inteiro aleatoriamente, usaremos a função “RANDBETWEEN”. Aqui, podemos especificar um intervalo de numerais aleatórios, neste caso, um número de um a 1.000, e copiá-lo para cada célula na coluna abaixo.
Clique para selecionar a primeira célula onde você deseja adicionar seu número aleatório.
Copie a seguinte fórmula e cole-a na barra de fórmulas do Excel. Você pode alterar o número dentro dos parênteses para atender às suas necessidades. Esta fórmula escolhe um número aleatório entre um e 1.000.
=RANDBETWEEN(1.1000)
Pressione “Enter” no teclado ou clique na seta “Verde” para aplicar a fórmula.
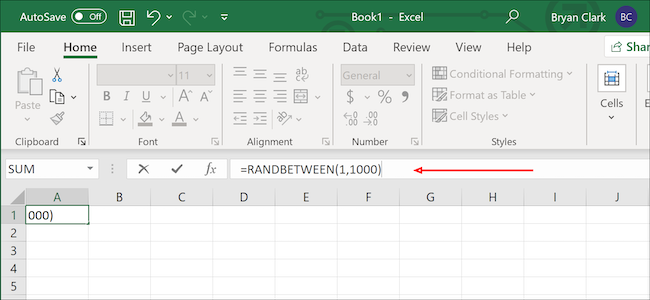
No canto inferior direito, passe o mouse sobre a célula até que o ícone “+” apareça. Clique e arraste-o para a última célula da coluna onde deseja aplicar a fórmula.
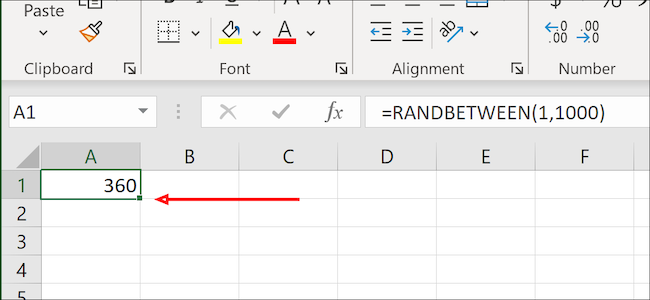
Você pode usar a mesma fórmula para valores monetários com um simples ajuste. Por padrão, RANDBETWEEN retorna apenas números inteiros, mas podemos alterar isso usando uma fórmula ligeiramente modificada. Basta alterar as datas entre parênteses para atender às suas necessidades. Nesse caso, estamos escolhendo um número aleatório entre US$ 1 e US$ 1.000.
=RANDBETWEEN(1,1000)/100
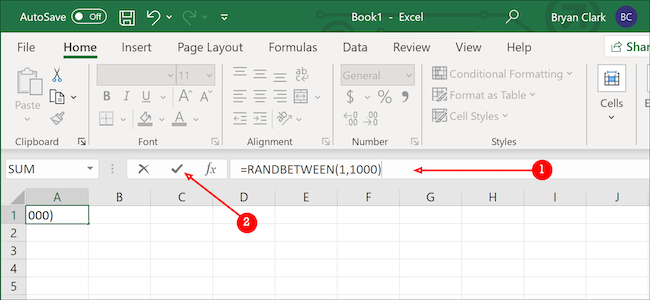
Uma vez feito, você precisará limpar os dados um pouco. Comece clicando com o botão direito do mouse dentro da célula e selecionando “Formatar células”.
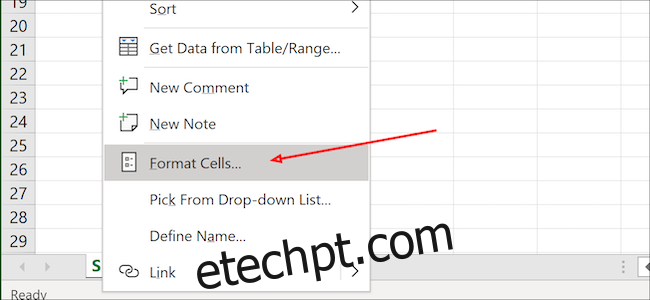
Em seguida, escolha “Moeda” no menu “Categoria” e selecione a segunda opção na opção “Números negativos”. Pressione “Enter” no teclado para finalizar.
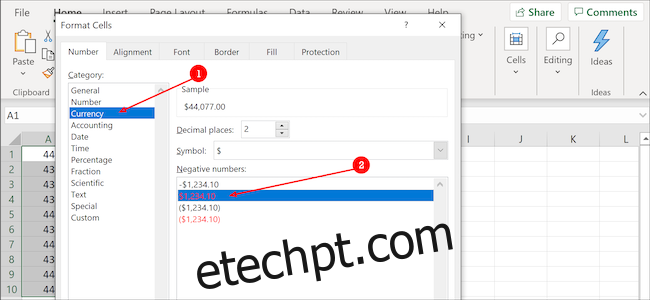
Adicionando datas
O calendário interno do Excel trata cada data como um número, sendo que o número um é 1º de janeiro de 1900. Encontrar o número para a data que você precisa não é tão simples, mas nós o cobrimos.
Selecione sua célula inicial e copie e cole a seguinte fórmula na barra de fórmulas do Excel. Você pode alterar qualquer coisa entre parênteses para atender às suas necessidades. Nossa amostra está definida para escolher uma data aleatória em 2020.
=RANDBETWEEN(DATE(2020,1,1),DATE(2020,12,31))
Pressione “Enter” no teclado ou clique na seta “Verde” à esquerda da barra de fórmulas para aplicar a fórmula.
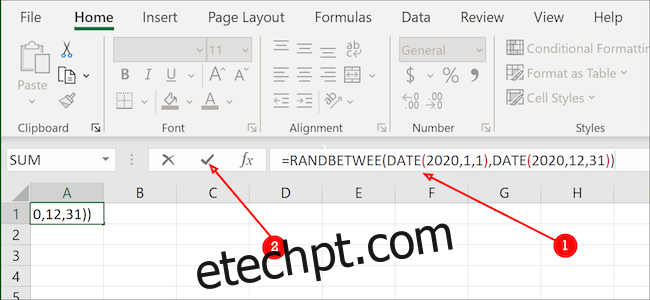
Você notará que isso não se parece em nada com uma data ainda. Tudo bem. Assim como na seção anterior, vamos clicar no sinal “+” no canto inferior direito da célula e arrastá-lo para baixo o quanto for necessário para adicionar dados aleatórios adicionais.
Uma vez feito, destaque todos os dados na coluna.
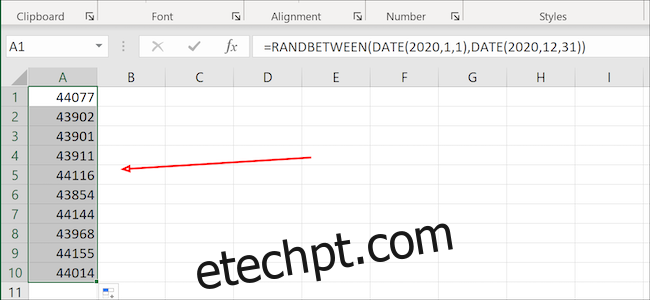
Clique com o botão direito do mouse e selecione “Formatar células” no menu.
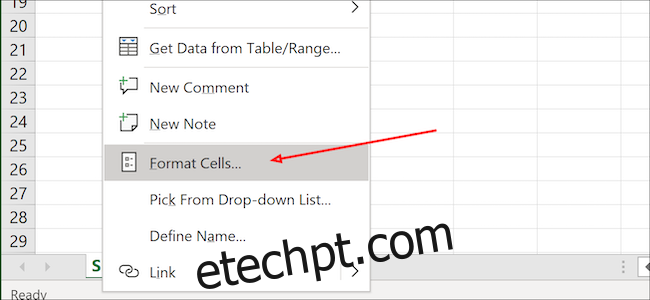
A partir daqui, escolha a opção “Data” e, em seguida, escolha o formato que preferir na lista disponível. Pressione “OK” quando terminar (ou “Enter” no teclado). Agora, todos os seus números aleatórios devem se parecer com datas.
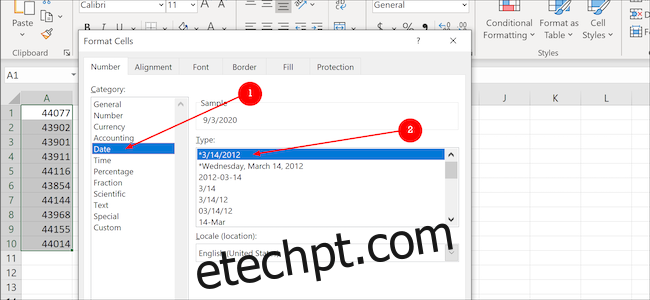
Adicionando dados do item
Os dados aleatórios no Excel não se limitam apenas a números ou datas. Usando o recurso “VLOOKUP”, podemos criar uma lista de produtos, nomeá-la e extrair dela para criar uma lista aleatória em outra coluna.
Para começar, precisaremos criar uma lista de coisas aleatórias. Neste exemplo, adicionaremos animais de estimação de uma loja de animais imaginária começando na célula B2 e terminando em B11. Você precisará numerar cada produto na primeira coluna, começando em A2 e terminando em A11, coincidindo com o produto à direita. Hamsters, por exemplo, têm o número do produto 10. Os títulos nas células A1 e B1 não são necessários, embora os números dos produtos e os nomes abaixo deles sejam.
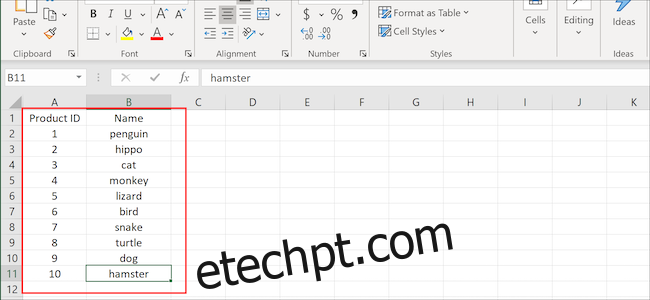
Em seguida, vamos destacar a coluna inteira, clicar com o botão direito do mouse e selecionar a opção “Definir nome”.
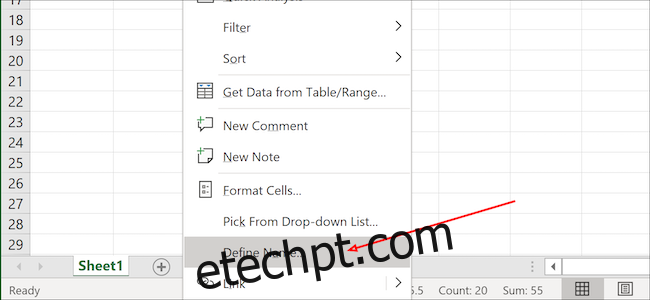
Em “Digite um nome para o intervalo de datas”, adicionaremos um nome e clicaremos no botão “OK”. Agora criamos nossa lista da qual extrair dados aleatórios.
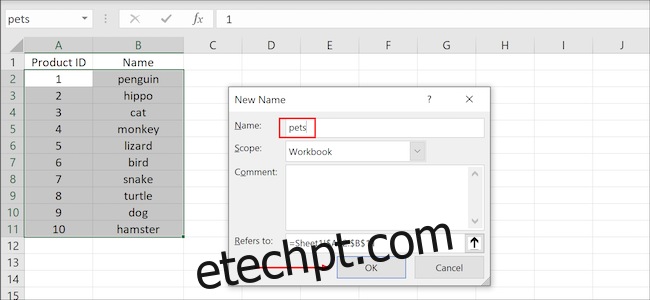
Escolha uma célula inicial e clique para destacá-la.
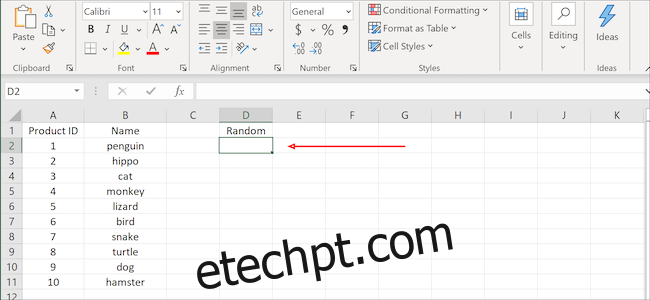
Copie e cole a fórmula na barra de fórmulas e pressione “Enter” no teclado ou clique na seta “verde” para aplicá-la. Você pode alterar os valores (1,10) e o nome (“produtos”) para atender às suas necessidades:
=VLOOKUP(RANDBETWEEN(1,10),products,2)
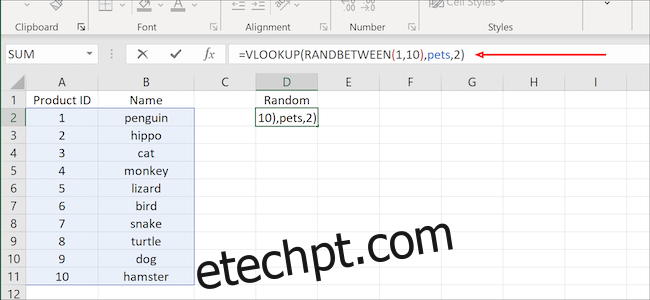
Clique e arraste o sinal “+” no canto inferior direito da célula para copiar os dados em células adicionais abaixo (ou ao lado).
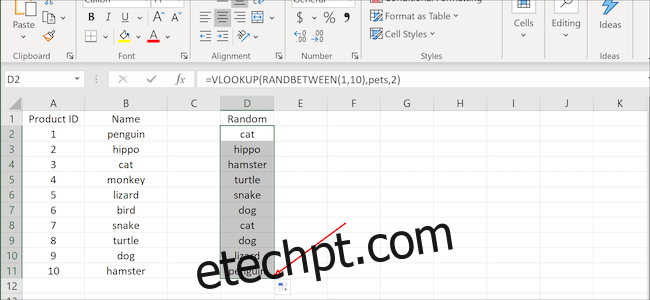
Seja aprendendo tabelas dinâmicas, experimentando formatação ou aprendendo a criar um gráfico para sua próxima apresentação, esses dados fictícios podem ser exatamente o que você precisa para fazer o trabalho.