O Google Docs permite que você personalize seus documentos de várias maneiras. Assim como no Microsoft Word, você tem a opção de criar cabeçalhos e rodapés em seu documento do Google Docs. Se você quiser dar um passo adiante, pode até criar cabeçalhos diferentes para páginas diferentes no texto do Google Docs.
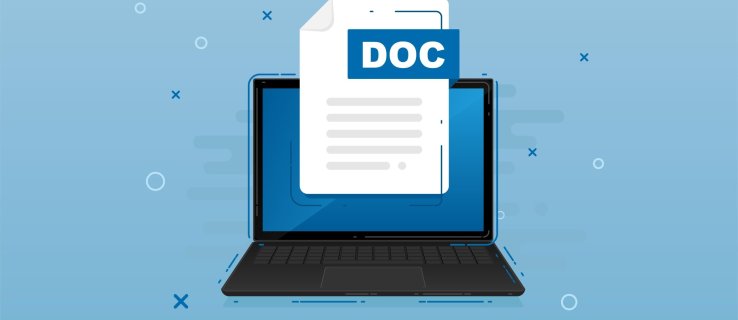
Neste artigo, mostraremos como criar cabeçalhos diferentes para páginas diferentes no Google Docs. Isso inclui a criação de um cabeçalho diferente para a primeira página do documento, bem como cabeçalhos diferentes para páginas pares e ímpares.
últimas postagens
Como criar cabeçalhos diferentes para páginas diferentes no Google Docs
Adicionar cabeçalhos aos seus textos permite adicionar informações relevantes que o leitor pode conferir em cada página. Os cabeçalhos são extremamente úteis para cartas de apresentação, currículos, ensaios, trabalhos e vários outros tipos de documentos com muitas páginas. Você pode usar os cabeçalhos para adicionar o título do documento, a data, o nome do autor ou outras informações relevantes.
Se você estiver usando o Google Docs para escrever documentos, já deve ter notado que há uma opção para adicionar cabeçalhos. Mas você pode estar se perguntando se pode personalizar os cabeçalhos e até que ponto. Embora você possa ajustar seus cabeçalhos de várias maneiras, não há uma opção para criar um cabeçalho separado para cada página em seu documento do Google Docs.
Embora você não tenha a opção de criar um cabeçalho exclusivo para cada página no Google Docs, esse processador de texto on-line permite que você escolha entre duas opções:
- Cabeçalhos de primeira página diferentes
- Diferentes cabeçalhos de página ímpares e pares
Se desejar, você pode usar apenas uma dessas opções ou ambas no mesmo documento. Primeiro, vamos ver como você criaria um cabeçalho no Google Docs e, em seguida, veremos como você pode personalizá-los.

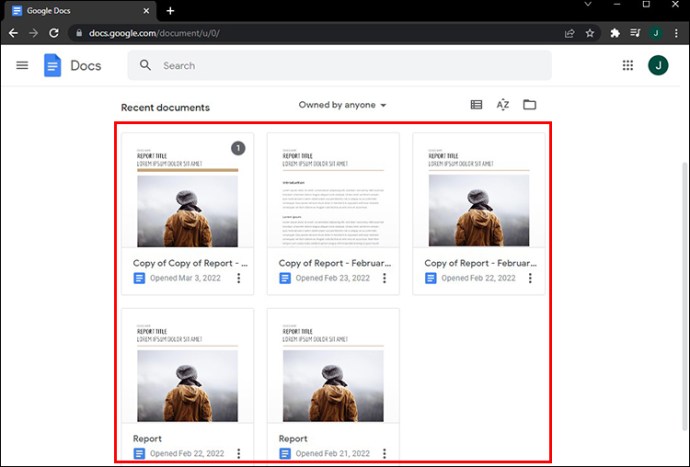
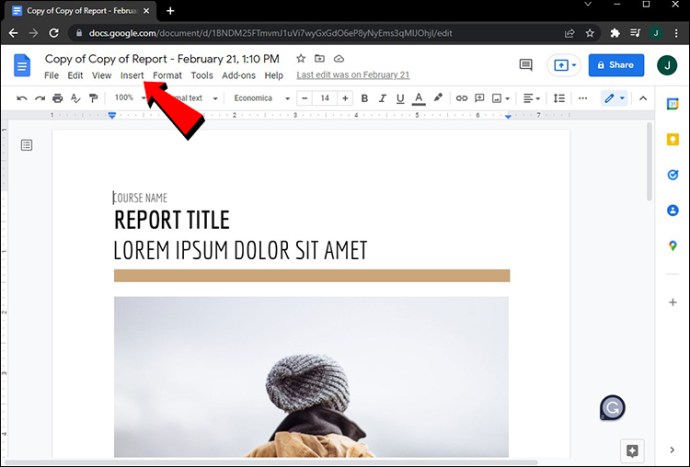
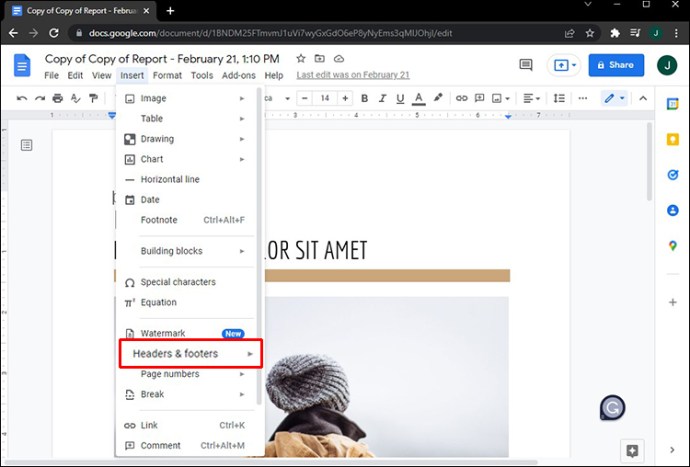
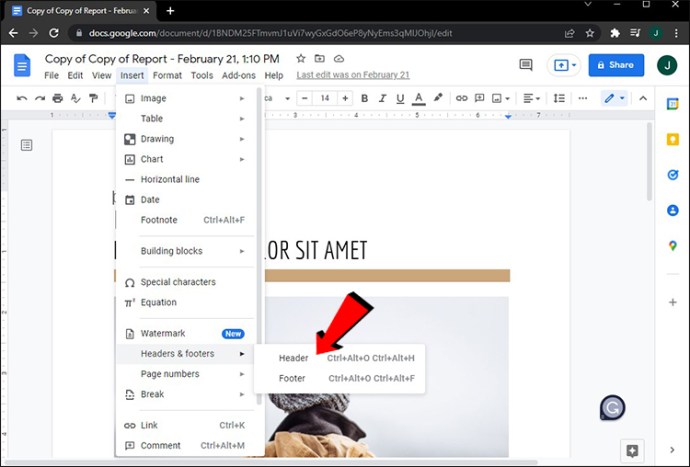
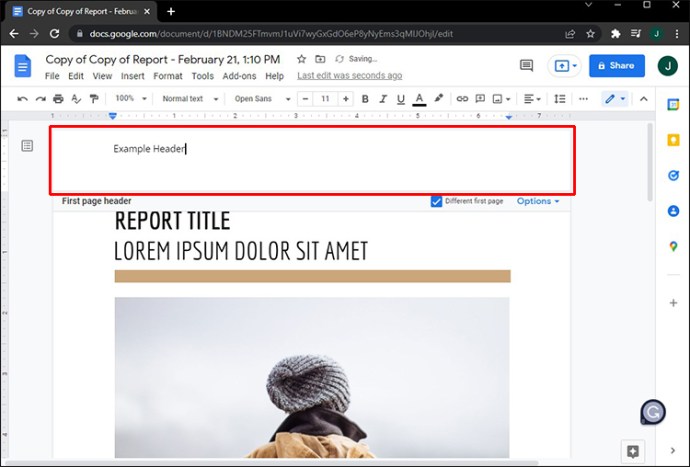
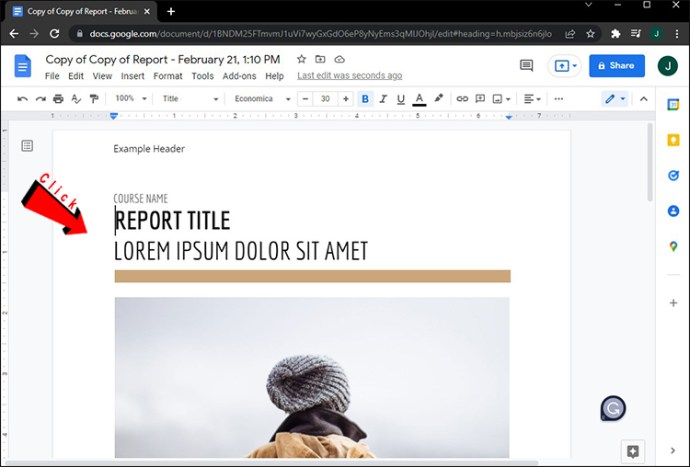
Um dos recursos mais convenientes do Google Docs é que todas as alterações são salvas automaticamente. Portanto, você não precisará executar nenhuma etapa adicional para salvar seu cabeçalho.
Outra maneira de inserir rapidamente um cabeçalho no Google Docs é abrir um arquivo e clicar duas vezes na parte superior do documento. Você nem precisa clicar duas vezes na primeira página – qualquer página está bem. Isso é útil para arquivos grandes com mais de 10 páginas, portanto, você não precisará rolar até o fim apenas para adicionar um cabeçalho.
Se você abrir um documento antigo, notará que o cabeçalho apareceu no topo de cada página do arquivo. O Google Docs permite personalizar os cabeçalhos quase tanto quanto o Microsoft Word. Por exemplo, você pode alterar a fonte, o tamanho das letras, o alinhamento, a cor e se o cabeçalho está em negrito, itálico ou sublinhado. Você pode até definir as margens exatas para o cabeçalho e o rodapé.
Para excluir um cabeçalho no Google Docs, tudo o que você precisa fazer é excluir qualquer coisa escrita nesse campo. Depois de clicar em qualquer lugar fora do cabeçalho, ele desaparecerá e a parte superior da página ficará em branco. Você também pode clicar na guia “Opções” no canto superior direito e escolher “Remover cabeçalho”.
Primeira página diferente
Como mencionamos anteriormente, você não tem a opção de definir um cabeçalho diferente para cada página em seu arquivo do Google Docs. No entanto, o cabeçalho da primeira página pode parecer completamente diferente de todos os outros cabeçalhos. Assim que se faz:


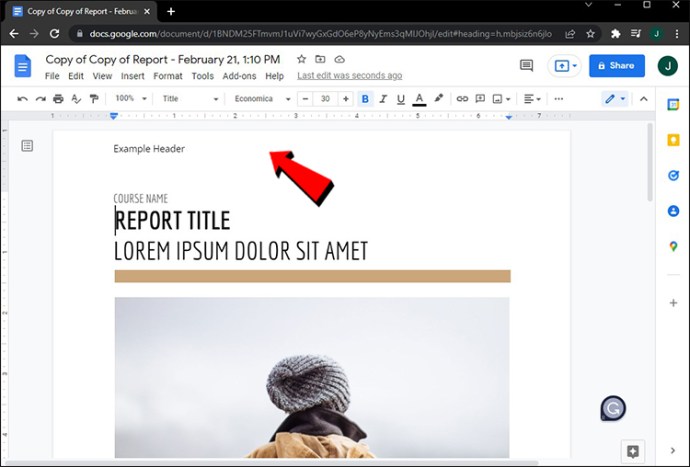
Nota: Se desejar que o cabeçalho seja o mesmo para todas as páginas, clique em qualquer página. No entanto, para um cabeçalho de primeira página diferente, você precisa fazer isso na primeira página desse documento.
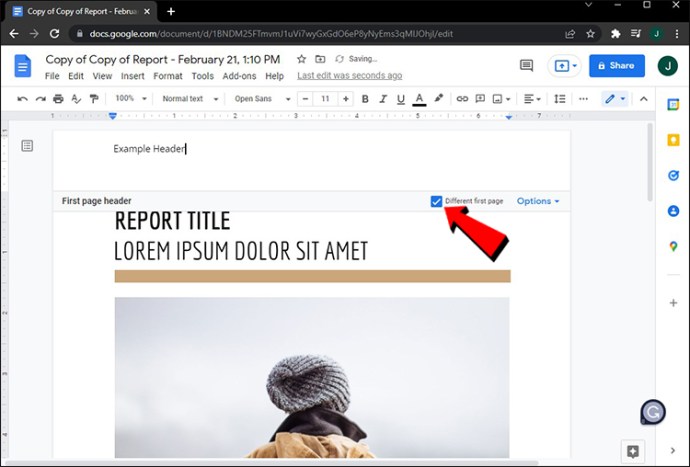
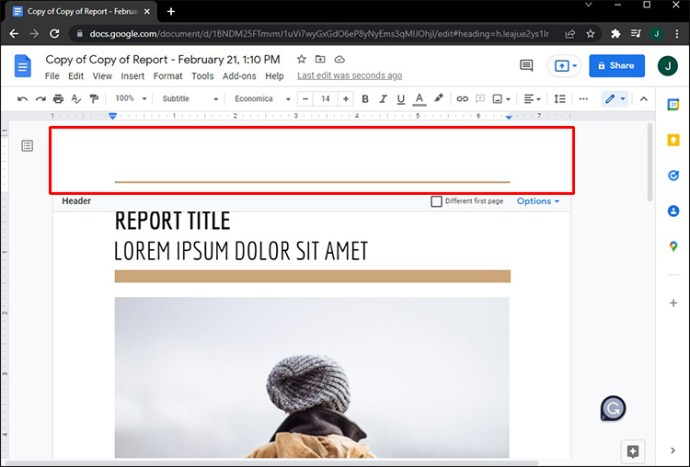
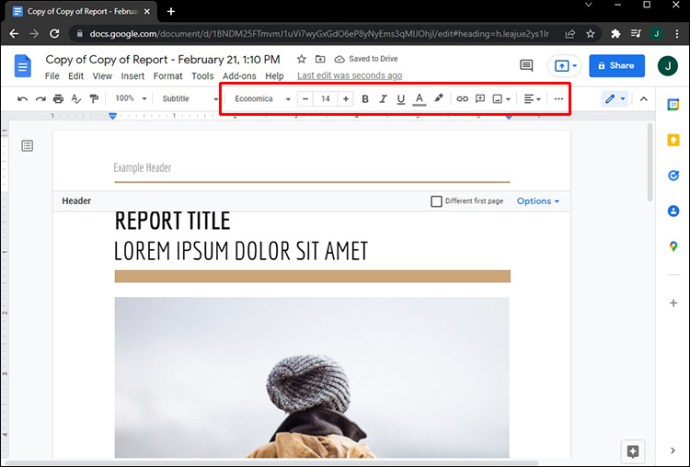
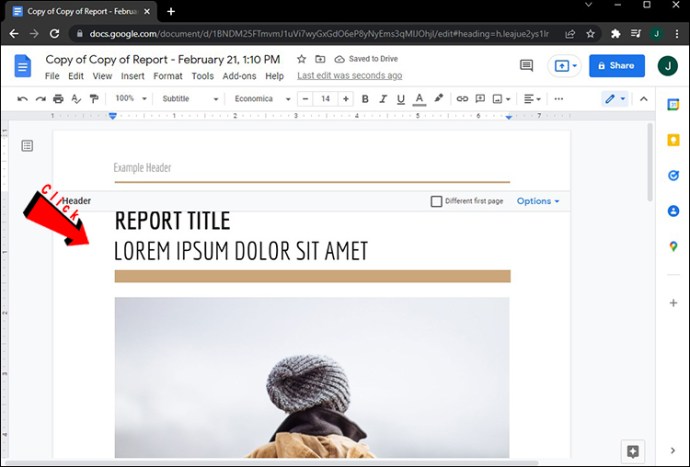
Suas alterações serão salvas automaticamente. Lembre-se de que você precisa marcar a caixa “Diferente Primeira Página” antes de digitar o cabeçalho. Se você fizer isso ao contrário e inserir o cabeçalho primeiro, ele desaparecerá da primeira página quando você marcar a caixa. Certifique-se de seguir estas etapas na ordem correta.
Existe outra maneira de criar um cabeçalho diferente para a primeira página do seu documento. Assim que se faz:



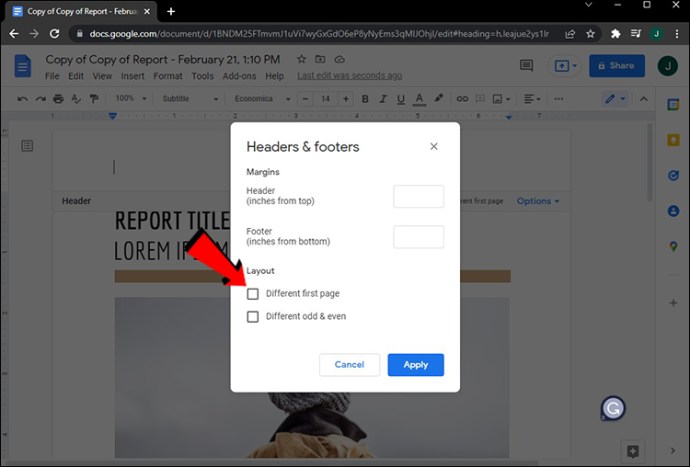
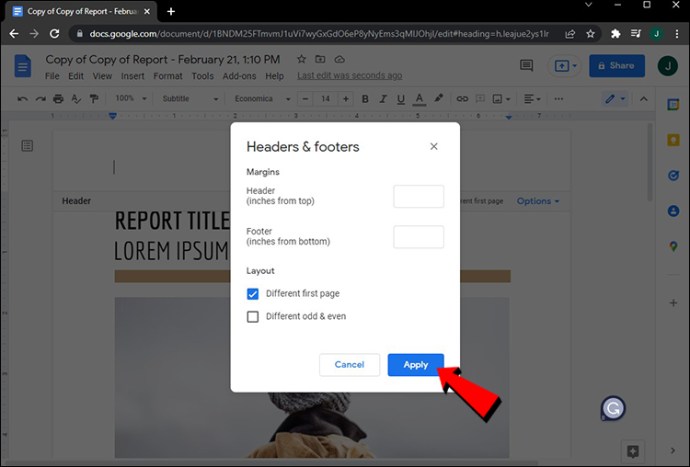
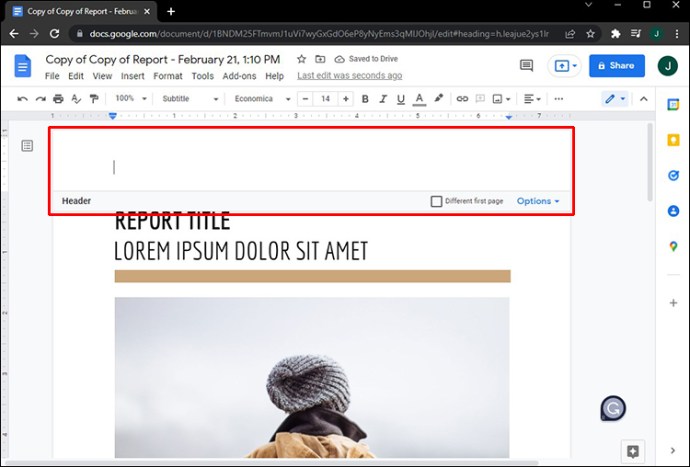
Diferentes páginas ímpares e pares
O Google Docs também permite criar cabeçalhos diferentes para páginas pares e ímpares. Esse processo é semelhante a como você definiria um cabeçalho de primeira página diferente em um texto do Google Docs. Siga os passos abaixo para descobrir como isso é feito:


Observação: se você quiser usar um cabeçalho diferente para a primeira página, não clique com o botão direito do mouse na primeira página desse documento. Qualquer outra página serve.



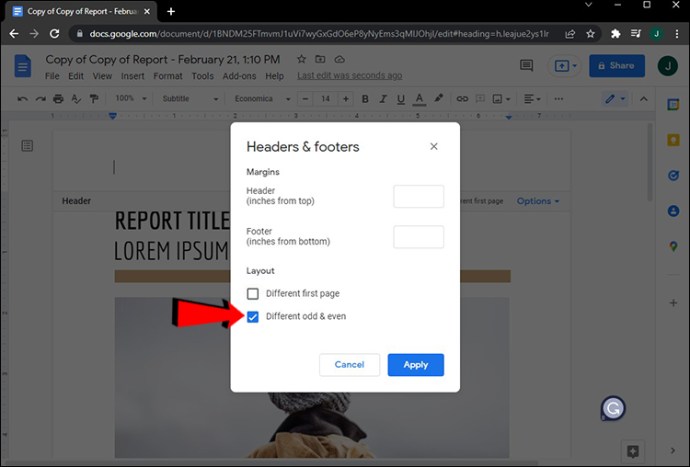
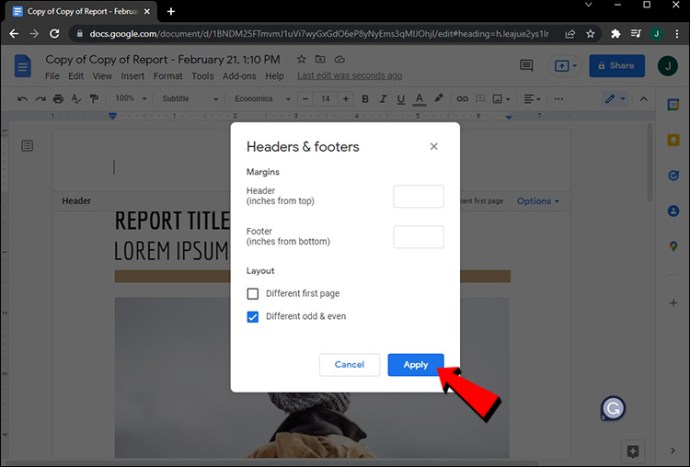
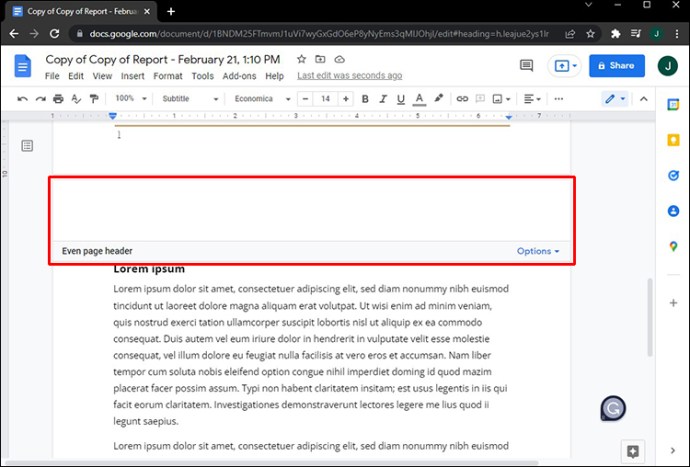
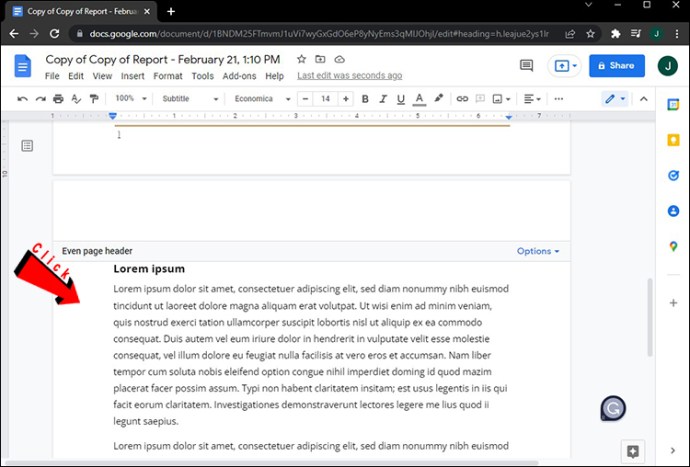
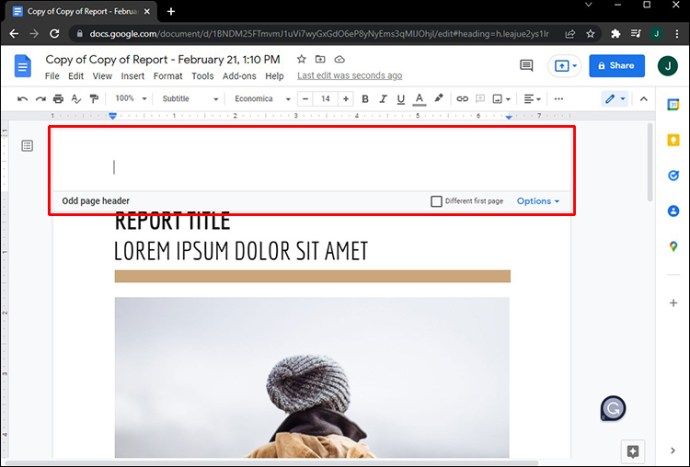
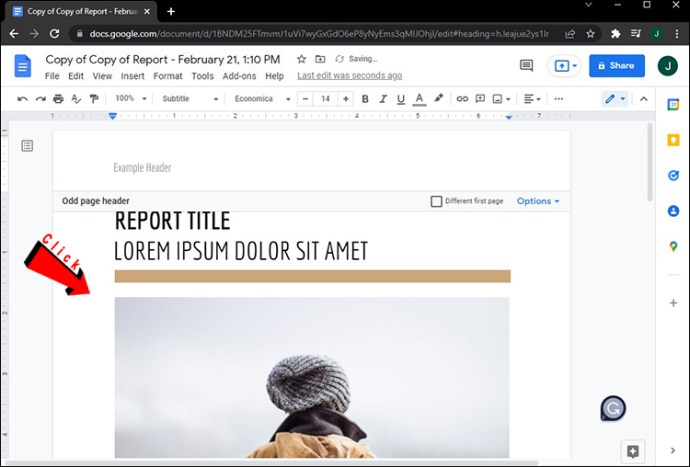
Isso é tudo o que há para isso. Ao rolar o documento, você notará cabeçalhos diferentes para páginas pares e ímpares. Como mencionado anteriormente, você também tem a opção de combinar as opções de cabeçalho “Diferentes ímpares e pares” e “Diferentes primeira página”.
Lembre-se de que tudo o que falamos sobre cabeçalhos até agora pode ser aplicado a rodapés no Google Docs. Você também tem a opção de criar um rodapé separado para a primeira página do texto, bem como rodapés diferentes para páginas pares e ímpares.
Personalize seus cabeçalhos no Google Docs
A inserção de cabeçalhos em seu documento o torna mais organizado e oferece a chance de adicionar informações importantes. O Google Docs ainda permite que você crie um cabeçalho diferente para a primeira página do seu documento, bem como outros cabeçalhos para páginas pares e ímpares. Além disso, você pode fazer o mesmo com os rodapés, tornando o texto do Google Docs mais informativo e organizado.
Você já criou cabeçalhos diferentes para páginas diferentes no Google Docs antes? Você usou um cabeçalho diferente apenas para a primeira página ou inseriu cabeçalhos diferentes para páginas pares e ímpares também? Conte-nos na seção de comentários abaixo.
