Está a enfrentar o problema de “Sincronização do iCloud em Pausa” no seu iPhone? Não se preocupe, não está sozinho. Este é um contratempo bastante comum que surge com frequência em dispositivos Apple. Quando surge a mensagem de estado “Sincronização com o iCloud em Pausa”, isso indica que o iCloud não está a sincronizar dados e outras definições entre os seus dispositivos Apple como deveria. Isso implica que as suas fotos, mensagens, vídeos, contactos e outros conteúdos estarão acessíveis apenas no seu iPhone, não podendo ser visualizados nos seus outros dispositivos Apple. Apesar de ser extremamente frustrante, não precisa ficar apreensivo. Este guia irá explicar o motivo pelo qual a sincronização com o iCloud está em pausa e como pode retomar a sincronização do iCloud no seu iPhone. Vamos começar!
Método 1: Reiniciar o iPhone
Por vezes, um pequeno erro de software pode originar o problema de sincronização do iCloud em pausa no seu iPhone. Felizmente, um simples reinício pode ajudar a corrigir esses erros de software e problemas de sincronização do iCloud. Ao reiniciar o seu iPhone, algumas definições temporárias são redefinidas e eventuais falhas de software são corrigidas, proporcionando um recomeço para o seu dispositivo.
Para reiniciar um iPhone com Botão Home, pressione e segure o botão de Aumentar/Diminuir Volume e o Botão Lateral até que visualize o cursor para desligar. Se o seu iPhone estiver a executar o iOS 18 (atualmente em Beta), também pode aceder ao Centro de Controlo e tocar no ícone de Energia. Em seguida, arraste o cursor para desligar o seu iPhone. Para ligar o seu iPhone, pressione e segure o Botão Lateral até que o logótipo da Apple apareça.
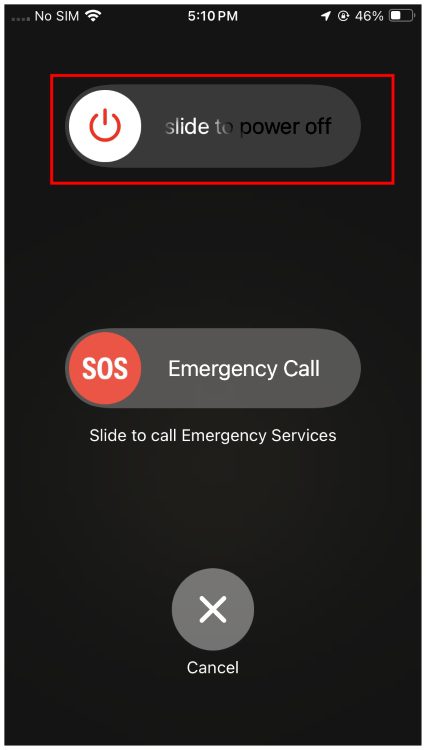
Método 2: Verificar o Espaço de Armazenamento do iCloud
Uma das causas mais comuns para as suas Fotos do iCloud não sincronizarem é a falta de espaço de armazenamento no iCloud. A Apple oferece 5GB gratuitos de armazenamento no iCloud para sincronizar mensagens, calendários, notas, fotos e outros conteúdos. Se o espaço estiver esgotado, o iCloud suspenderá a sincronização devido à falta de espaço para os dados adicionais. Nesses casos, é necessário liberar espaço de armazenamento no iCloud ou considerar fazer um upgrade para o iCloud+.
Aqui está como verificar o seu espaço de armazenamento no iCloud:
- Abra a aplicação Definições, toque em [O Seu Nome] e selecione iCloud.
- Aqui, irá visualizar o espaço de armazenamento do iCloud utilizado. Se apresentar “5GB de 5GB Usados”, o seu armazenamento gratuito do iCloud está cheio e não há espaço para sincronizar novos dados.
- Se desejar assinar o iCloud+, toque na opção Fazer Upgrade.
- Para visualizar ou eliminar os dados existentes, toque em Gerenciar Armazenamento da Conta.
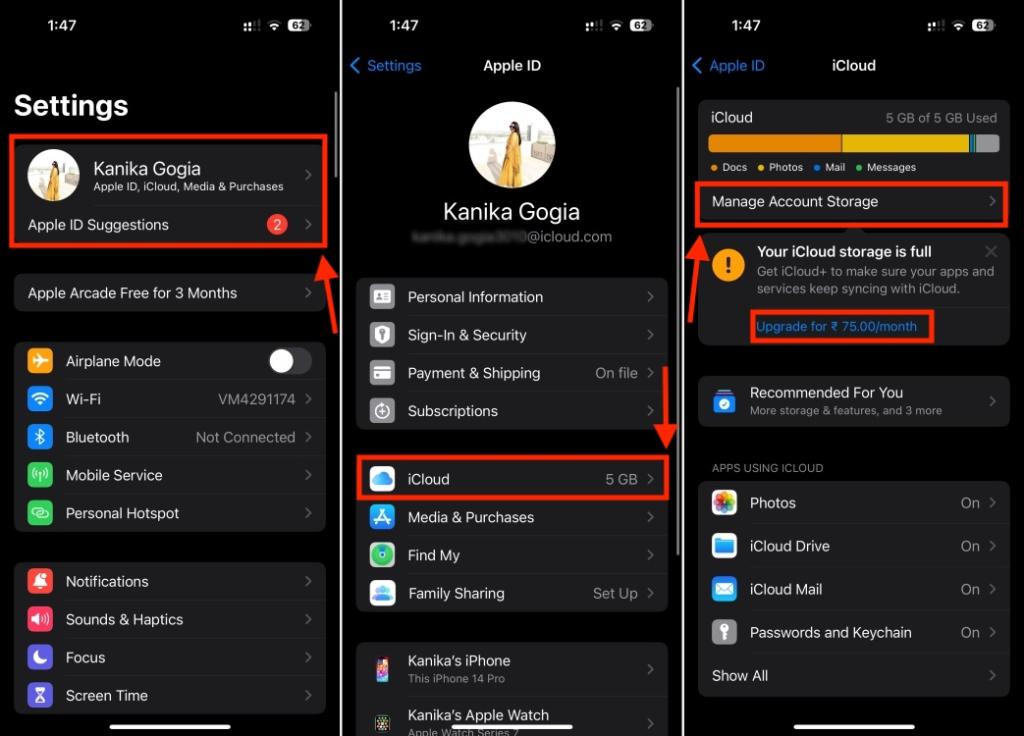
- Aqui, irá visualizar uma lista de aplicações que estão a utilizar espaço de armazenamento no iCloud no seu iPhone. Pode tocar na aplicação e clicar na opção “Eliminar Dados do iCloud” para liberar espaço.
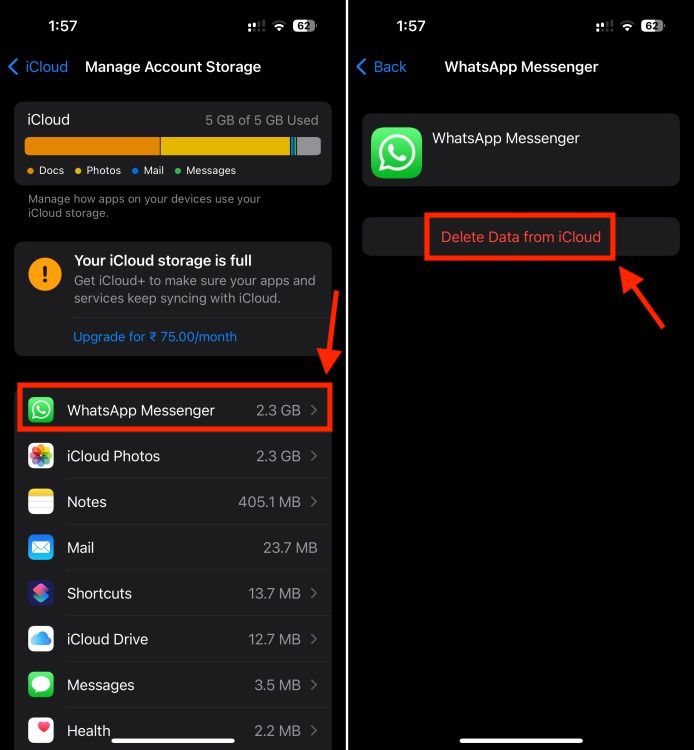
Método 3: Verificar a Ligação à Internet
Uma ligação de internet fraca é outra razão comum para o seu iPhone exibir “Aguardando Sincronização” ou “Sincronização com o iCloud em Pausa”. Naturalmente, se o seu iPhone não estiver ligado à internet, não poderá sincronizar os seus dados com o iCloud. Portanto, certifique-se sempre de que o seu iPhone está ligado a uma rede Wi-Fi estável ou tem um plano de dados ativo. Para verificar, pode aceder ao Safari e tentar abrir um site que costuma visitar.
Adicionalmente, verifique se desativou o Modo de Poupança de Energia no seu iPhone. Isso acontece porque o Modo de Poupança de Energia interrompe temporariamente as atualizações automáticas e as tarefas em segundo plano, como a Sincronização do iCloud. Embora ajude a reduzir o consumo de dados do seu iPhone quando necessário, isso pode ser responsável pela pausa na sincronização das Fotos do iPhone.
Aqui está como desativar o Modo de Poupança de Energia no iPhone:
- Abra a aplicação Definições no seu iPhone.
- Toque em Wi-Fi e em seguida clique no ícone “i” ao lado da rede Wi-Fi à qual está ligado.
- Aqui, desative o botão do Modo de Poupança de Energia.
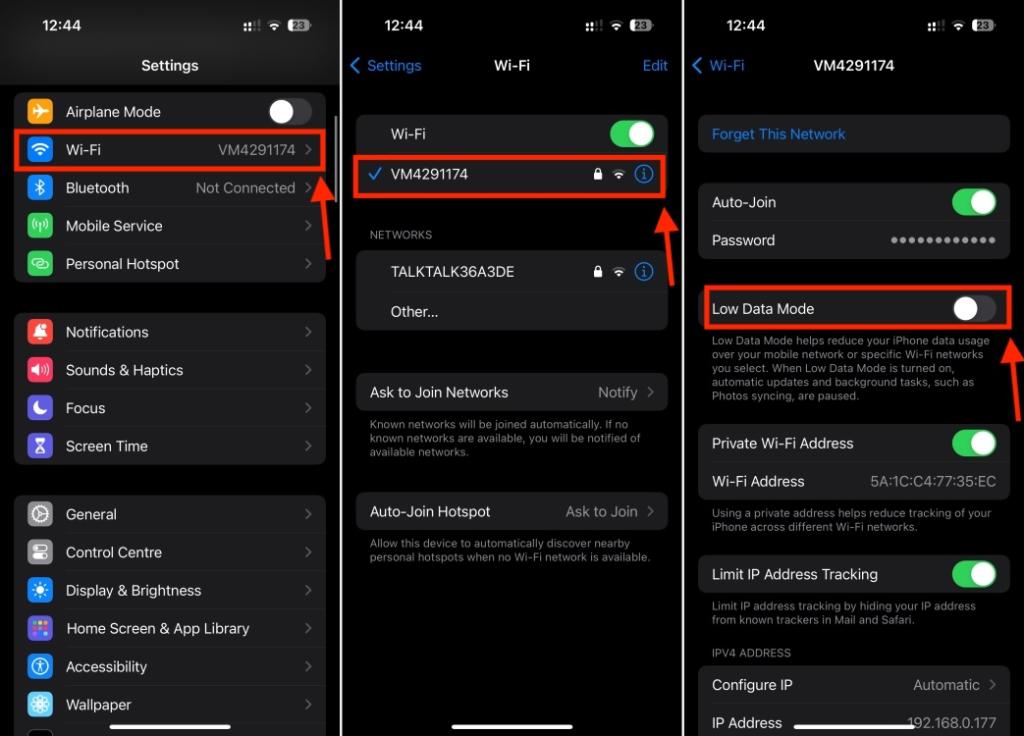
Se estiver a utilizar Dados Móveis, aceda a Definições -> Dados Móveis -> Opções de Dados Móveis -> Modo de Dados e certifique-se de que não selecionou o Modo de Poupança de Dados.
Método 4: Verificar o Status do Servidor iCloud
Se a sua internet estiver a funcionar corretamente e tiver espaço suficiente de armazenamento no iCloud, mas o seu iPhone continuar a apresentar o erro “Sincronização com o iCloud em Pausa”, deverá verificar o estado dos servidores da Apple. Por vezes, o problema pode ser da parte da Apple e não do seu iPhone. Os servidores do iCloud podem estar offline para manutenção ou pode haver alguma interrupção no serviço. Quando isto acontece, nenhum método de resolução de problemas o pode ajudar a solucionar a questão do iCloud não sincronizar os dados do iPhone. Para verificar se é este o caso, aceda à página de Estado do Sistema da Apple para se manter a par de atualizações recentes, interrupções e manutenção programada pela Apple.
- Visite a página de Estado do Sistema da Apple e procure pelos serviços do iCloud.
- Se visualizar um círculo verde, os servidores estão a funcionar corretamente.
- Se visualizar um círculo amarelo, há algo errado com esse serviço.
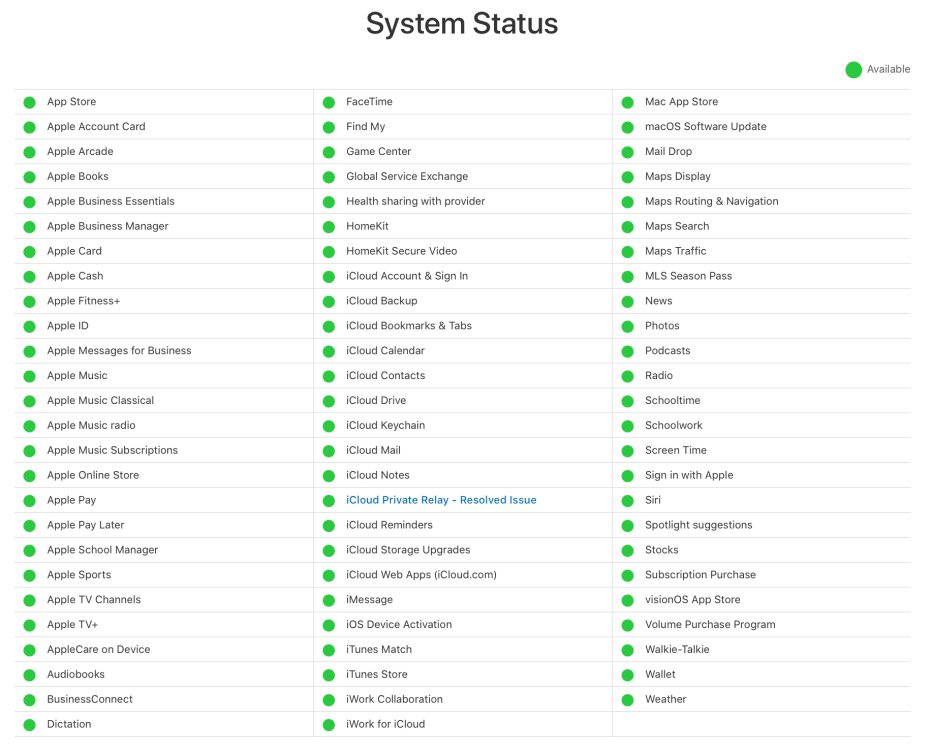
Método 5: Carregar o iPhone
Se a energia do seu iPhone estiver baixa, os seus uploads para o iCloud também podem ser interrompidos. Esta é uma das causas mais ignoradas para os problemas de “Sincronização do iCloud em Pausa no iPhone”. Para evitar isso, deverá garantir que o seu iPhone tem bateria suficiente. Se a bateria estiver baixa, ligue um carregador e deixe o seu iPhone a carregar durante alguns minutos sem interrupções. Após carregar, tente novamente e verifique se o erro desapareceu.
Método 6: Verificar o seu Apple ID
Se a sincronização do iCloud estiver suspensa, ou se a sincronização demorar demasiado tempo, deverá verificar as definições do seu Apple ID. Deverá assegurar-se de que está ligado ao iCloud com o Apple ID correto para efetuar o backup e sincronizar os seus dados. Além disso, se pretende sincronizar o seu iPhone com um iPad ou outros dispositivos Apple, deverá estar ligado com o mesmo Apple ID em todos os seus dispositivos. Se tiver vários Apple IDs para vários dispositivos, poderá ser necessário alterar os Apple IDs.
Método 7: Verificar as Definições de Data e Hora
Se existir uma discrepância entre a data e a hora do seu iPhone e a data e a hora do servidor da Apple, poderá receber a mensagem de estado “Sincronização do iCloud em Pausa” no seu iPhone. Portanto, se tiver definido a data e a hora manualmente no seu iPhone, tente alterá-las para automático e veja se isso ajuda a retomar a sincronização do iCloud no seu iPhone. Aqui está o que precisa de fazer:
- Abra a aplicação Definições e navegue até à secção Geral.
- Aqui, selecione Data e Hora e ative a opção Definir Automaticamente.
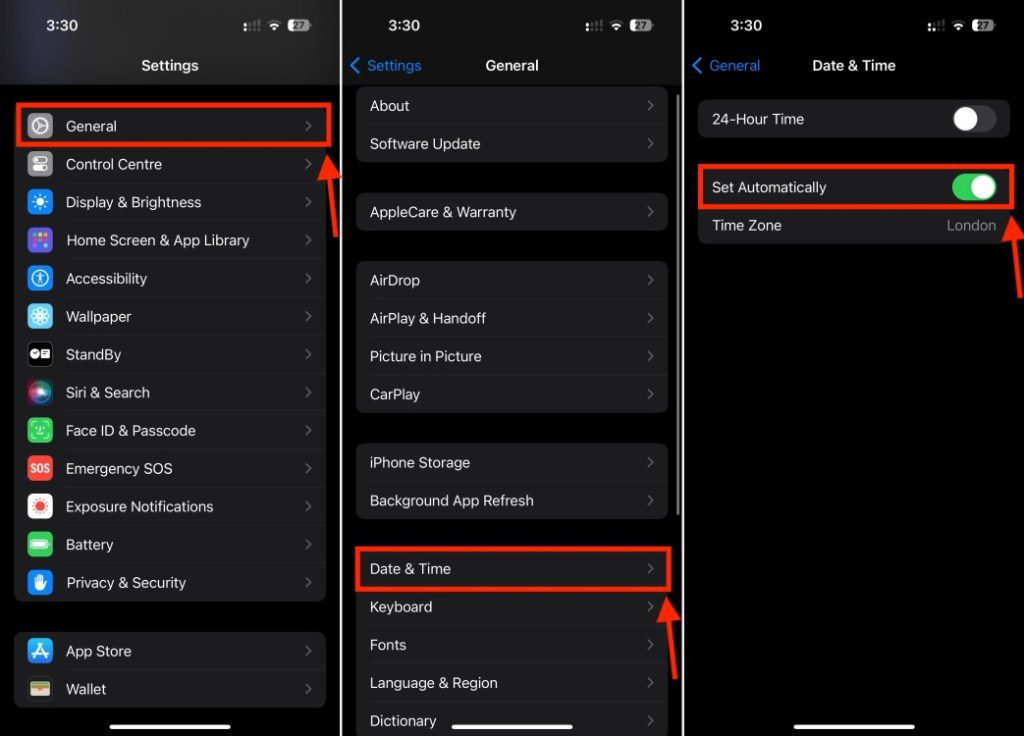
Método 8: Desativar o Modo de Poupança de Energia
O Modo de Poupança de Energia é uma das melhores dicas para economizar bateria num iPhone. O iOS da Apple ativa automaticamente o Modo de Poupança de Energia quando a bateria do seu iPhone fica abaixo de 20%. Além disso, pode também optar por ativar o Modo de Poupança de Energia manualmente, sempre que desejar.
Como o Modo de Poupança de Energia ajuda a prolongar a duração da bateria do seu iPhone, este também desativa ou limita algumas funcionalidades, incluindo as atividades em segundo plano. Portanto, se o seu iPhone estiver no Modo de Poupança de Energia, a Sincronização do iCloud será automaticamente interrompida, pois é uma atividade em segundo plano. Para corrigir isso, deverá desativar o Modo de Poupança de Energia.
- Deslize para baixo a partir do canto superior direito para exibir o Centro de Controlo e toque no ícone da bateria.
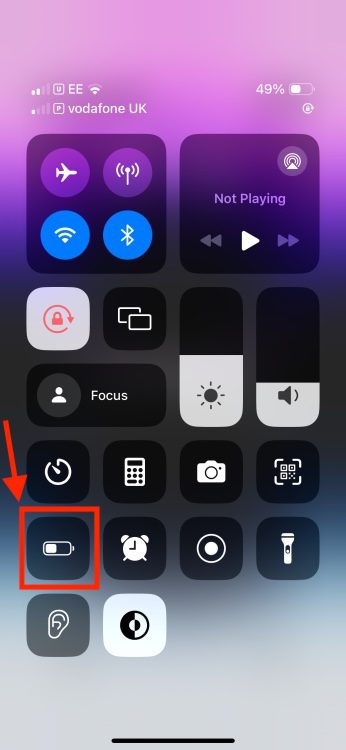
- Em alternativa, aceda a Definições -> Bateria e desative o Modo de Poupança de Energia.
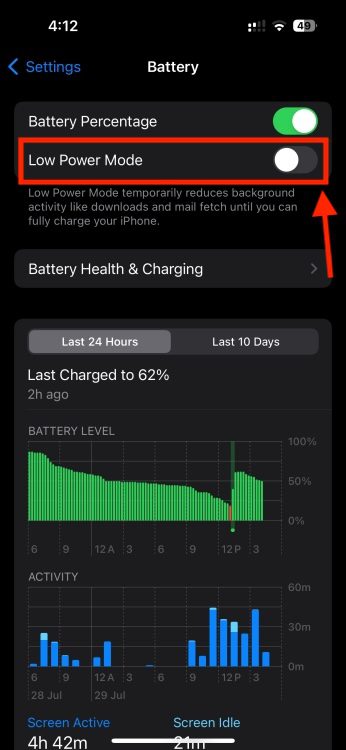
- A cor do ícone do nível da bateria deve mudar de amarelo para branco.
Método 9: Atualizar o iOS
Se o seu iPhone estiver a executar uma versão antiga do iOS, isso poderá originar a lentidão e a interrupção na sincronização do iCloud, uma vez que o seu dispositivo não tem a atualização de software necessária. Para corrigir qualquer problema de incompatibilidade e desfrutar de um desempenho ideal, deverá manter sempre o seu iPhone atualizado com a versão mais recente do iOS. Siga os passos abaixo para verificar as atualizações de software num iPhone:
- Aceda a Definições -> Geral -> Atualização de Software e permita que o iOS verifique a atualização.
- Se uma atualização estiver disponível, faça o download e instale-a.
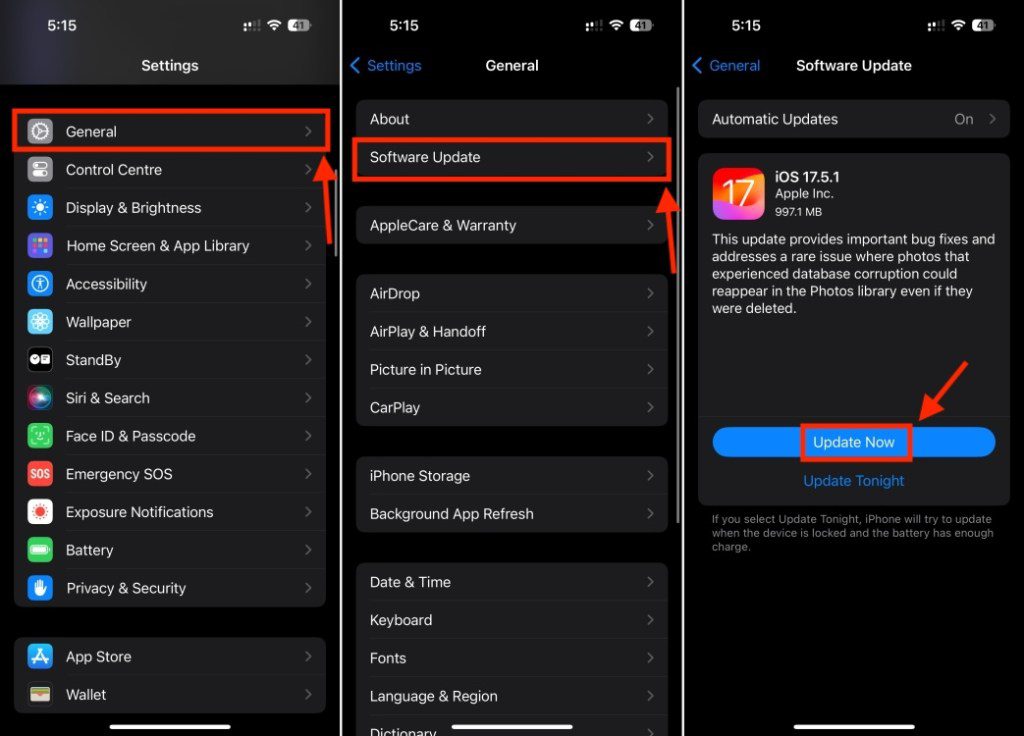
Método 10: Ativar a Sincronização do iCloud Manualmente
Muitas pessoas enfrentam problemas de sincronização do iCloud para as Mensagens nos seus iPhones. Na maioria dos casos, isto acontece devido a um erro de software, e pode corrigir isso facilmente sincronizando manualmente as mensagens nas definições do iCloud. Isso ajudará a contornar quaisquer problemas temporários que possam estar a originar a interrupção no processo de sincronização.
- Abra a aplicação Definições, toque no seu Apple ID no topo e selecione iCloud.
- Aqui, toque em Mostrar Tudo e irá visualizar todas as aplicações a utilizar o iCloud no seu iPhone.
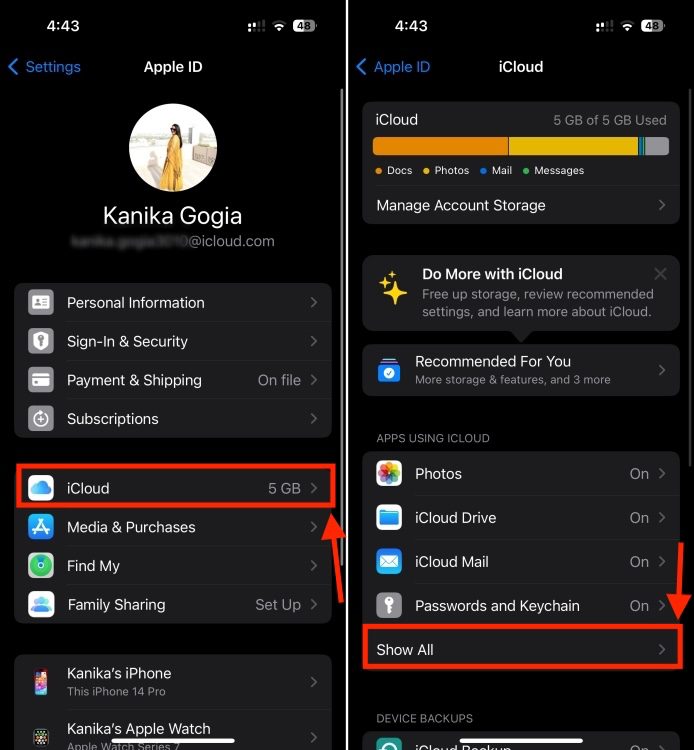
- Toque em Mensagens no iCloud e clique no botão Sincronizar Agora.
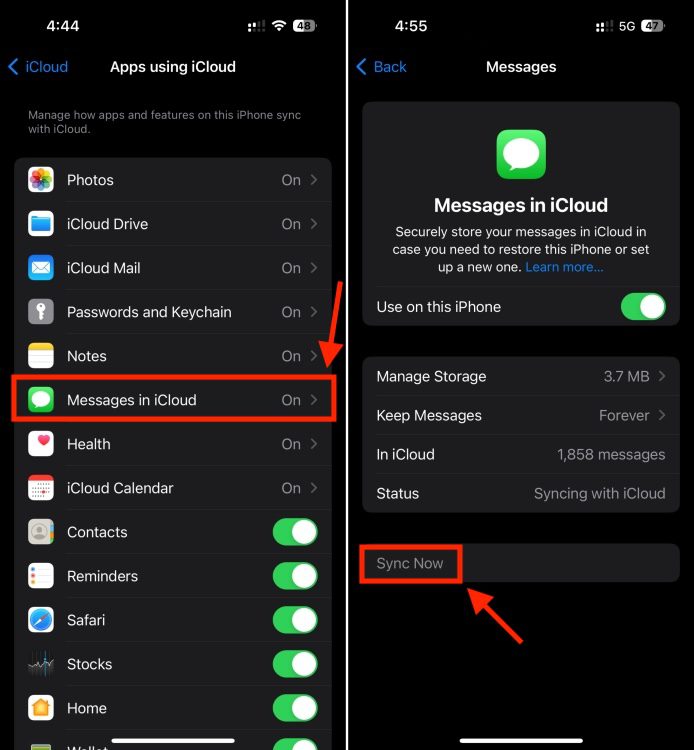
Se estiver a enfrentar problemas de sincronização do iCloud com Contactos, Fotos ou outra aplicação, pode seguir os mesmos passos para ativar manualmente a Sincronização do iCloud para cada aplicação.
Método 11: Sair e Entrar Novamente no iCloud
Outra forma eficaz de retomar a sincronização do iCloud no seu iPhone é sair e entrar novamente no iCloud. O processo é bastante simples e ajudará a corrigir quaisquer erros ou falhas imediatamente. Tudo o que necessita são as credenciais do seu Apple ID. Se não se recordar da sua palavra-passe, veja aqui como redefinir a palavra-passe do seu Apple ID.
Siga as etapas abaixo para Sair e Voltar ao iCloud:
- Abra a aplicação Definições e toque no seu Apple ID no topo.
- Desloque-se para baixo e toque na opção Sair.
- Introduza a sua palavra-passe do Apple ID e toque em Desativar na parte superior direita.
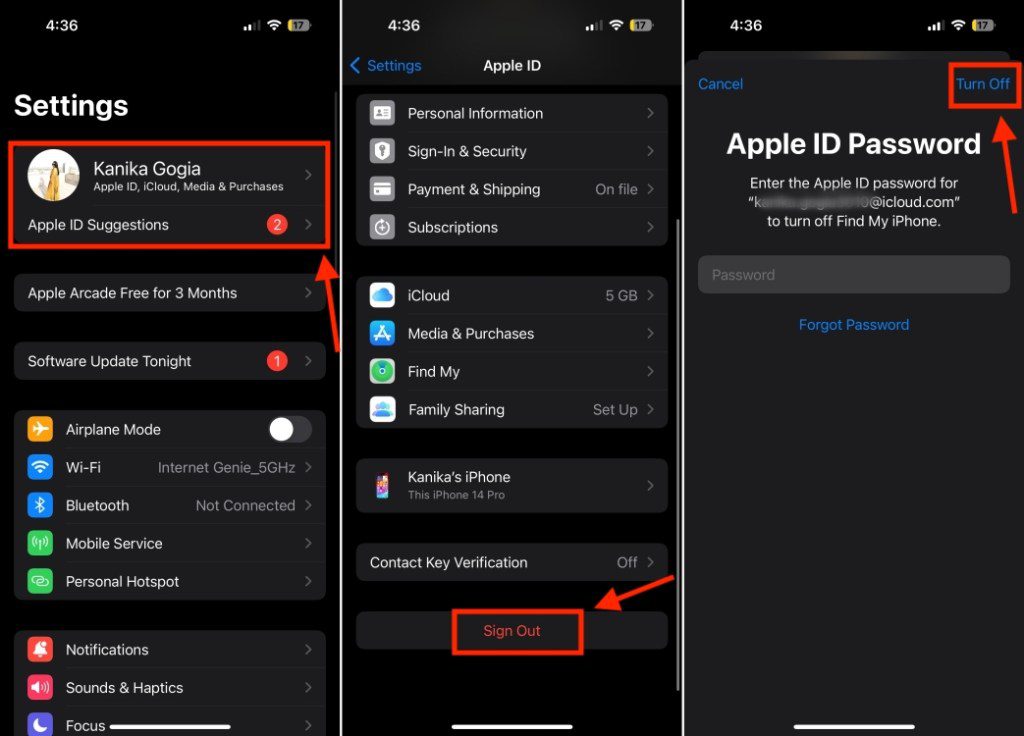
- Quando solicitado, selecione os dados do iCloud que pretende guardar.
- Toque no botão Sair para confirmar a sua decisão.
Após sair, abra a aplicação Definições, toque na opção Iniciar sessão no seu dispositivo no topo e introduza as suas credenciais do Apple ID.
Método 12: Redefinir as Definições de Rede
Se nenhuma das etapas acima ajudou a resolver os problemas de sincronização do iCloud num iPhone, está na altura de redefinir as definições de rede. Por vezes, definições de rede mal configuradas podem originar problemas de Sincronização em Pausa do iCloud no seu iPhone. Naturalmente, não é fácil determinar qual a definição de rede que está a causar o problema. Portanto, recomendamos que redefina as definições de rede no seu iPhone.
Felizmente, este processo não eliminará nenhum dos seus dados transferidos, pelo que não precisa de fazer backup do seu iPhone. Apenas eliminará os dispositivos Bluetooth guardados, as redes Wi-Fi e as palavras-passe, os detalhes de VPN e outras informações relacionadas com a rede. Portanto, assegure-se apenas de que se recorda das suas palavras-passe de Wi-Fi e de outros detalhes.
No seu iPhone, aceda a Definições -> Geral -> Transferir ou Redefinir iPhone -> Redefinir -> Redefinir Definições de Rede.
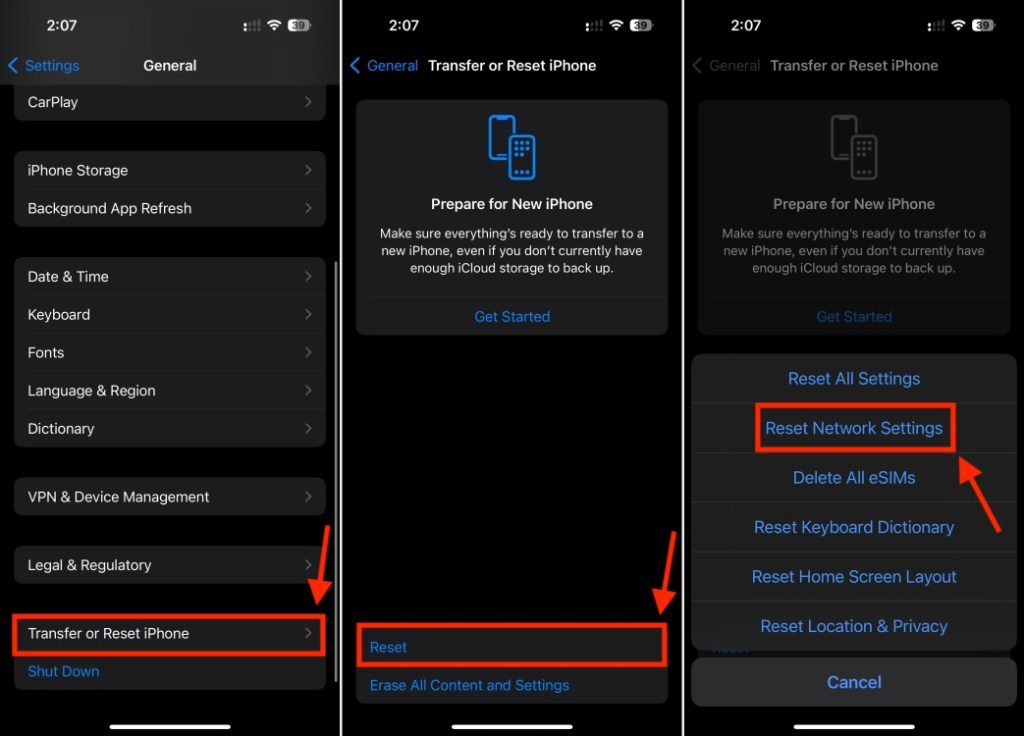
Para detalhes completos, pode consultar o nosso guia detalhado sobre como Redefinir as Definições de Rede num iPhone.
Assim é como pode corrigir o problema de “Sincronização do iCloud em Pausa” no iPhone. Esperamos que tenha achado este guia útil e que agora consiga sincronizar facilmente fotos, mensagens e outros ficheiros entre os seus dispositivos Apple. Se ainda estiver com dificuldades, sinta-se à vontade para nos contactar nos comentários abaixo e resolveremos isso juntos.
Por que razão a minha sincronização do iCloud está em pausa?
Algumas das causas mais comuns para a sua sincronização do iCloud estar em pausa incluem:
1. Ausência ou instabilidade da ligação à internet.
2. Bateria fraca.
3. Armazenamento insuficiente no iCloud.
4. Problemas com os servidores do iCloud.
5. Erros de software.
6. Definições incorretas do Apple ID.
7. Definições de rede desatualizadas ou corrompidas.
8. Versões mais antigas do iOS.