Embora o sistema operacional Windows 11 tenha sido projetado para oferecer uma experiência de usuário impecável, você ainda pode ter problemas com sua conexão Wi-Fi. O PC ou laptop pode identificar e se conectar à sua rede Wi-Fi, mas não poderá carregar sites e usar aplicativos baseados na Web. A boa notícia é que você pode restaurar seu acesso ajustando algumas configurações no seu PC ou laptop.

Continue lendo para saber como garantir que seu computador Windows 11 sempre possa acessar a Internet.
últimas postagens
Wi-Fi conectado sem Internet no Windows 11
O problema geralmente é causado pelo seu hardware de internet; nesse caso, você só precisará reiniciar seu roteador ou modem. Como alternativa, as configurações sem fio no PC não concederão acesso à web. Modificar as configurações removerá todos os obstáculos e permitirá que você navegue na web sem dificuldade.
Reinicie o PC e reinicie o roteador ou modem
Quando o sistema está tendo problemas para estabelecer uma conexão estável, é melhor reiniciar o PC. A ação remove falhas temporárias, portanto, pode restaurar a conexão. Mas às vezes, o problema está no roteador ou no modem. Se a reinicialização do PC não resolver o problema, reiniciar o roteador ou o modem deve permitir que o PC se conecte à rede com êxito. Para fazer isso, encontre o botão “Reiniciar” na parte traseira do roteador ou modem e pressione-o. As luzes do dispositivo piscarão, sinalizando que você o reiniciou.
Ajuste as configurações de rede
Se o PC estiver usando o endereço IP errado, isso impedirá que você acesse a Internet. Para alterar seu endereço IP:


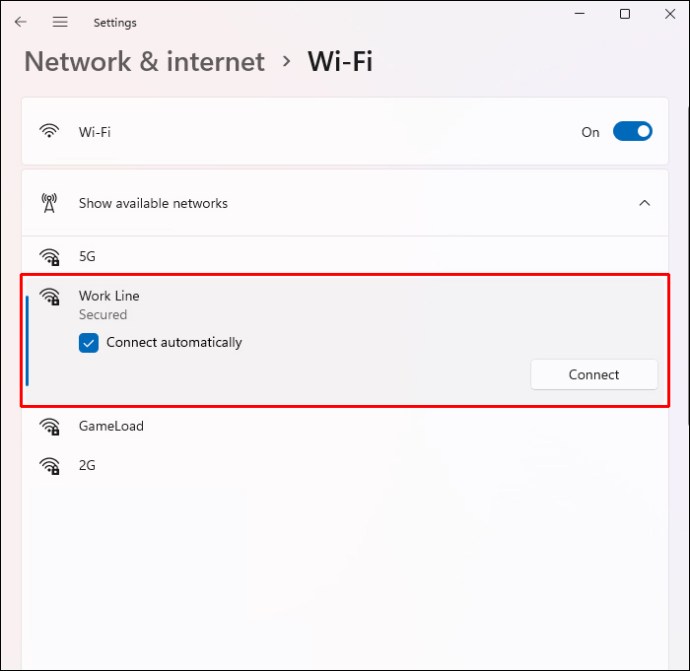
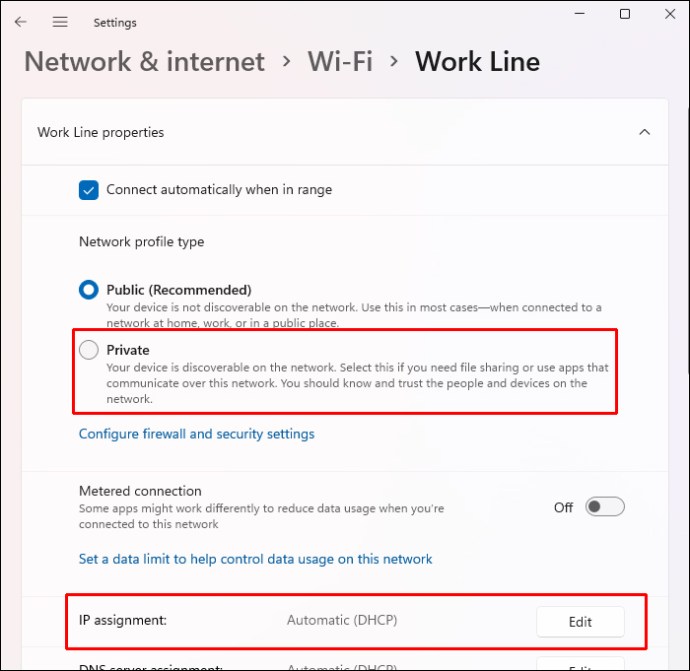
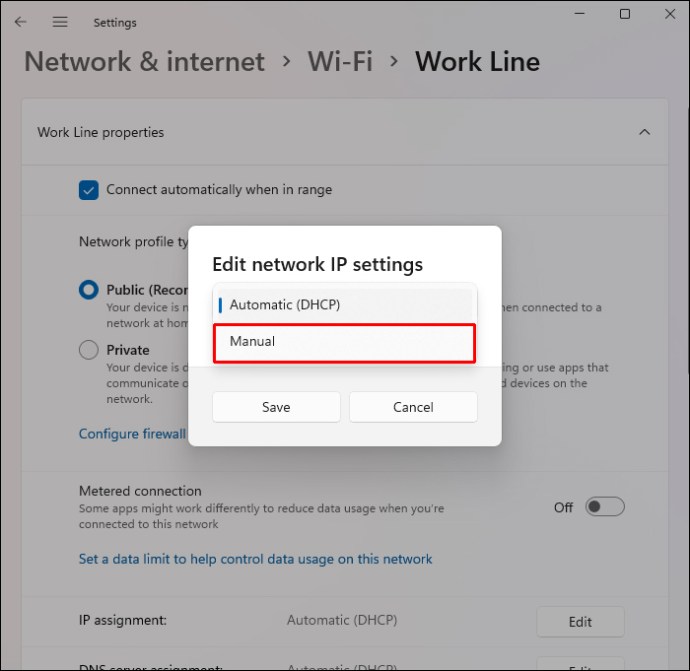
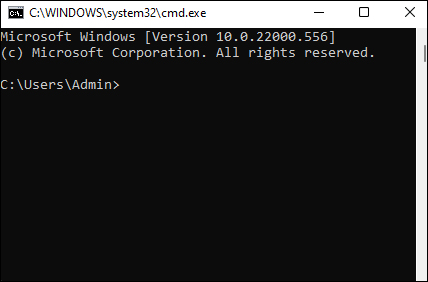
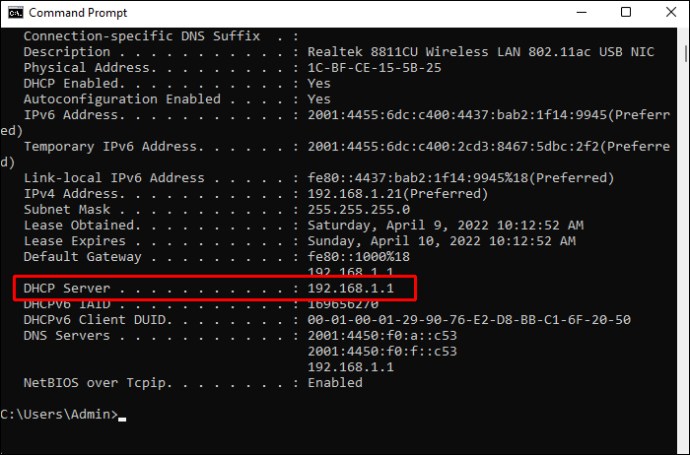
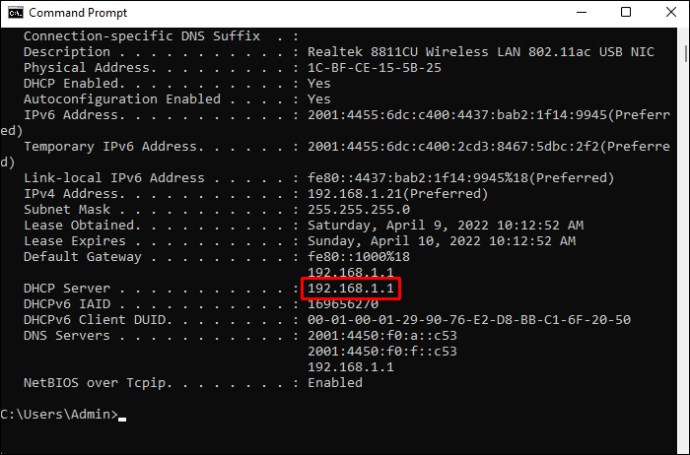
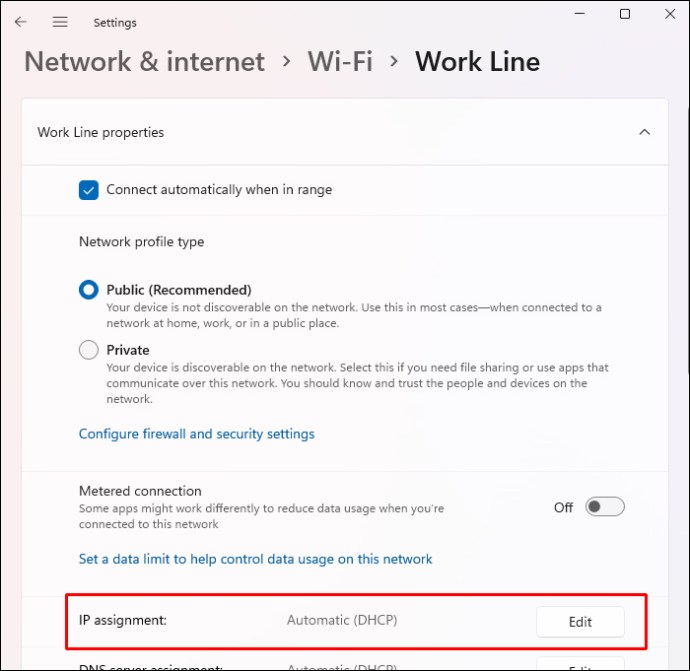
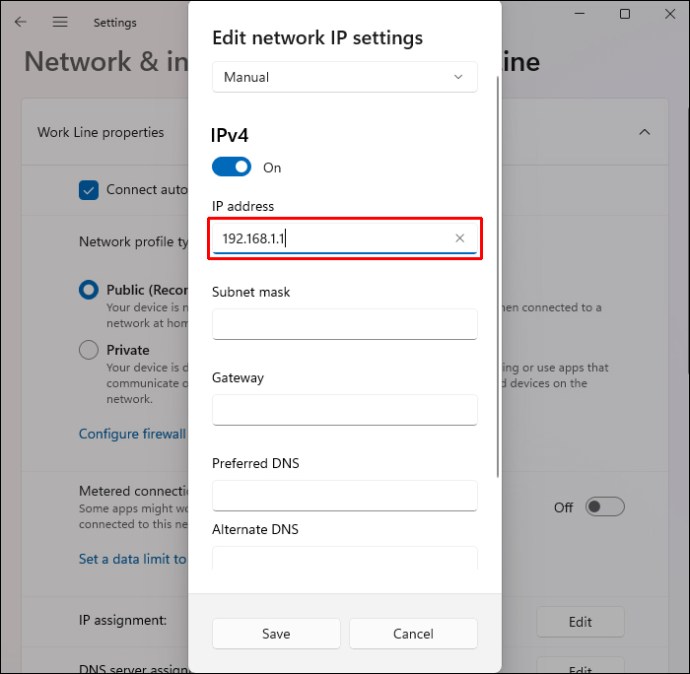
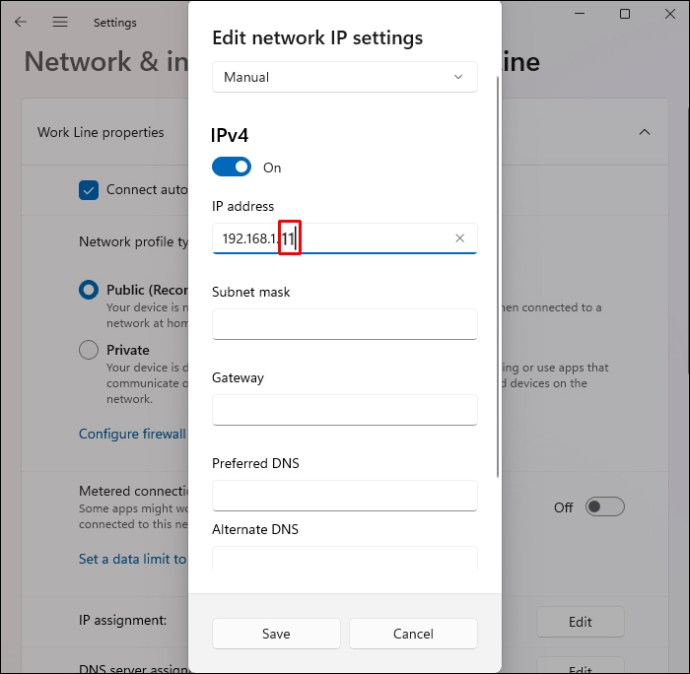
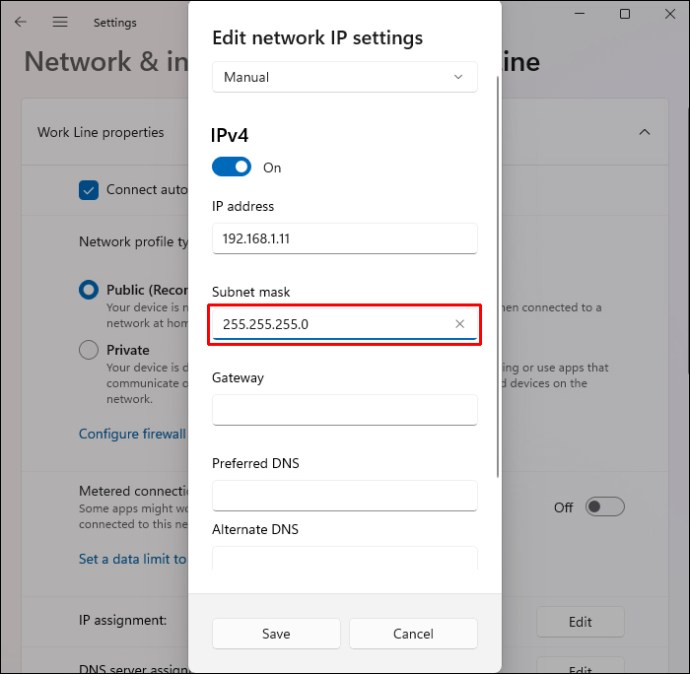
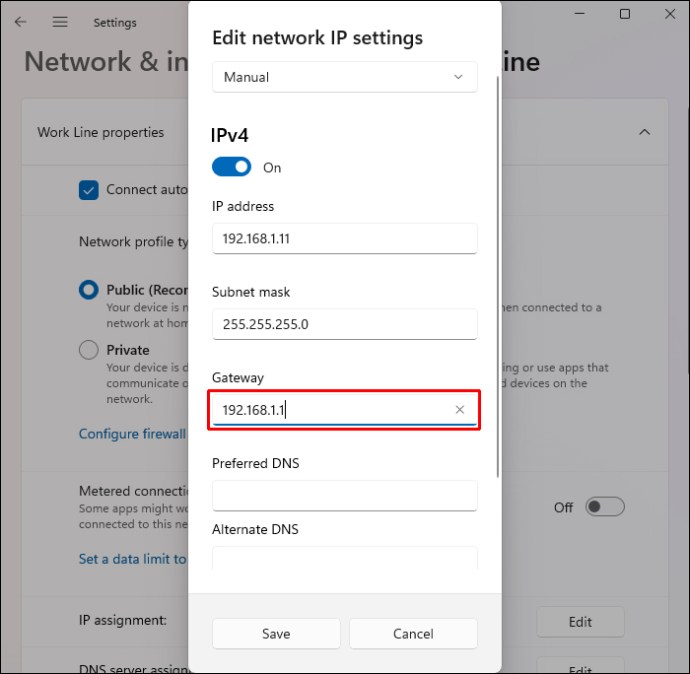
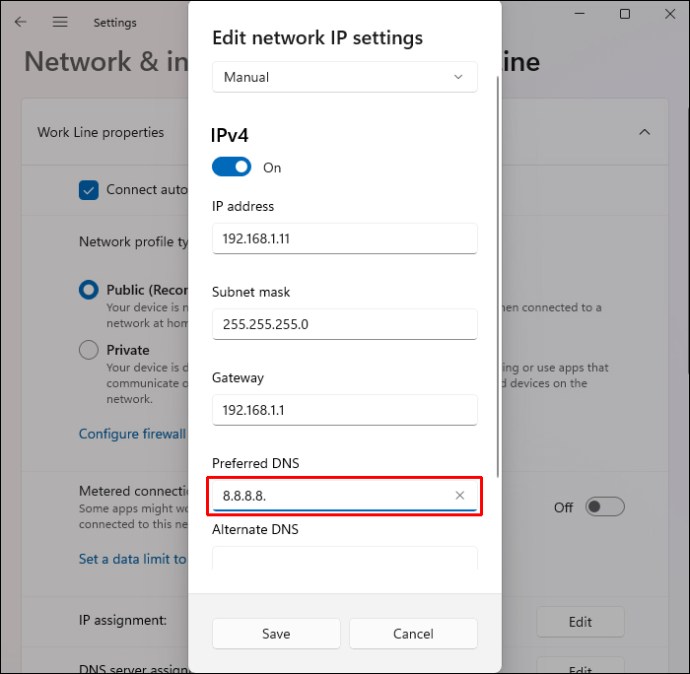
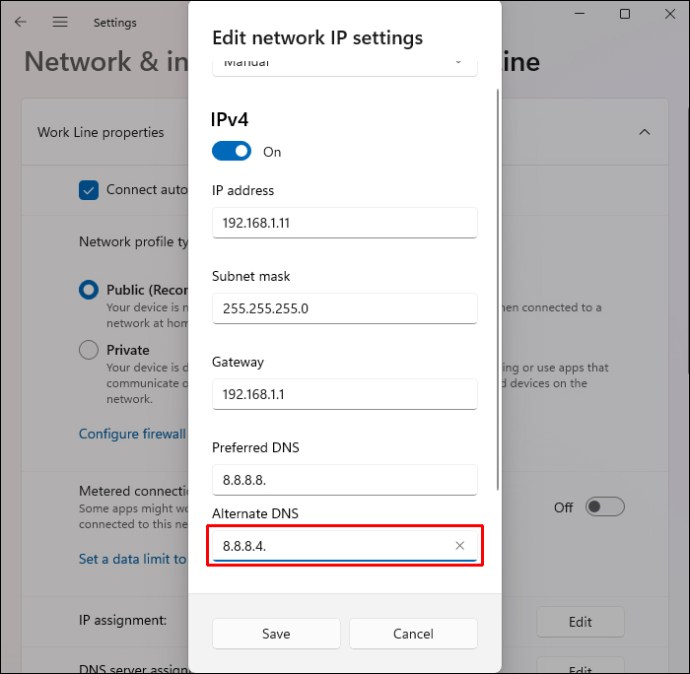
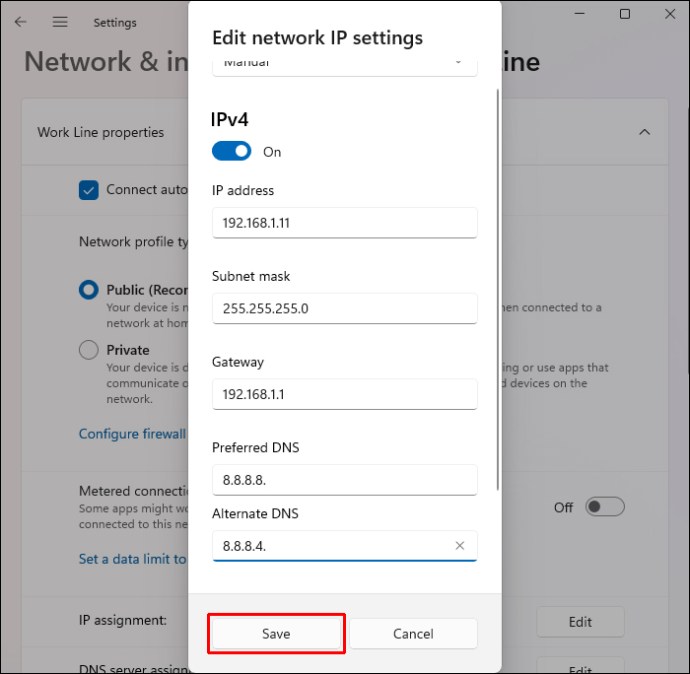
O endereço IP modificado deve permitir que o PC reconheça a conexão com a Internet.
Execute o solucionador de problemas
O Windows oferece vários recursos internos que detectam e reparam problemas no sistema. Uma dessas ferramentas é o Network Troubleshooter, um programa desenvolvido para manter conexões de internet seguras. Para usar o programa:

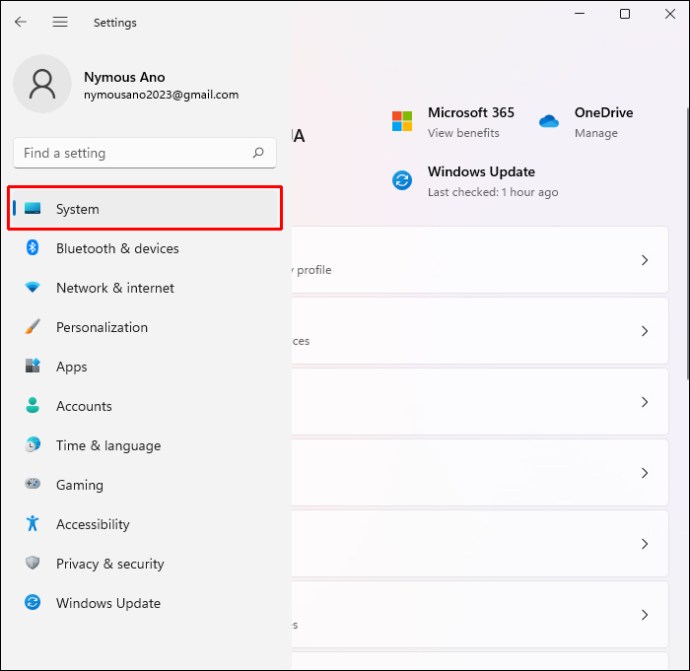
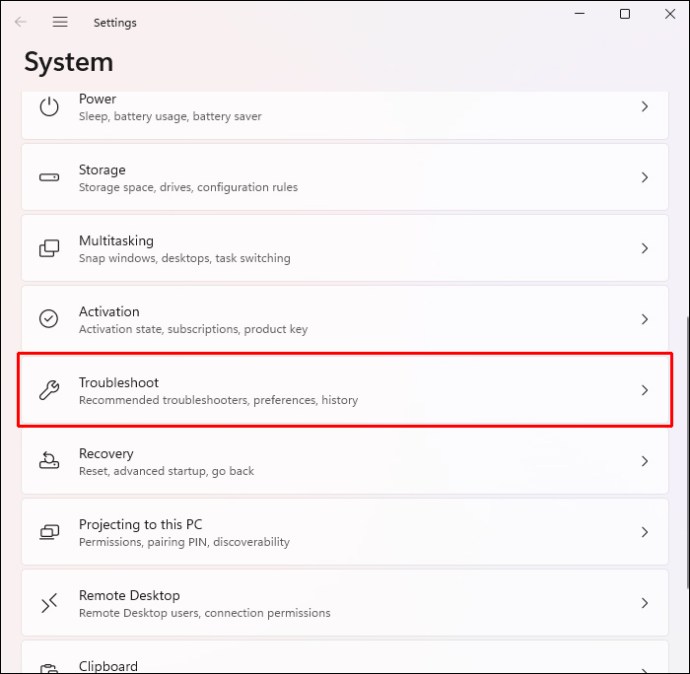
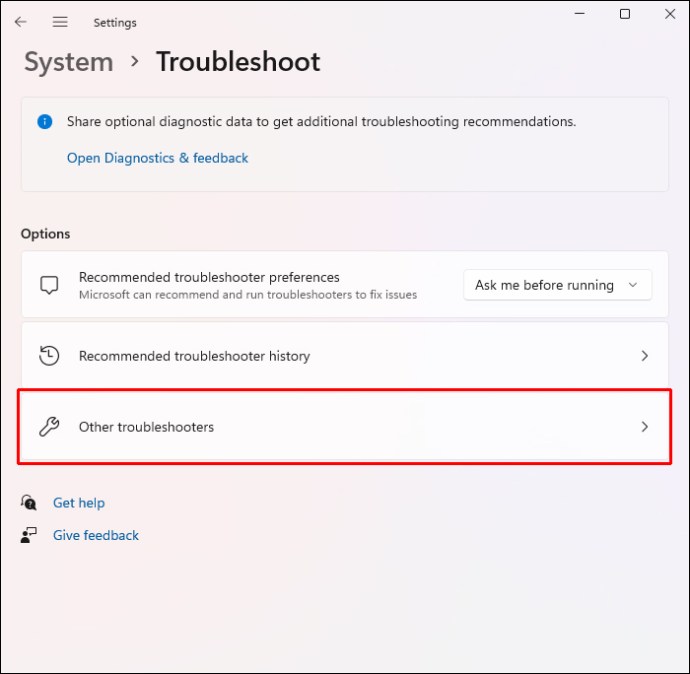
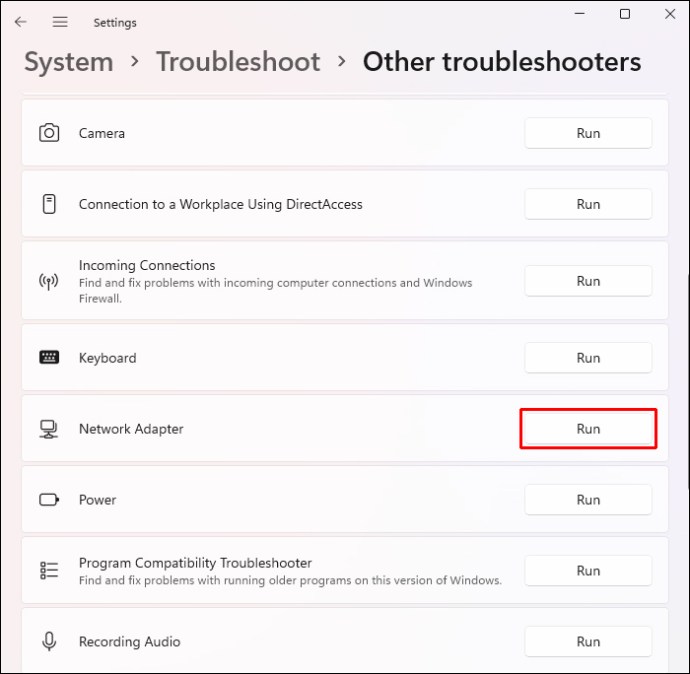
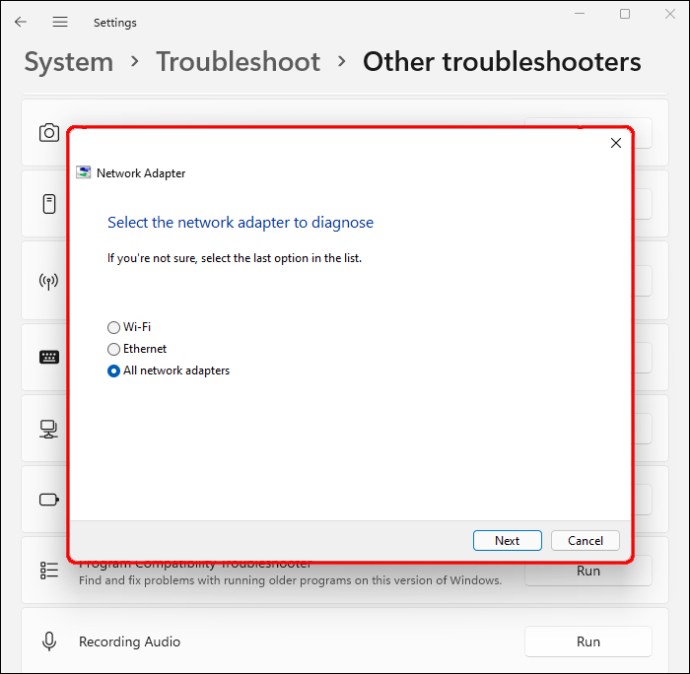
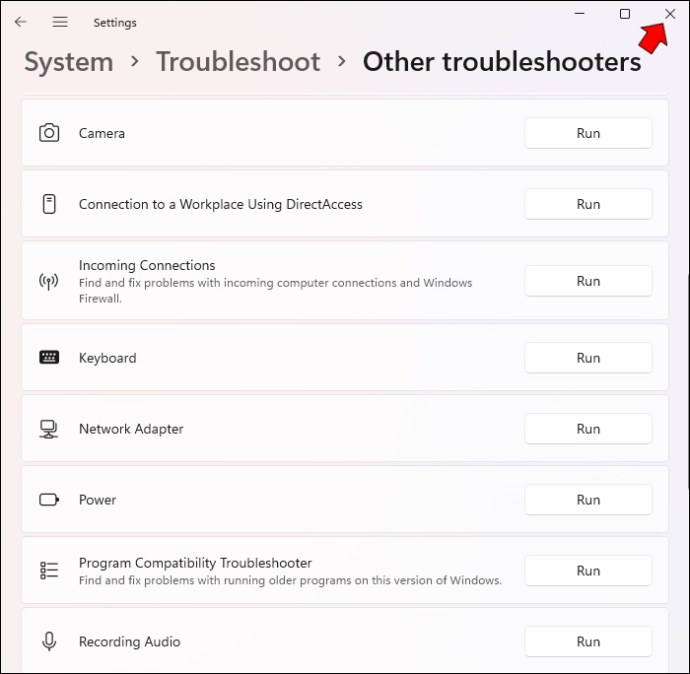

Quando você ligar seu PC novamente, ele deverá se conectar à rede sem dificuldade.
Reinstale o adaptador
Se o PC estiver conectado à Internet, mas não puder acessar a Web, você poderá reinstalar o adaptador de rede. Para fazer isso:

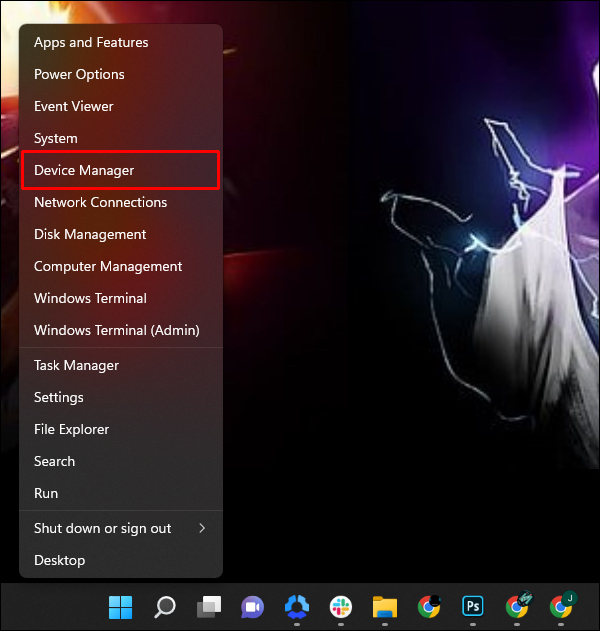
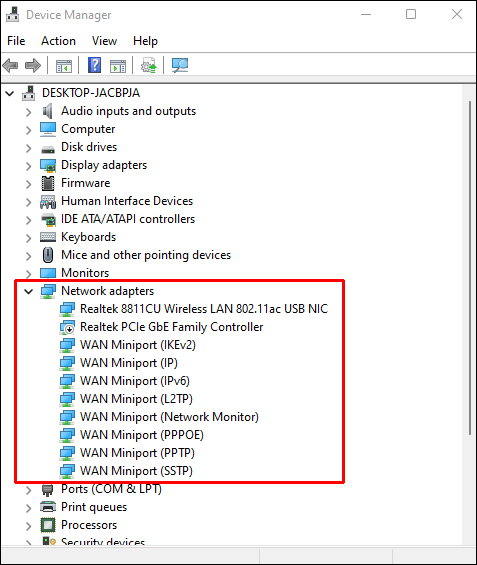
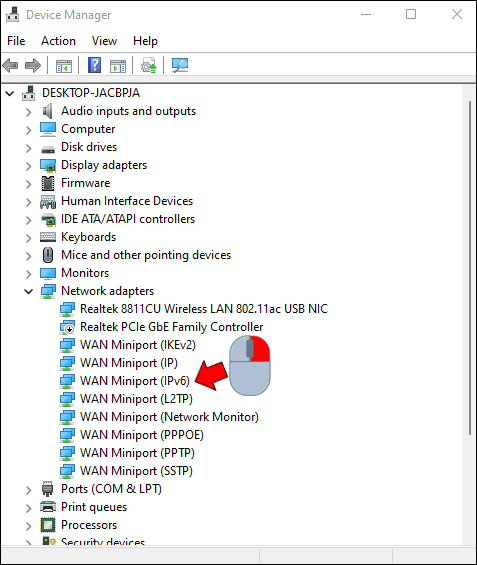
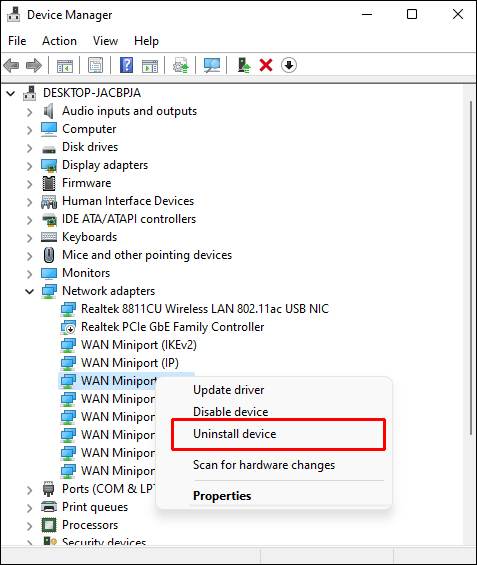
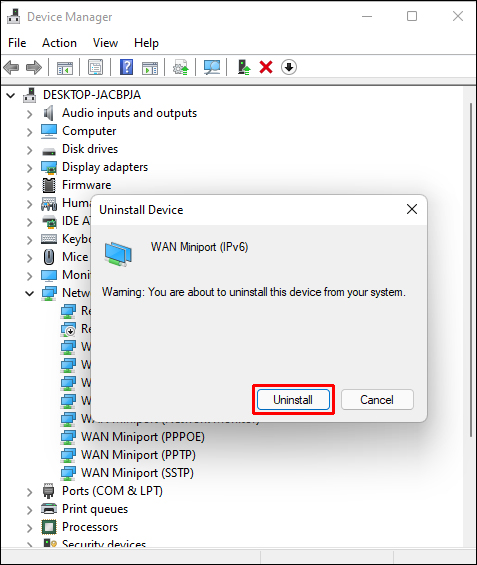

Redefinir o adaptador
Você também pode resolver problemas de acesso à Internet ajustando as configurações do adaptador de rede. Veja como redefinir seu adaptador:

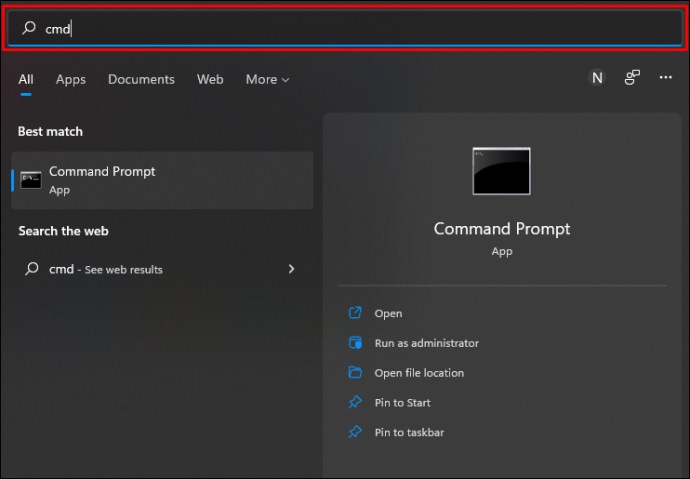
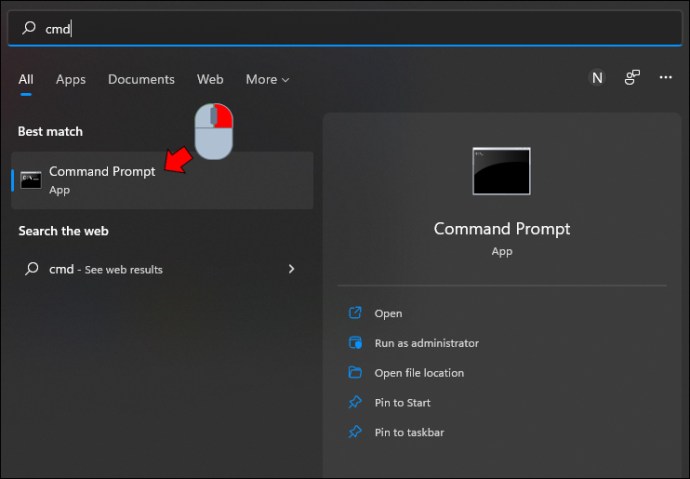
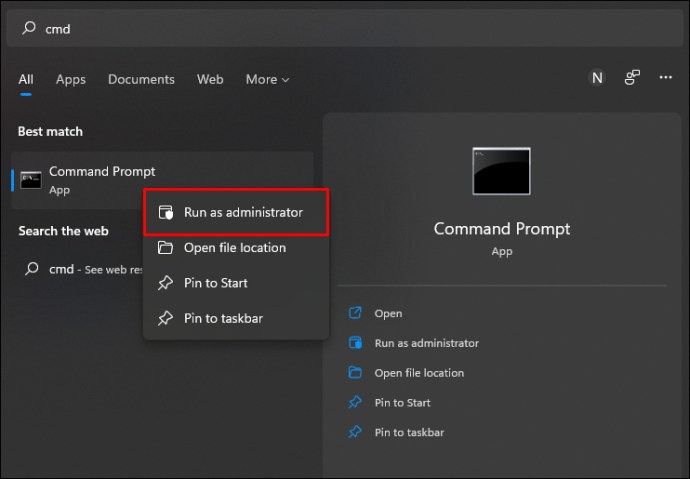
“netsh winsock reset
ipconfig /lançamento
netsh int ip reset
ipconfig /flushdns
ipconfig /renovar”.
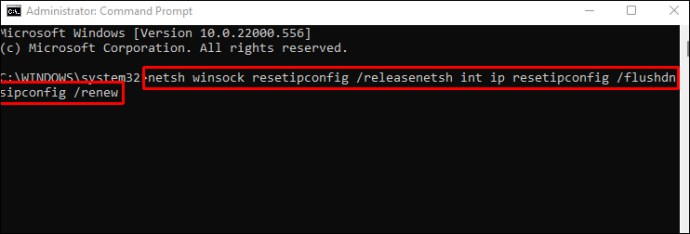
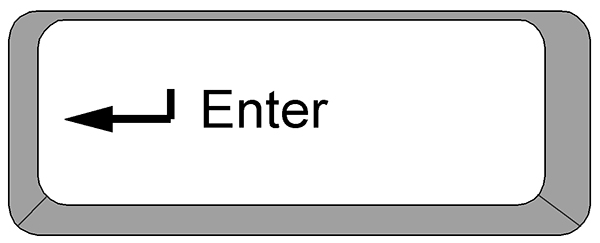

Desligue outras ferramentas
Algumas ferramentas de rede podem impedir que o sistema operacional funcione corretamente e acesse a internet. Desligar essas ferramentas impedirá que elas interrompam a conexão com a Internet. As ferramentas mais comuns que causam problemas de acesso à Internet são o Modo Avião, o Firewall do dispositivo e a “conexão medida”.
Veja como desativar o Modo Avião no Windows 11:



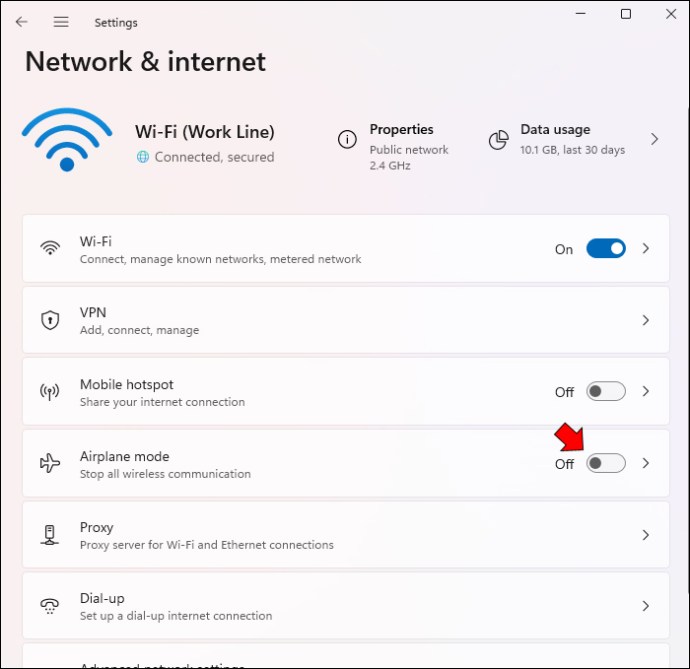
Uma vez desativada, a opção “Modo Avião” ficará acinzentada.
A desativação do Firewall do Windows também limita a interferência no acesso à web. Para fazer isso no Windows 11:



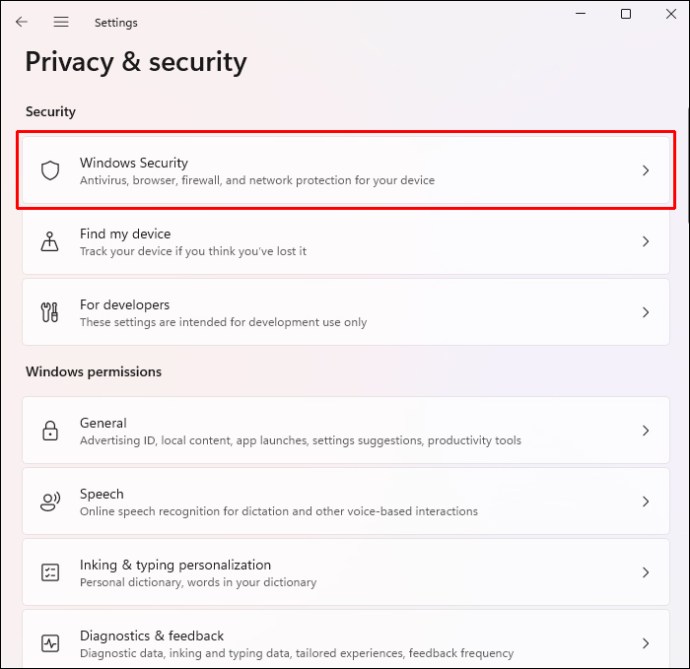
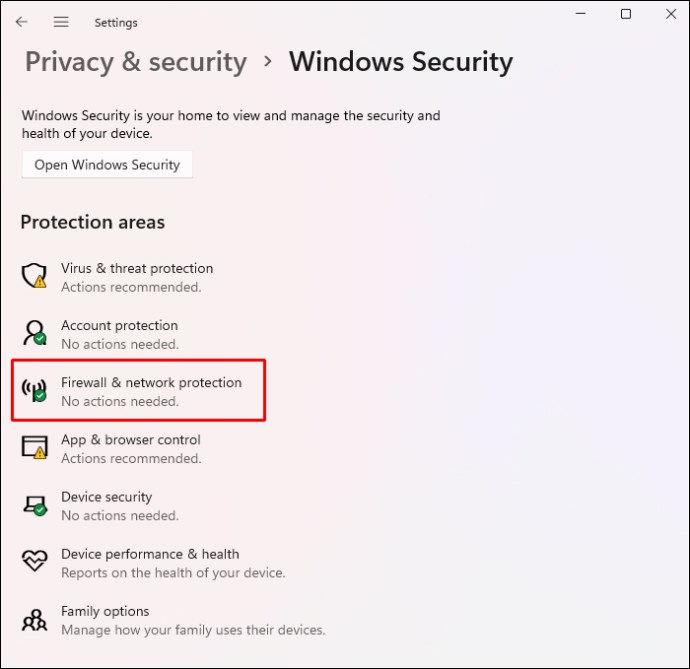
Tente navegar na Web para verificar se o Firewall do Windows bloqueou seu acesso à Internet.
Observe que esta é uma maneira de desativar o Firewall temporariamente. Se você determinar que esta ferramenta bloqueou sua conexão com a Internet, você tem a opção de desativá-la permanentemente. Aqui está como fazê-lo:



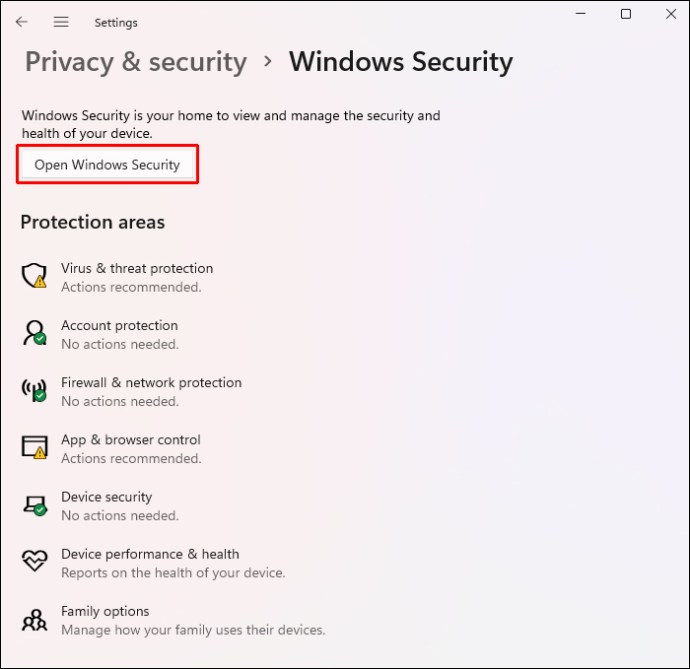
“Conexões limitadas” no Windows 11 limitam o uso de dados, o que é útil em viagens. No entanto, quando você marca uma conexão como “medida”, seu sistema operacional pausa certas operações em segundo plano, às vezes impedindo que você acesse a web. Para desabilitar uma “conexão limitada”:


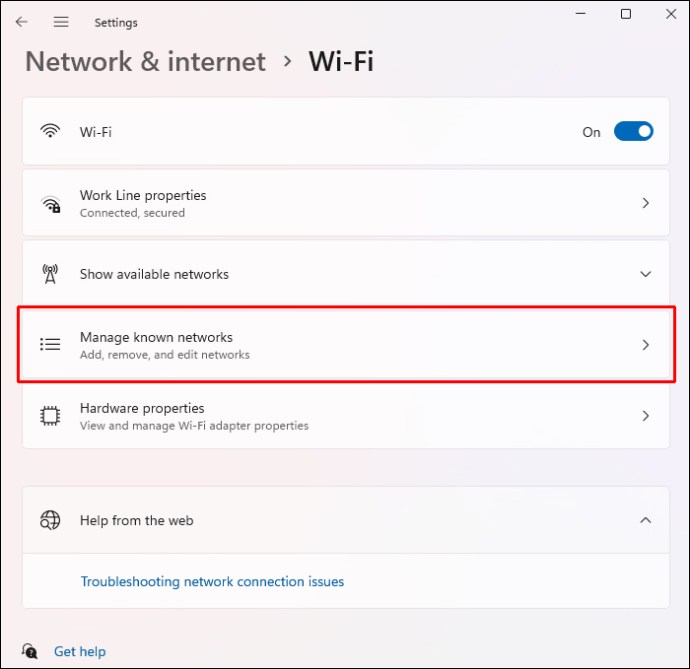
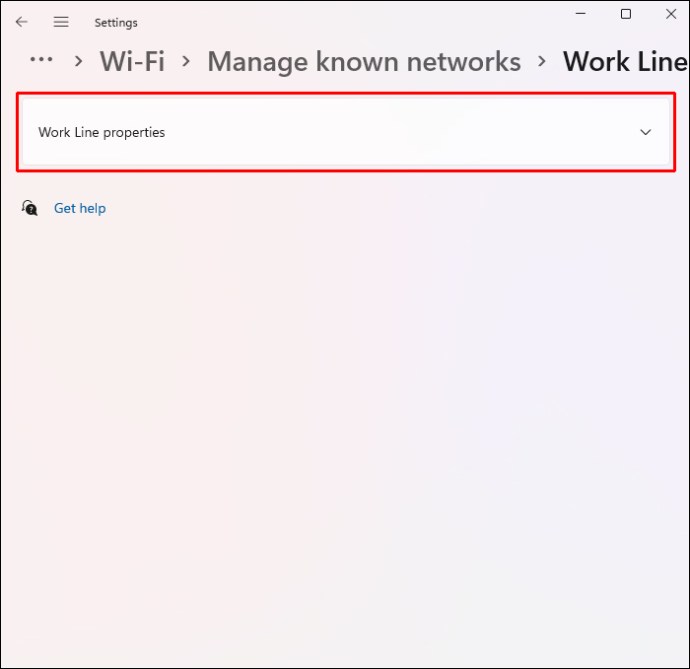
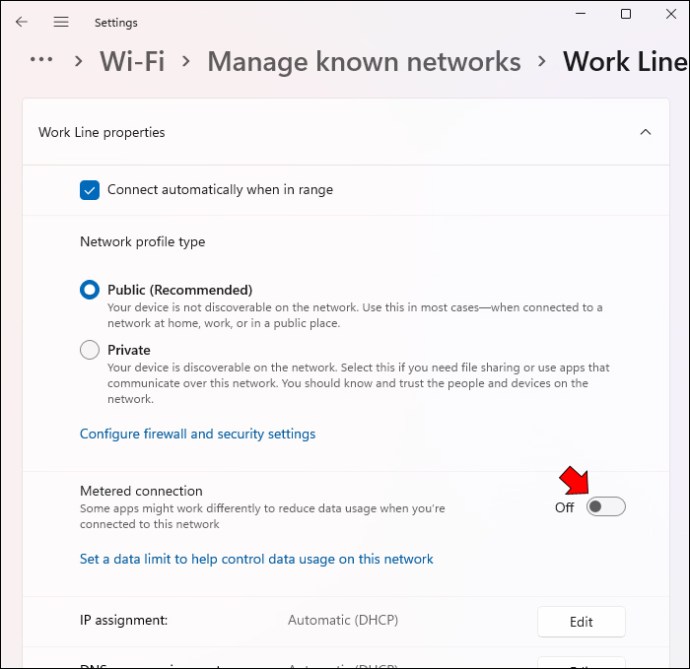
Ao redefinir essas configurações de rede, o PC não terá problemas para carregar páginas da web.
Alterar configurações do roteador
A configuração do roteador também pode atrapalhar seu acesso à Internet. Felizmente, você pode desativar a “Filtragem MAC” e continuar navegando na web. Para fazer isso:
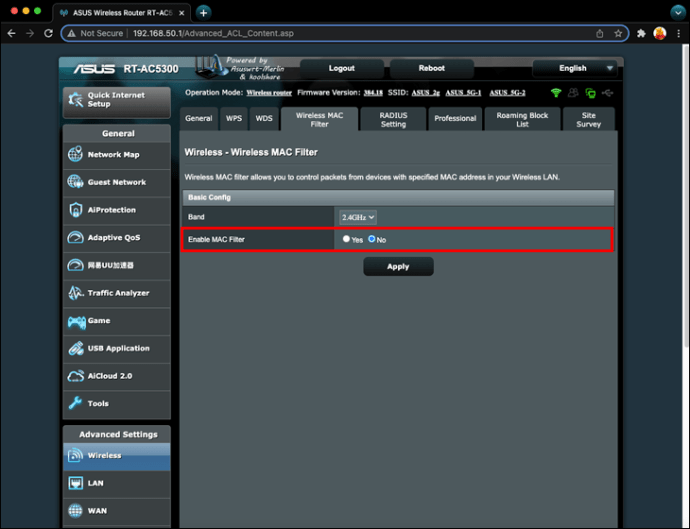
Sua rede agora lidará com menos tráfego e responderá rapidamente às suas solicitações para visitar qualquer site.
Atualizar o sistema operacional
Uma falha no sistema operacional também pode interromper sua conexão. As atualizações geralmente contêm reparos para problemas comuns do sistema e suavizam os problemas de rede sem fio.
Para instalar uma atualização do Windows 11:


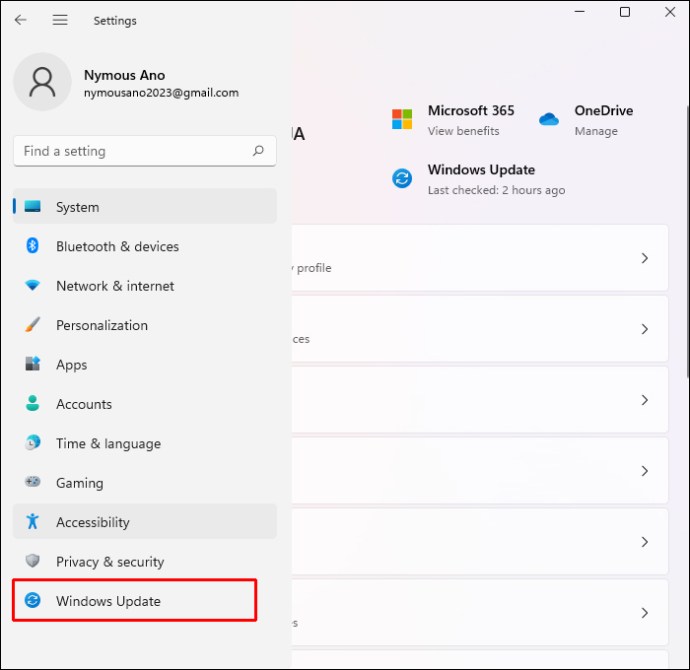
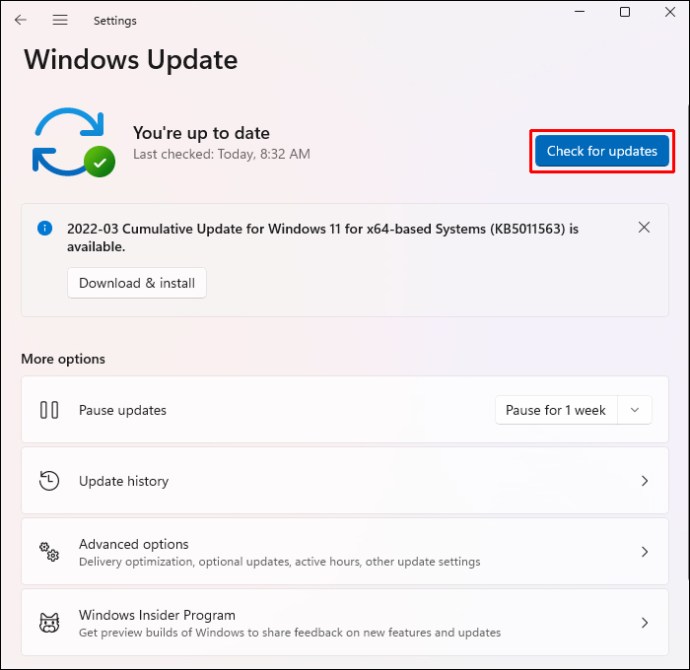
Se houver atualizações disponíveis, você pode optar por instalá-las imediatamente ou posteriormente.
Entre em contato com um profissional
Se você ainda tiver dificuldades com sua conexão sem fio, entre em contato com seu provedor de internet. Às vezes, mudanças em seu sistema afetam negativamente vários clientes, interrompendo a força de sua conexão. Depois de notificá-los sobre o problema, não deve demorar muito para que sua Internet volte a funcionar.
Fique conectado sem interrupções
O acesso ininterrupto à internet tornou-se indispensável, permitindo que nos conectemos com amigos, familiares e colegas e melhoremos nossa qualidade de vida. Embora o Windows 11 seja um sistema operacional poderoso, ele ainda pode ter problemas para acessar a Web, mesmo que seu dispositivo esteja conectado a uma rede Wi-Fi. No entanto, você pode corrigir o problema rapidamente reiniciando o roteador ou modem ou ajustando algumas das configurações sem fio do PC.
Você teve problemas de acesso à Internet no Windows 11? Qual dos métodos acima você usou para reparar a conexão? Deixe-nos saber na seção de comentários abaixo.

