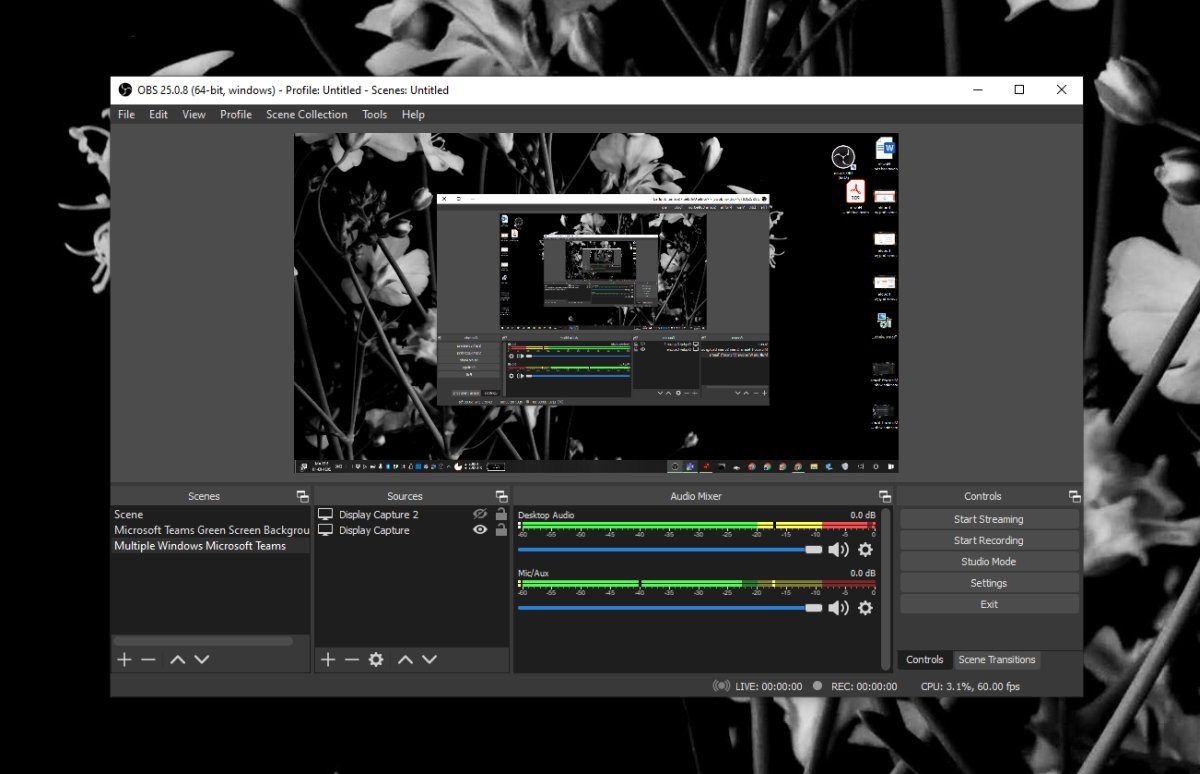O OpenBroadcaster Studio é um daqueles raros aplicativos gratuitos, incrivelmente poderosos, melhores do que a maioria de seus equivalentes pagos e razoavelmente fáceis de usar. Recomendamos frequentemente para várias correções e hacks porque é muito poderoso e funciona bem com um grande número de outros aplicativos.
OBS é um ótimo aplicativo, mas é um aplicativo de gravação e transmissão de tela. Esses tipos de aplicativos estão sujeitos a problemas simplesmente porque são muito complexos. Se você fosse vasculhar as configurações de OBS, acabaria gastando horas aprendendo sobre recursos e coisas que você pode alterar.
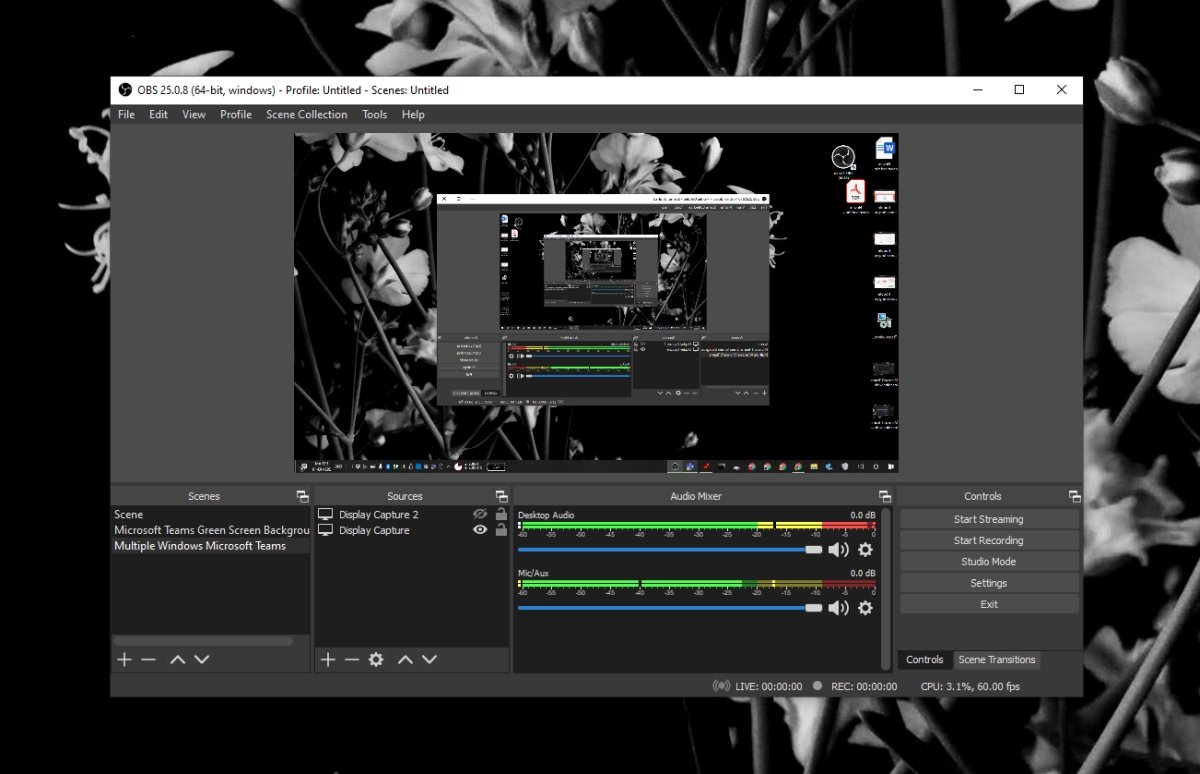
últimas postagens
OBS quebrando no Windows 10?
OBS tem problemas de vez em quando; às vezes você obtém uma tela preta ao tentar gravar e às vezes o aplicativo trava ao iniciar ou no meio do caminho durante a gravação ou transmissão. Aqui estão algumas coisas simples que você pode tentar corrigir.
Corrija os problemas de falha do OBS (guia passo a passo)
1. Reverter para uma versão mais antiga
OBS atualiza com bastante regularidade, mas nem todas as atualizações funcionarão em todos os sistemas. Uma atualização, por menor que seja, pode não funcionar em todos os sistemas. Isso geralmente tem a ver com a versão do SO, os drivers instalados no sistema ou mesmo os outros aplicativos que você está usando OBS por serem incompatíveis com a nova versão. A lista é longa e difícil de solucionar.
Abra o painel de controle.
Vá para Programas> Desinstalar um programa.
Selecione OBS e clique em Desinstalar.
Baixe uma versão mais antiga do OBS de a página oficial do Github e instale-o.
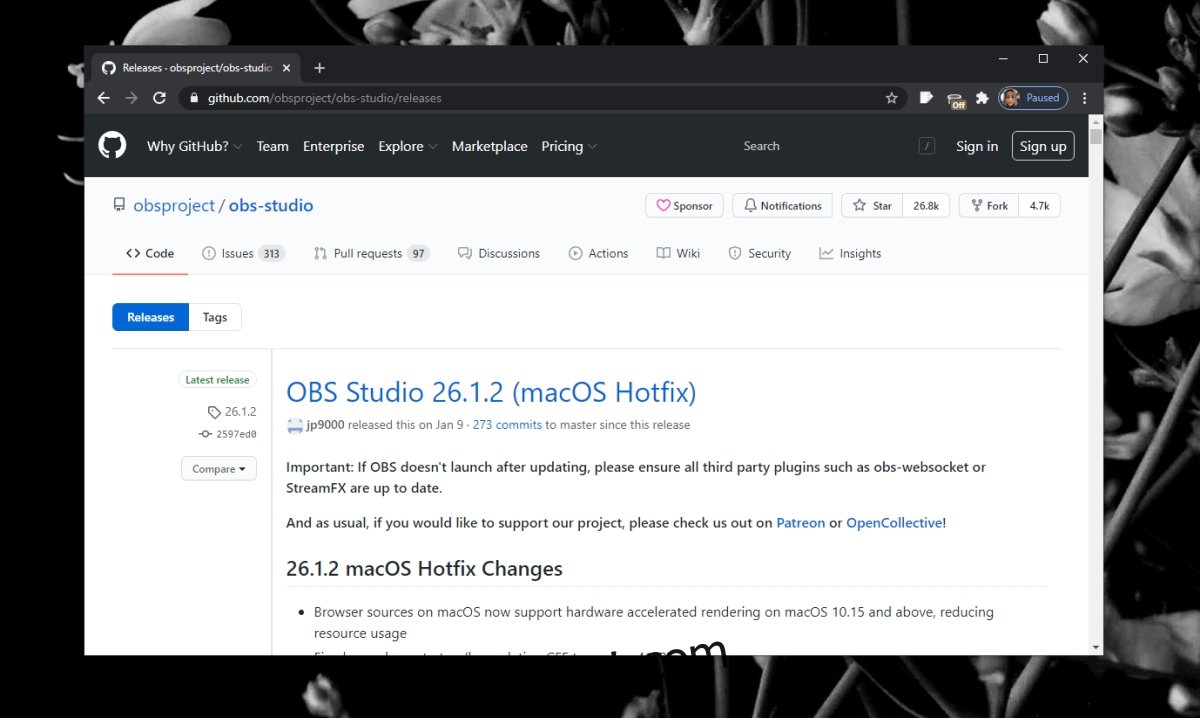
2. Desative outras ferramentas de gravação de tela e sobreposições
OBS geralmente funciona bem com outros aplicativos que podem gravar a tela, mas haverá exceções, dependendo das configurações do sistema, configurações e recursos de hardware.
Desligue a barra de jogos no aplicativo Configurações.
Desative a sobreposição do jogo Nvidia.
Desative qualquer outro overlay de terceiroshttps: //www.wdzwdz.com/windows-tips/enable-discord-overlay-in-game/ que aparece quando você grava a tela ou executa um aplicativo.
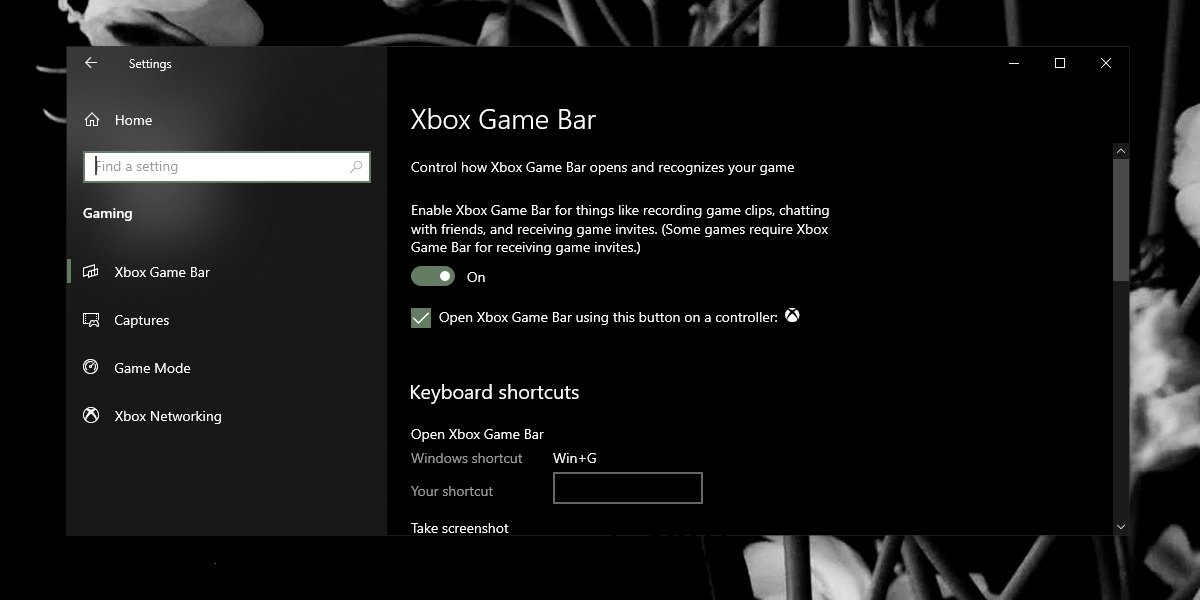
3. Redefina as configurações da placa gráfica
Se você tiver uma GPU em seu sistema, terá a opção de alterar suas configurações e otimizá-la para que seus jogos funcionem melhor. No entanto, isso pode causar problemas com o OBS. Redefina as configurações da placa gráfica de volta às configurações padrão. Se possível, faça backup das configurações de um perfil diferente antes de redefinir tudo.
O processo de reinicialização é diferente para diferentes GPUs, mas para uma GPU Nvidia, você pode seguir estas etapas.
Abra o painel de controle da Nvidia.
Vá para a guia Gerenciar configurações 3D.
Clique no botão Restaurar.
Reinicie o sistema.
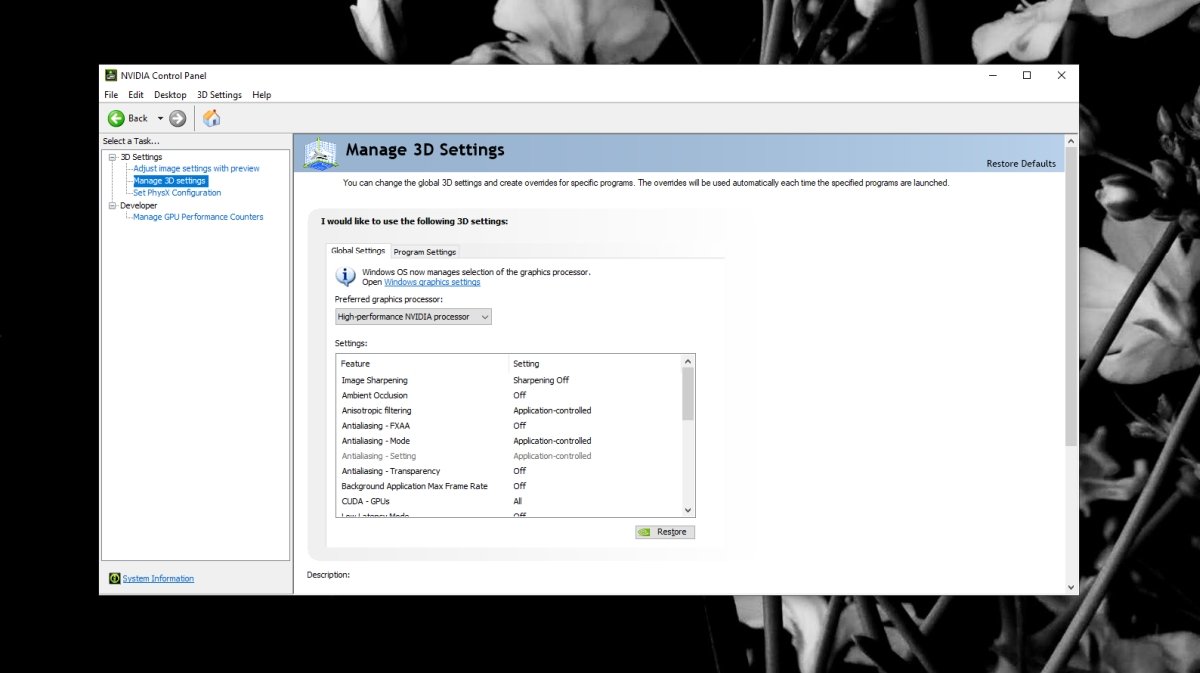
Para uma placa de vídeo Intel, siga estas etapas.
Abra o Intel Graphics Command Center.
Vá para a guia Sistema.
Clique no botão Restaurar para as configurações originais.
Reinicie o sistema.
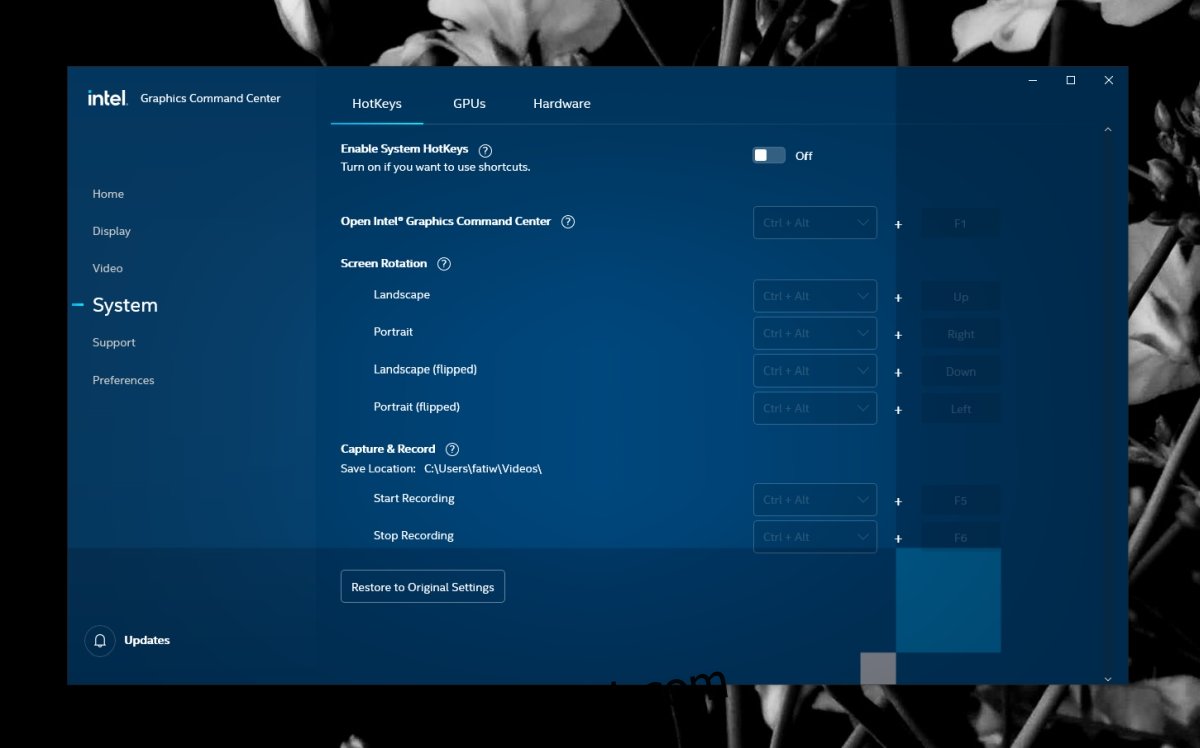
4. Execute o OBS em modo de compatibilidade
OBS é compatível com Windows 10 e recebeu várias atualizações desde o lançamento do sistema operacional. Dito isso, quando o aplicativo não funciona, o modo de compatibilidade costuma ser a solução mais rápida.
Crie um atalho na área de trabalho para o OBS.
Clique com o botão direito no atalho e selecione Propriedades no menu de contexto.
Vá para a guia Compatibilidade.
Habilite ‘Executar este programa em modo de compatibilidade para’.
Selecione Windows 7 no menu suspenso.
Clique em Aplicar e em OK.
Use o atalho para abrir o OBS.
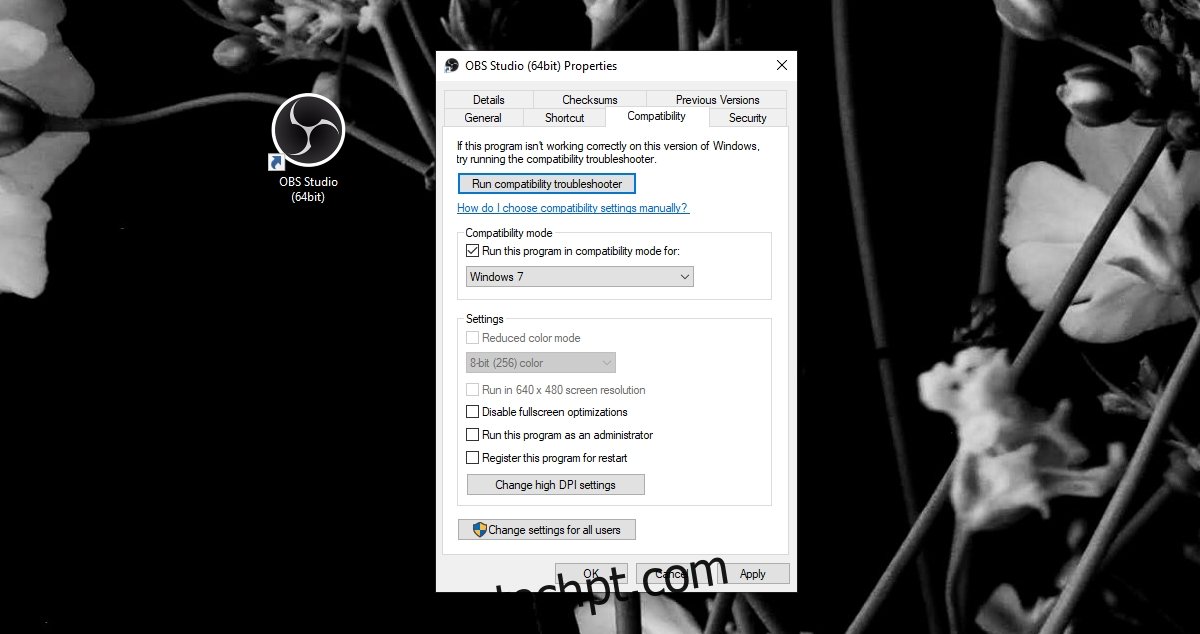
OBS Windows 10: Conclusão
Se você tiver plug-ins instalados com o OBS, certifique-se de que estejam atualizados.
Se uma atualização para um plug-in não estiver disponível, execute uma versão mais antiga do OBS com a qual o plug-in funciona, encontre um plug-in alternativo ou desative-o.