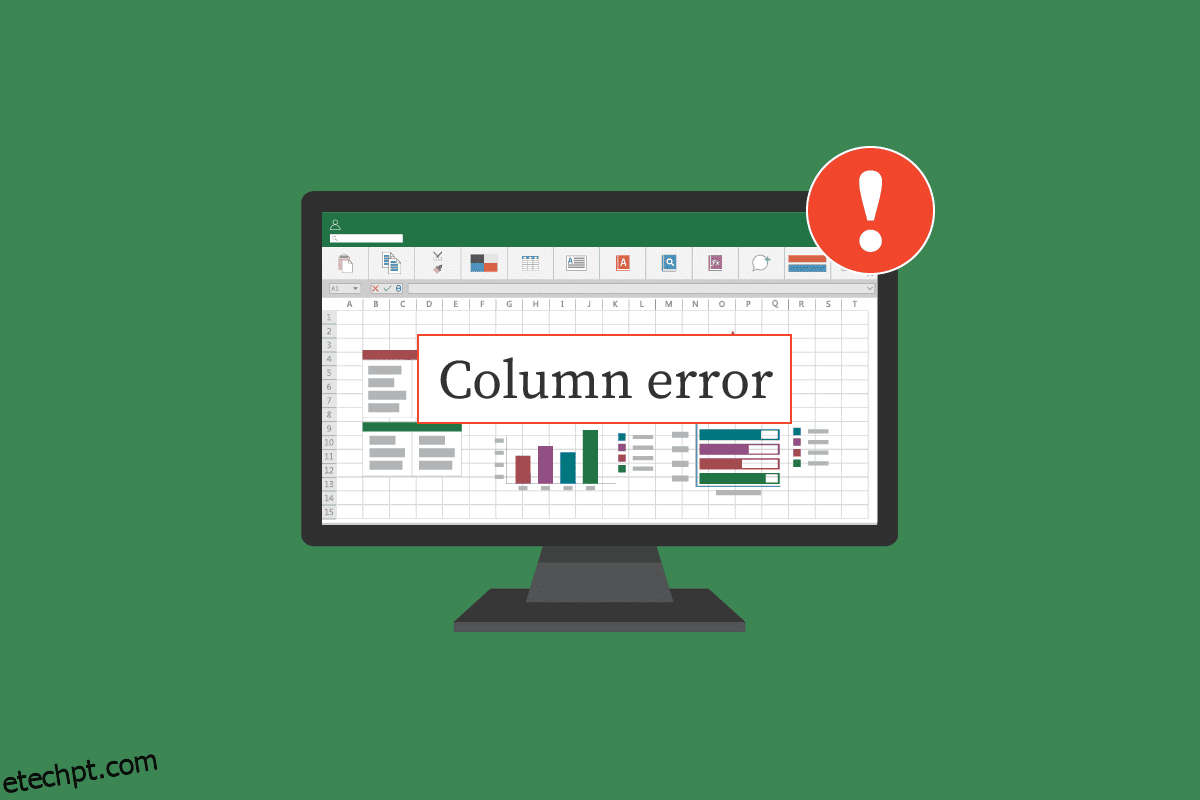O Microsoft Excel é um dos softwares de planilhas mais usados no mundo. Este software de planilha fornece aos usuários ferramentas para escrever e interpretar dados com precisão. No entanto, os usuários podem tropeçar ao trabalhar em uma pasta de trabalho do Excel. Muitas vezes, os usuários podem encontrar coçando a cabeça para entender maneiras de resolver como você move células na tabela em uma planilha ou o Excel não pode inserir novos erros de células. Os erros de movimentação da coluna do Excel geralmente podem ser corrigidos usando várias ferramentas e configurações do Excel, conforme discutido neste guia.
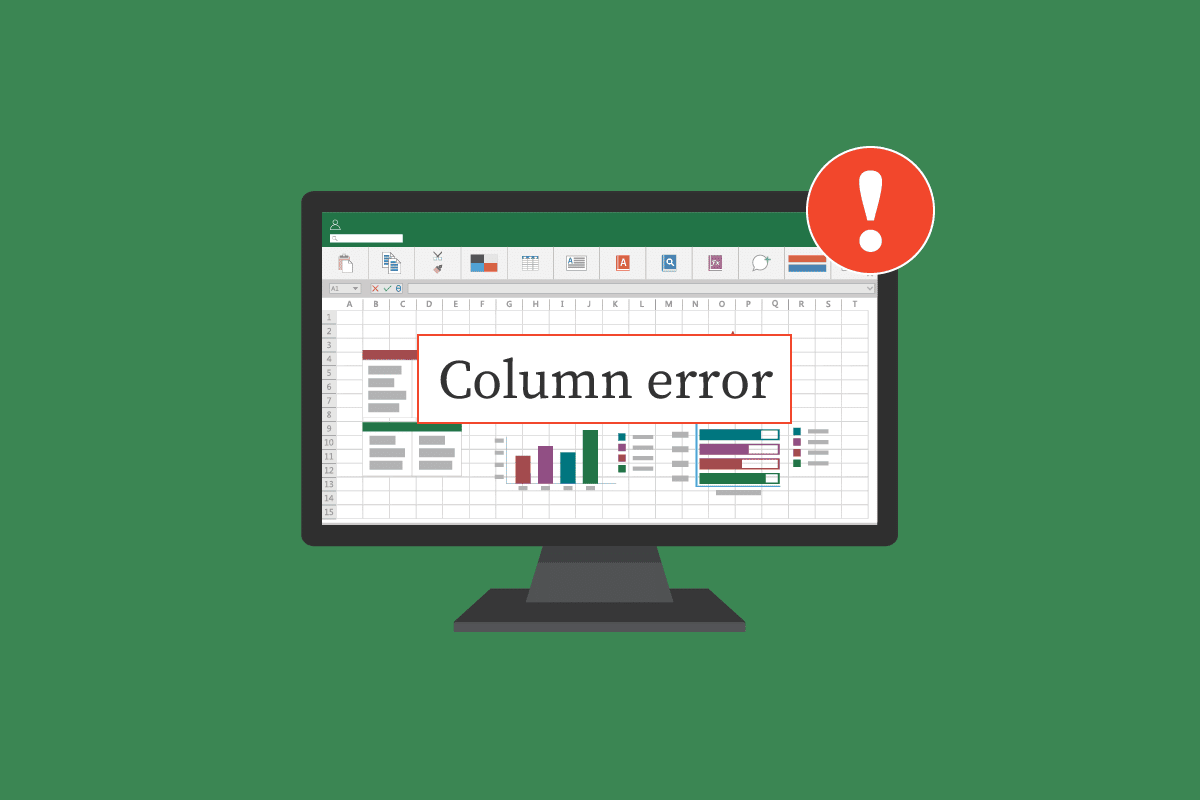
últimas postagens
Como corrigir o erro de mover coluna do Excel
Pode haver vários motivos para que os problemas de movimentação da coluna do Excel apareçam, como:
- Formatação pré-existente nas células da pasta de trabalho do Excel
- Gráficos na pasta de trabalho, incluindo hiperlinks
- Seleção inadequada de opções do Excel
- Configurações incorretas na propriedade do comentário
As próximas seções fornecerão métodos para corrigir o Excel não pode inserir novos problemas de células.
Método 1: limpar todas as linhas e colunas extras
Você pode receber esse erro se uma fórmula tiver sido aplicada à planilha inteira. Portanto, um dos primeiros métodos que você pode tentar corrigir esse problema é limpar todas as primeiras linhas e colunas da seguinte maneira:
1. Clique na célula de título em sua planilha.
2. Pressione Ctrl + Shift e, em seguida, pressione a tecla de seta para a direita para selecionar a linha inteira, conforme mostrado.

3. Na guia Início, clique na opção Limpar mostrada destacada abaixo.

4. Clique em Limpar tudo para remover a linha inteira.

5. Seguindo as instruções na etapa 2, selecione todas as linhas logo abaixo de seus dados e limpe-as também.

Esse método deve remover toda a formatação e fórmula da planilha inteira; você não deve receber um erro ao adicionar novas linhas e colunas. Se o problema persistir, tente o próximo método.
Método 2: remover hiperlinks de todos os gráficos
Se você tiver imagens e outros gráficos em sua planilha, tente resolver o erro de mover coluna do Excel simplesmente removendo os hiperlinks dos gráficos. Você pode seguir estas etapas simples para remover os hiperlinks da sua planilha:
1. Clique com o botão direito do mouse na imagem que você inseriu na planilha.
2. Navegue e clique na opção Remover link conforme mostrado.

3. Salve a planilha do Excel pressionando as teclas Ctrl + S juntas e feche a janela.
4. Reinicie o Excel e continue o projeto. Clique com o botão direito do mouse na foto e selecione a opção Link para adicionar o hiperlink novamente.

Método 3: Modificar Opções Avançadas do Excel
Se você ainda estiver confuso sobre como mover células na tabela em uma planilha, convém alterar as Opções do Excel manualmente e com segurança da seguinte maneira:
1. Clique no botão Office no canto superior direito.

2. Agora localize e clique nas Opções do Excel como mostrado.

3. No menu do lado esquerdo, clique na opção Avançado.

4. Role para baixo e localize o menu Exibir opções para esta pasta de trabalho.

5. Em Para objetos, mostrar: opção, selecione Todos conforme ilustrado abaixo.

6. Por fim, clique em OK.

Se os métodos anteriores não corrigirem o erro de coluna do Excel, você também poderá tentar resolver o erro de que o Excel não pode inserir novas células alterando a propriedade de comentário da pasta de trabalho usando o Painel de Seleção. Você pode seguir estas etapas simples para usar a ferramenta Painel de seleção:
1. Na janela do Excel, na guia Início, clique no menu suspenso Localizar e Selecionar.

2. Clique no Painel de Seleção…

3. Por fim, clique no botão Mostrar tudo para mostrar todos os comentários em sua pasta de trabalho e resolvê-los.
Você pode usar Código de macro para ver todos os comentários em sua pasta de trabalho também. Uma Macro adiciona uma nova planilha à pasta de trabalho, com a lista de comentários mostrando o endereço da célula e as configurações de posição.
Você pode simplesmente copiar e colar o seguinte código Macro:
Sub AllCommentsListProperties()
Application.ScreenUpdating = False
Dim rngCmts As Range
Dim c As Range
Dim wsA As Worksheet
Dim wsN As Worksheet
Dim i As Long
Dim lPos As Long
Dim myPos As String
Set wsA = ActiveSheet
On Error Resume Next
Set rngCmts = wsA.Cells _
.SpecialCells(xlCellTypeComments)
On Error GoTo 0
If rngCmts Is Nothing Then
MsgBox "no comments found"
Exit Sub
End If
Set wsN = Worksheets.Add
wsN.Range("A1:B1").Value = _
Array("Address", "Position")
i = 1
For Each c In rngCmts
With wsN
i = i + 1
On Error Resume Next
lPos = c.Comment.Shape.Placement
Select Case lPos
Case 1
myPos = "Move/Size"
Case 2
myPos = "Move Only"
Case 3
myPos = "No Move/Size"
End Select
.Cells(i, 1).Value = c.Address
.Cells(i, 2).Value = myPos
End With
Next cws
N.Range("A1:B1").EntireColumn.AutoFit
Application.ScreenUpdating = True
End Sub
Se você ainda está descobrindo como mover células na tabela em uma planilha, você também pode tentar alterar manualmente a propriedade Comentário seguindo as etapas abaixo.
1. Clique com o botão direito do mouse em qualquer célula da pasta de trabalho do Excel.
2. Clique na opção Mostrar/Ocultar comentários mostrada em destaque abaixo.

3. Navegue com o cursor até o canto do comentário. Clique com o botão direito do mouse e escolha a opção Formatar comentário… conforme ilustrado abaixo.

4. Navegue até a guia Propriedades.

5. Selecione a opção Mover mas não dimensionar com células e clique em OK.

Perguntas frequentes (FAQs)
Q1. Por que recebo erros ao usar o Excel?
Resp. Pode haver vários motivos para ocorrerem erros com o Microsoft Excel. Alguns motivos incluem fórmulas pré-existentes e formatação dos valores na pasta de trabalho e gráficos, se houver.
Q2. Como posso corrigir erros do Excel?
Resp. Há muitas maneiras de corrigir erros do Excel principalmente limpando toda a formatação da pasta de trabalho do Excel.
Q3. Como alterar as opções de comentários no Excel?
Resp. Você pode alterar as opções de comentários acessando Mostrar/ocultar opções de comentários clicando com o botão direito do mouse em uma célula.
***